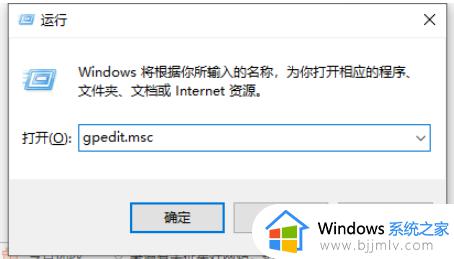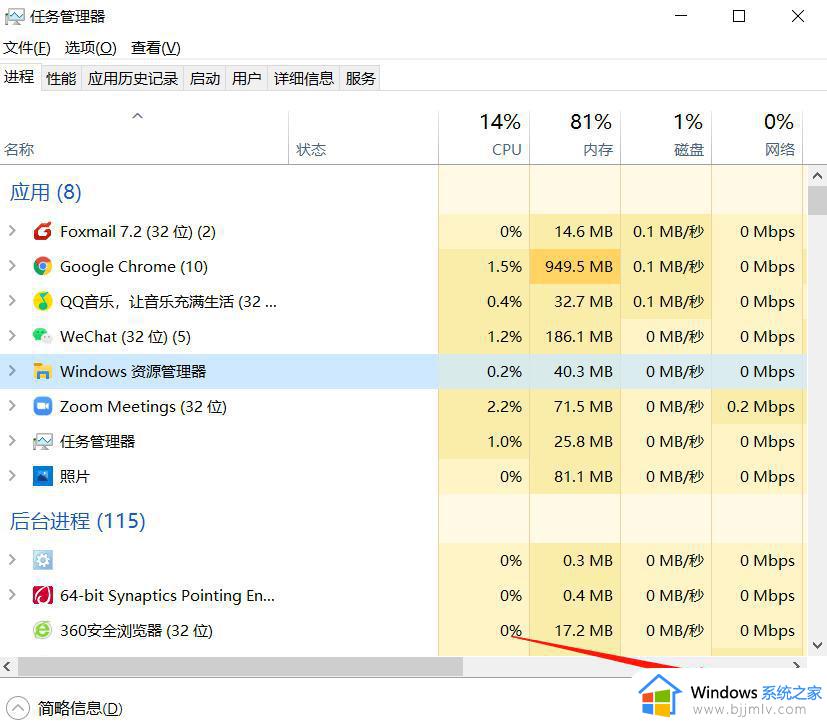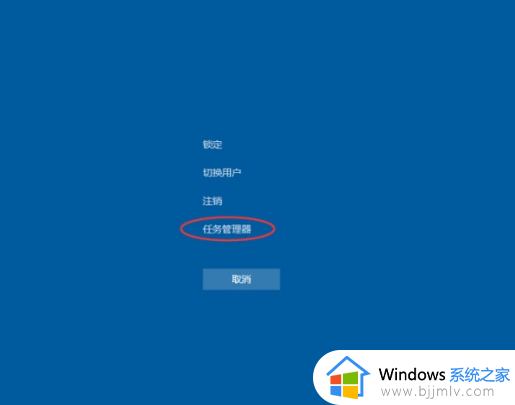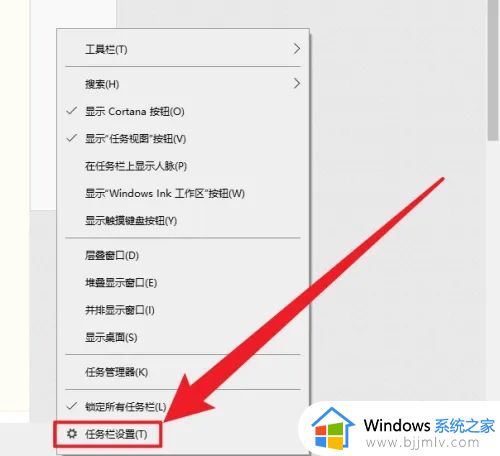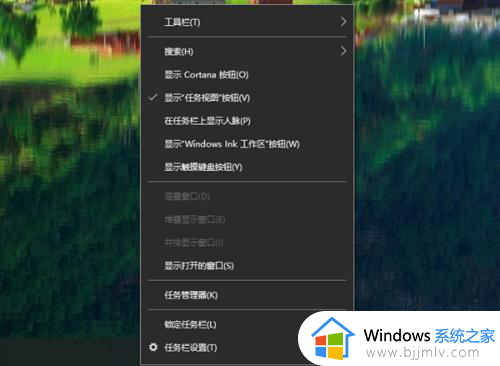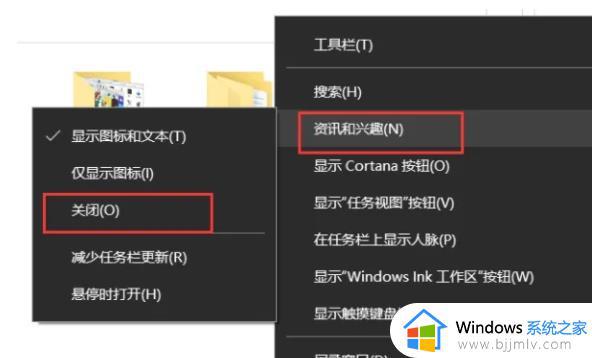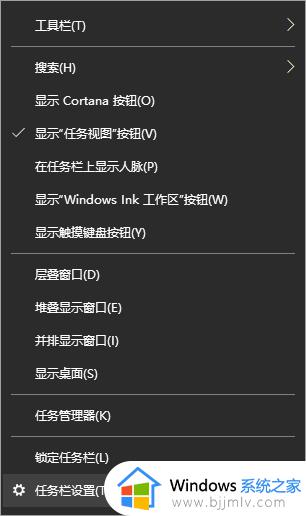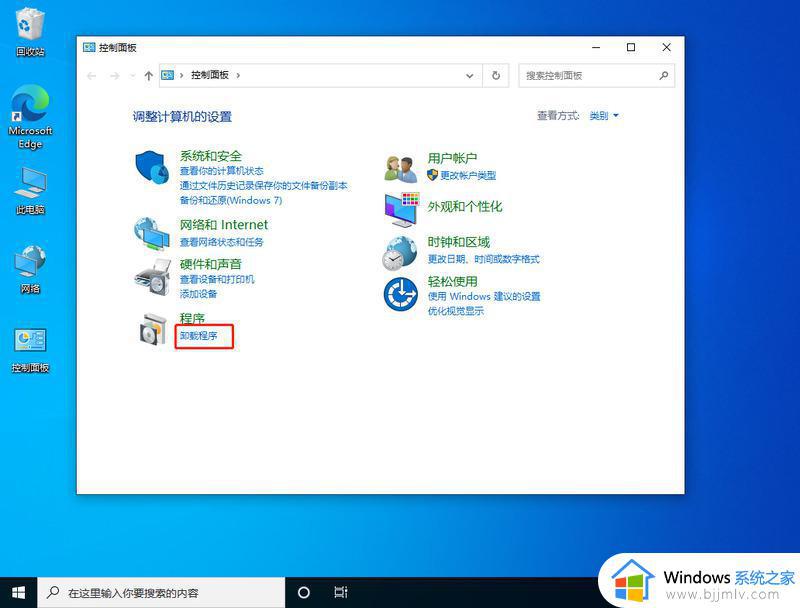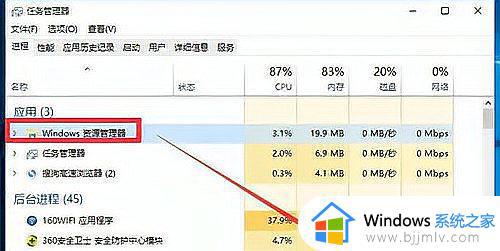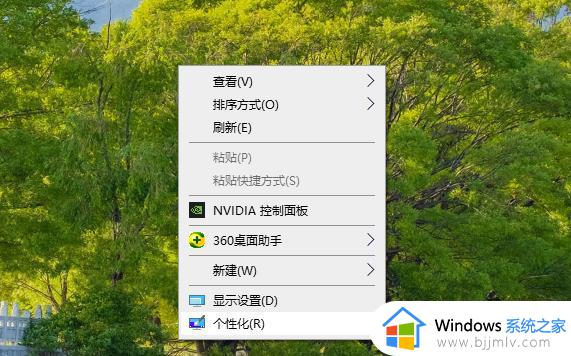windows10底部任务栏点不动怎么办 windows10底部任务栏点不了如何修复
我们在日常操作windows10电脑的过程中,经常也需要通过桌面底下任务栏来打开相关的系统功能,非常的方便实用,当然有些用户可能也会遇到windows10系统底下任务栏出现点击没反应的情况,对此windows10底部任务栏点不动怎么办呢?今天小编就来给大家介绍windows10底部任务栏点不了修复方法。
具体方法:
方案一:重启【Windows资源管理器】
1、直接按键盘组合键【Ctrl+Alt+Del】然后打开【任务管理器】。
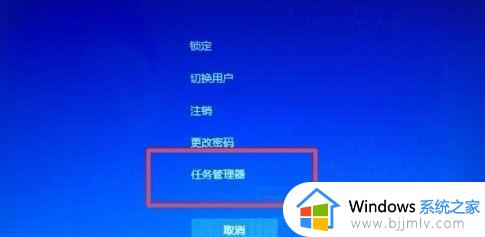
2、任务管理器切换到【进程】选项卡,选中【Windows资源管理器】项,点击【重新启动】按钮。待【Windows资源管理器】重启完成后,再尝试右击任务栏看有没反应。
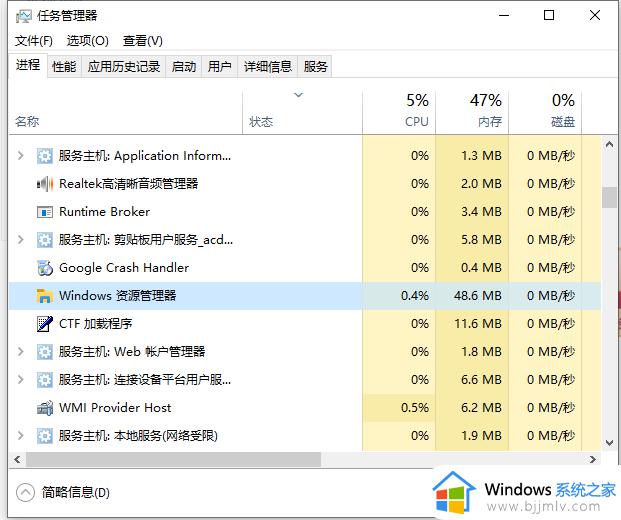
方案二:重新【部署操作进程】
1、在系统的搜索框中,输入【PowerShell】搜索,并从搜索结果中找到这个工具,右键选择【以管理员身份运行】的选项。
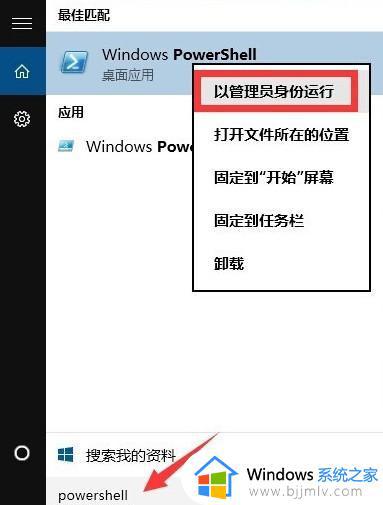
2、此时将以【管理员】身份运行【Windows PowerShell】程序,将以下命令复制粘贴到命令提示符界面,并按回车以执行:
Get-AppXPackage -AllUsers | Foreach {Add-AppxPackage -DisableDevelopmentMode -Register "$($_.InstallLocation)AppXManifest.xml"}

3、最后耐心等待【系统部署进程】操作的完成,整个过程大概需要2至10分钟左右的时间。最后就可以尝试右击任务栏执行其它相关操作。

方案三:使用【360安全卫士】
360安全卫士里面的系统修复功能很实用,能够快速解决很多系统问题。
以上就是小编给大家讲解的windows10底部任务栏点不了修复方法了,有遇到相同问题的用户可参考本文中介绍的步骤来进行修复,希望能够对大家有所帮助。