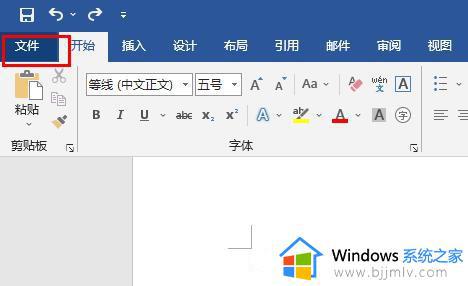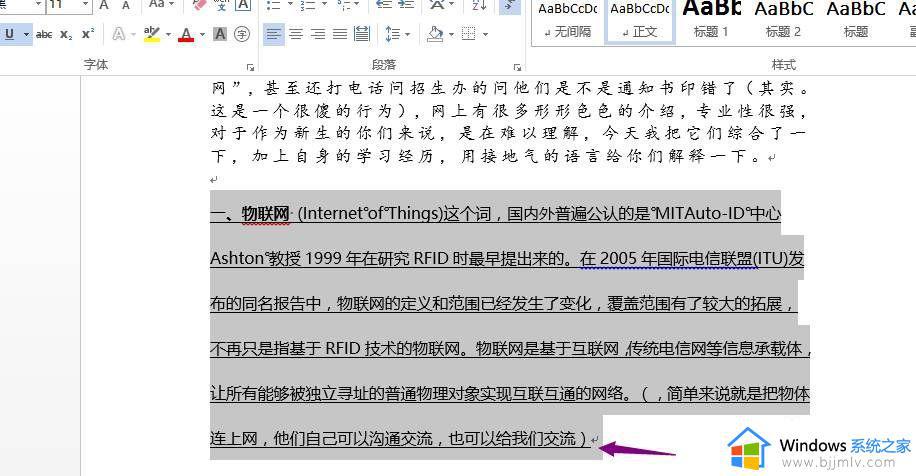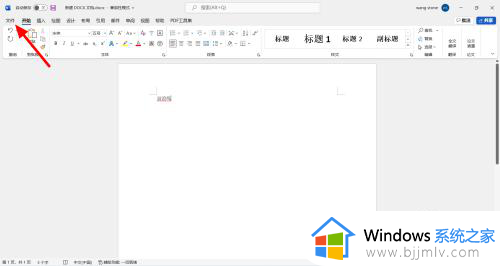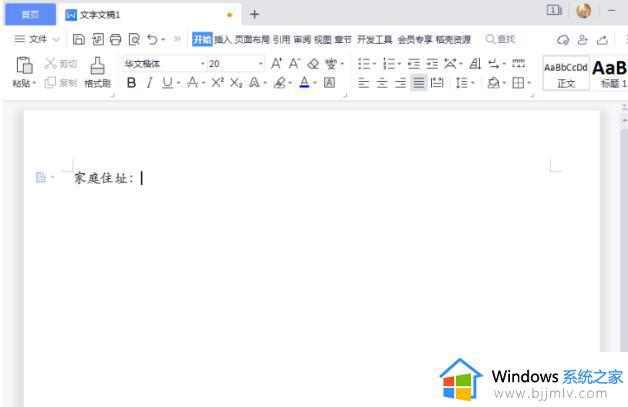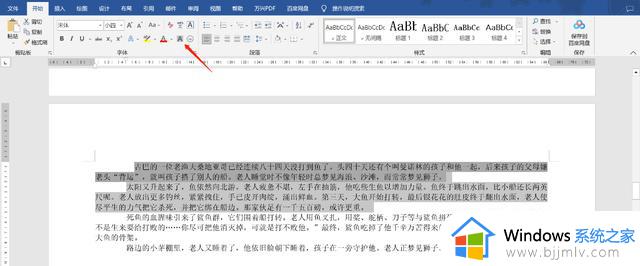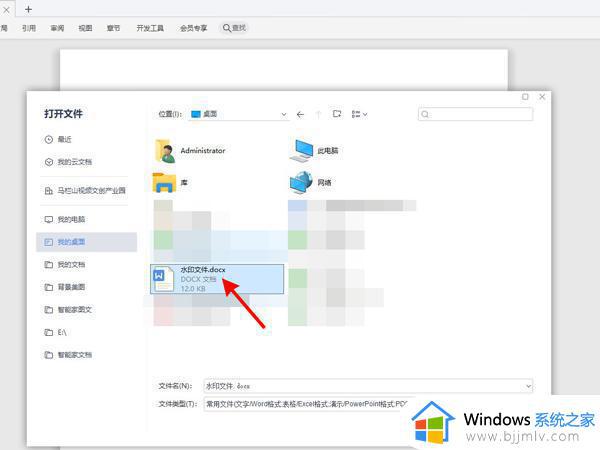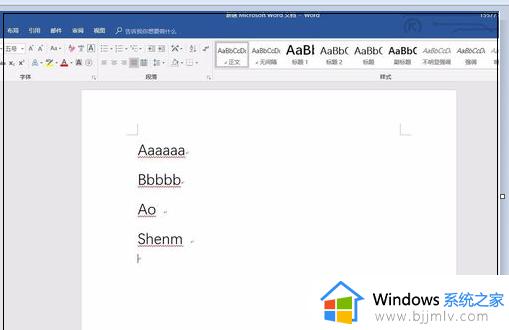word文档下划线怎么去掉 如何去掉word文档下划线
更新时间:2023-01-15 14:31:00作者:runxin
当用户在使用电脑办公的过程中,也经常会用到word工具来编辑一些文档文件,这也是一款常用的办公软件,可是有些用户在编辑word文档的时候却总是会遇到字体下出现下划线的情况,对此word文档下划线怎么去掉呢?接下来小编就来告诉大家去掉word文档下划线设置方法。
具体方法:
常规方式
1、word文档中,选择带有下划线的内容。
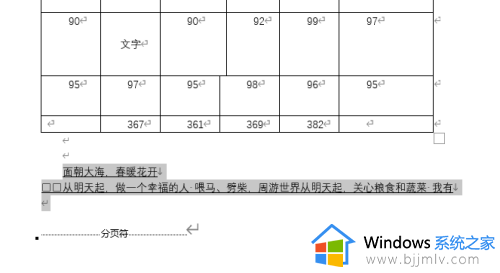
2、右击鼠标,点击选项中的“字体”设置。
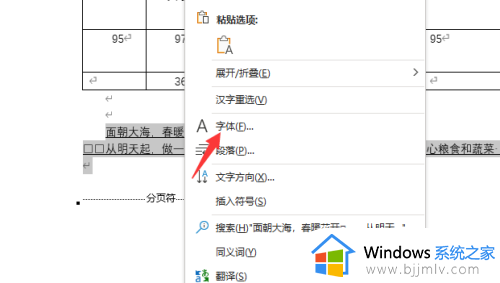
3、下划线线型选择为“无”,点击确定即可。
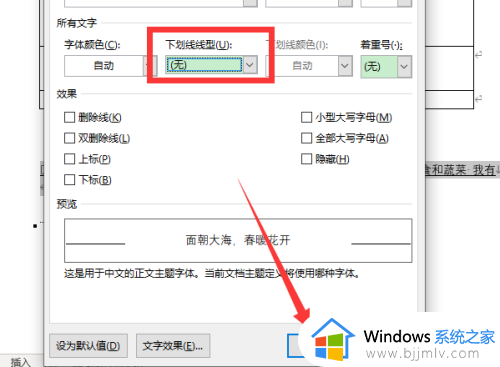
快捷方式
1、word文档中,选择带有下划线的内容。
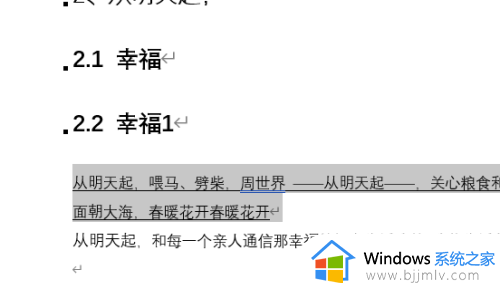
2、点击菜单栏下的下划线设置图标。
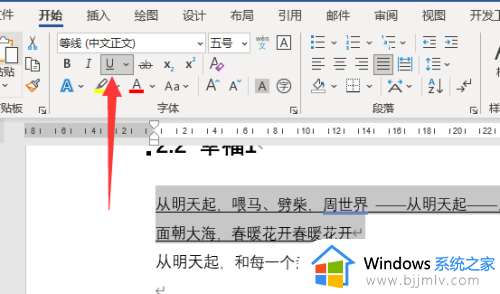
3、选择的内容中的下划线就可以被去掉了。
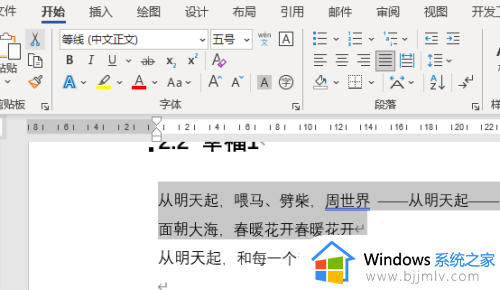
以上就是小编告诉大家的去掉word文档下划线设置方法了,有需要的用户就可以根据小编的步骤进行操作了,希望能够对大家有所帮助。