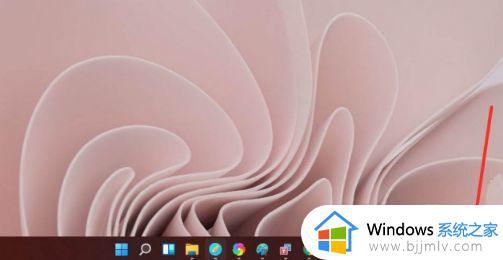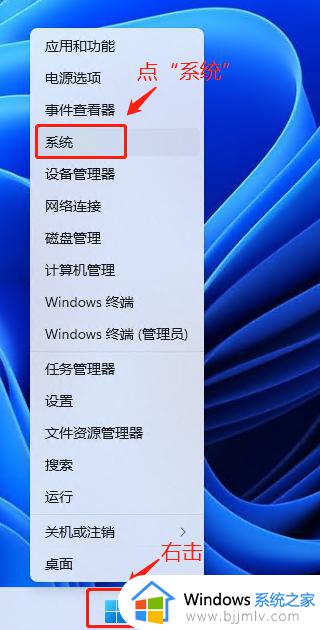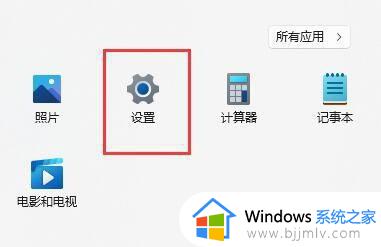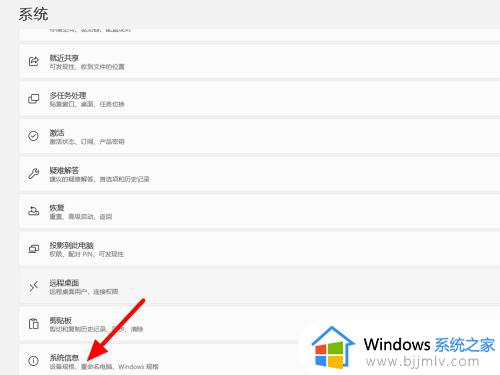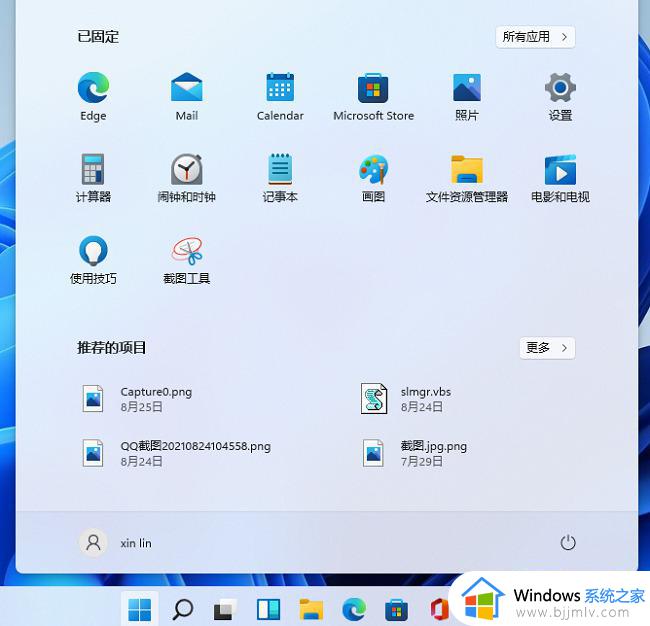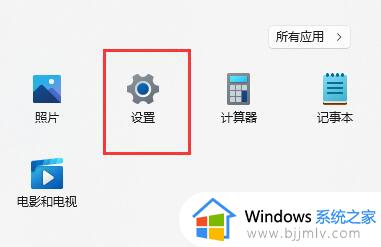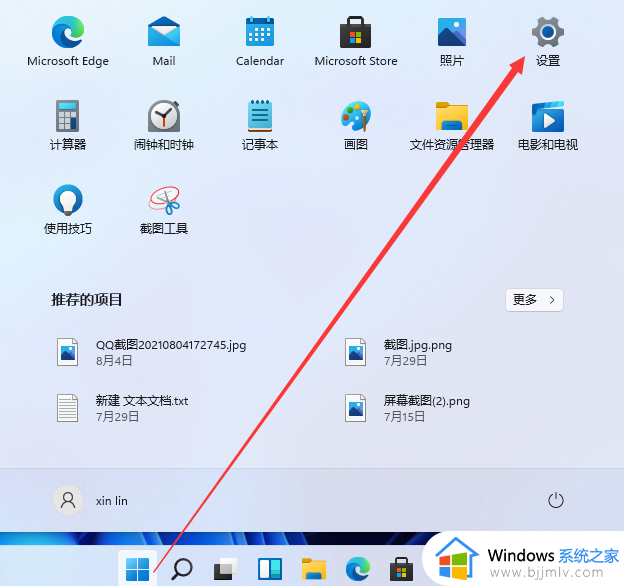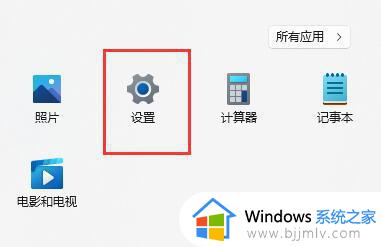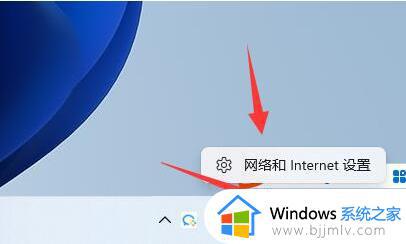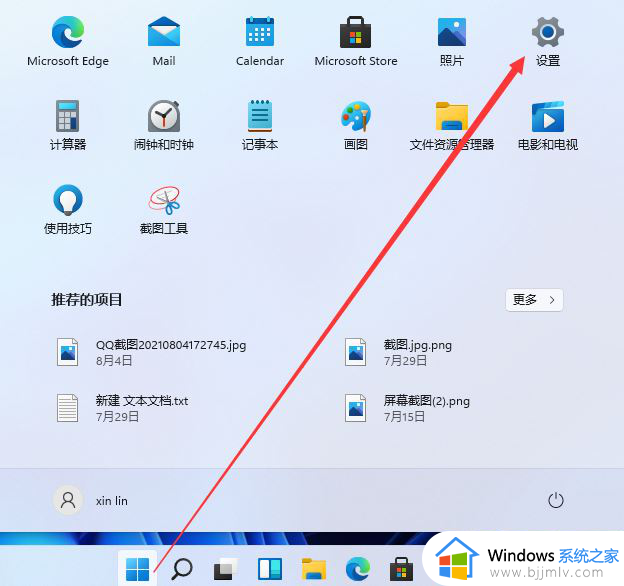windows11虚拟桌面有什么用 windows11如何设置虚拟桌面
不知道我们小伙伴清不清楚windows11虚拟桌面有什么用,其实在windows11操作系统中,虚拟桌面是一项非常有用的功能。它允许小伙伴创建多个独立的桌面环境,以便更好地组织和管理不同的任务和应用程序,那么今天小编就给大家介绍一下windows11如何设置虚拟桌面,快来一起看看吧。
具体方法:
一、打开Win11虚拟桌面
依次点击Win11系统桌面【任务视图】图标(快捷键【WIN+TAB】),【新建桌面】(快捷键【WIN+CTRL+D】)图标,即可在原有桌面的基础上,新建一个全新的桌面。
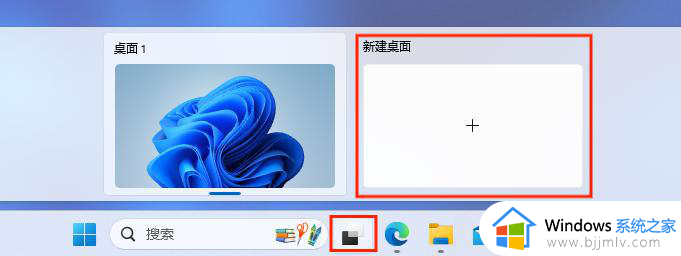
可右键点击任务栏空白处,选择【任务栏设置】,开启【任务视图】选项。
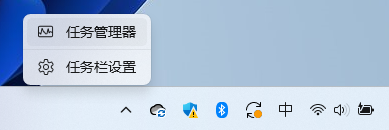
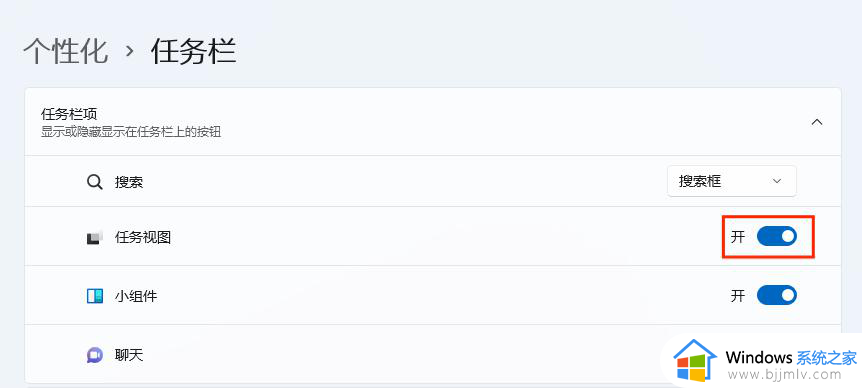
二、个性化虚拟桌面
新建了桌面后,我们可以为每个桌面设置不同的名称和壁纸,以便帮助我们快速选择桌面。
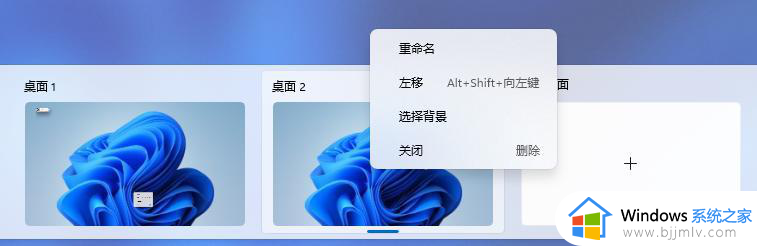
重命名
把鼠标移动到【任务视图】上,右键点击要重命名的桌面,点击【重命名】,输入新的名称后点击回车即可。
更改壁纸
把鼠标移动到【任务视图】上,右键点击要更换壁纸的桌面,点击【选择背景】就可以进入到背景设置界面。
调整桌面位置
把鼠标移动到【任务视图】上,右键点击需要调整位置的桌面,选择【左移】或【右移】(快捷键【ALT+SHIFT+左/右】),桌面位置就可以左右移动啦。
三、快速切换桌面及移动程序
快速切换桌面
通过【WIN+CTRL+左/右】可以快速切换不同的虚拟桌面。
这里要注意与【ALT+SHIFT+左/右】区分开,前者是切换不同的桌面,后者是调整桌面的位置。
移动程序
如果想要移动程序到虚拟桌面,可以左键点击【任务视图】,把想要移动的程序拖到虚拟桌面中即可。
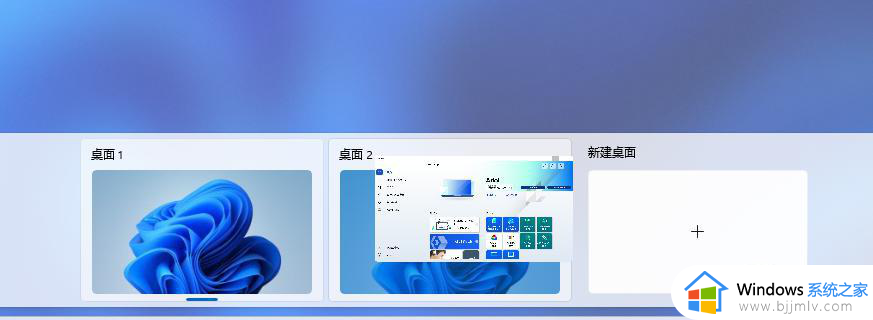
四、虚拟桌面隐藏玩法
支持多指手势的笔记本电脑,在触控板上三指向上滑动就可以进入【任务视图】界面,四指左右滑动就可以切换不同的桌面。
多指手势设置
右键点击【开始】>【设置】>【蓝牙和其他设备】>【触摸板】,找到三指手势或四指手势就可以确认电脑是否支持多指手势,同时还可以在界面进行个性化设置。
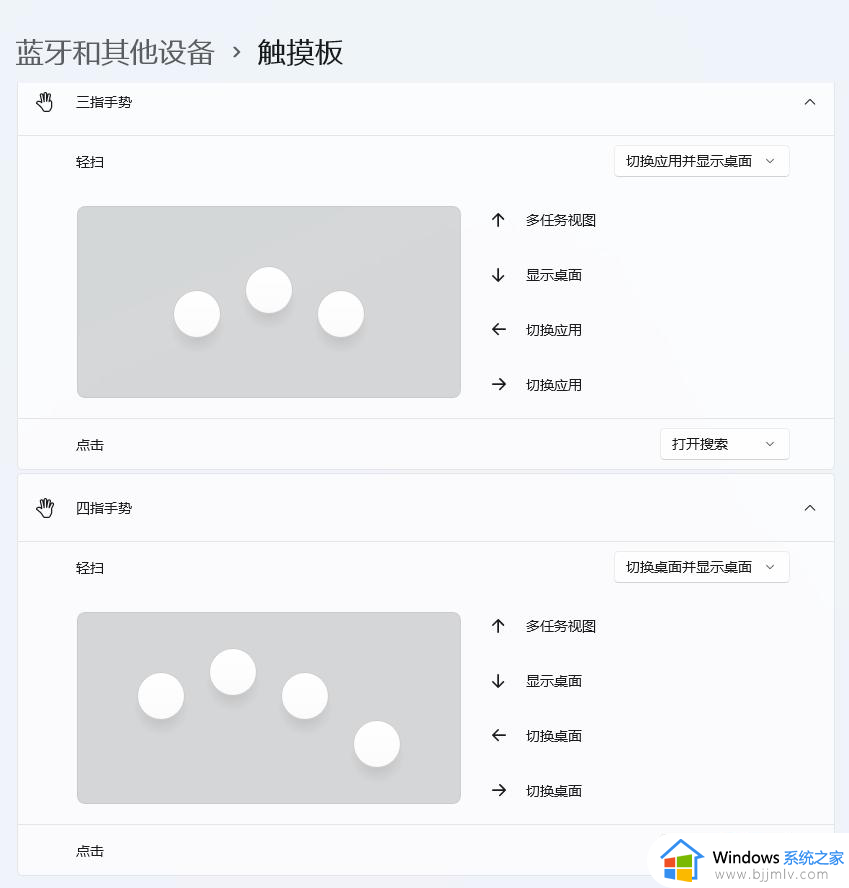
五、关闭Win11虚拟桌面
鼠标移动到【任务视图】,唤出多个桌面,点击想要桌面的【X】就可以关闭了,该桌面的内容是会合并到主桌面的。
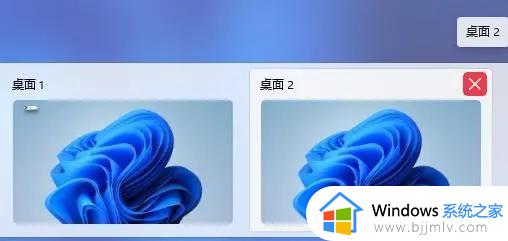
以上全部内容就是小编带给大家的windows11设置虚拟桌面方法详细内容分享啦,小伙伴们如果你们也不清楚的话,就快点按照上述的步骤进行操作,希望可以帮助到你。