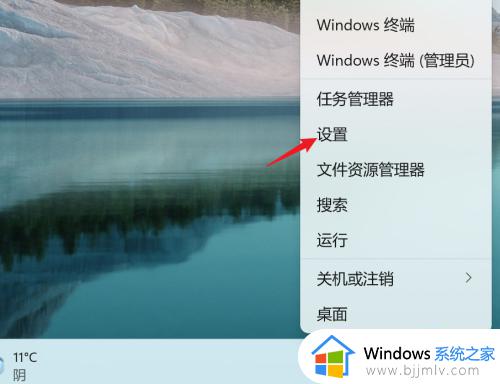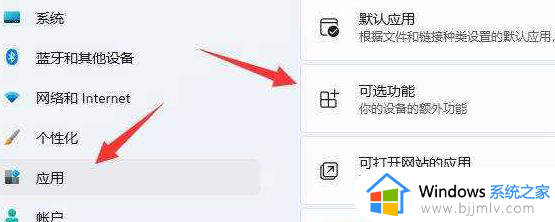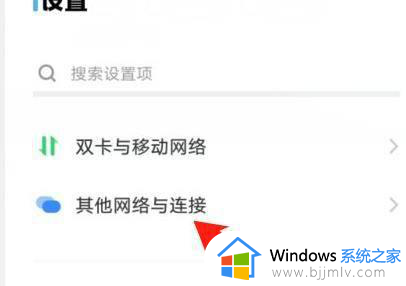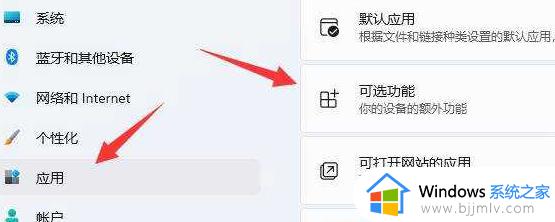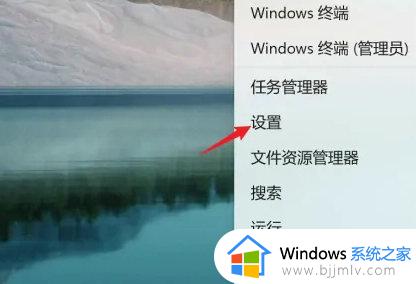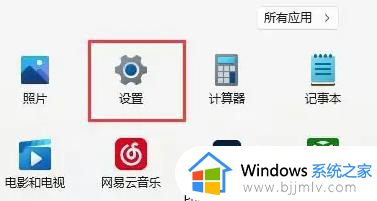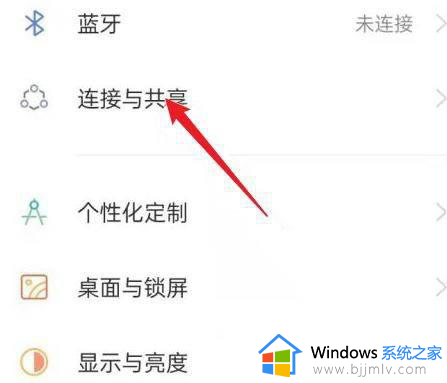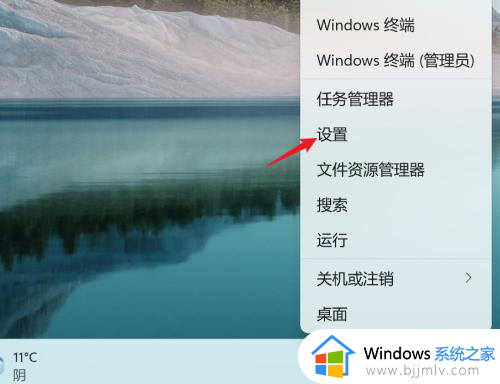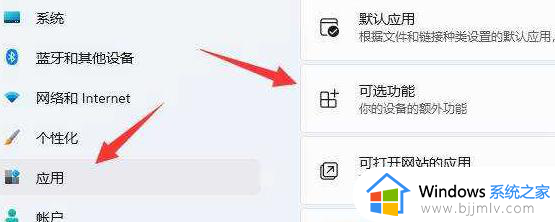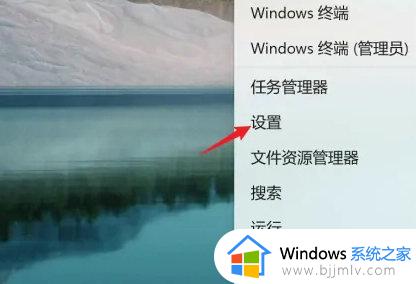win11怎么手机投屏电脑 win11手机投屏电脑操作步骤
更新时间:2024-01-12 14:29:55作者:jkai
在我们的windows11操作系统中,手机投屏到电脑是一个实用且有趣的功能,可以让我们在更大的屏幕上欣赏手机中的内容,但是我们很多小伙伴都不知道怎么进行操作,对此win11怎么手机投屏电脑呢?今天小编就给大家介绍一下win11手机投屏电脑操作步骤,快来一起看看吧。
具体方法:
1、打开设置,进入“应用”,”可选功能“
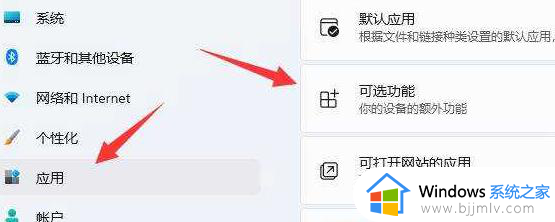
2、在添加功能里面选择“无线显示器”
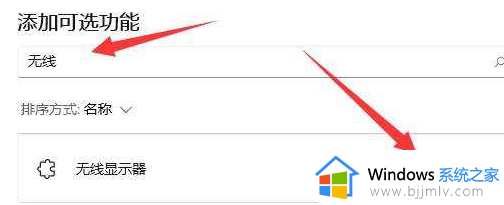
3、安装无线显示器
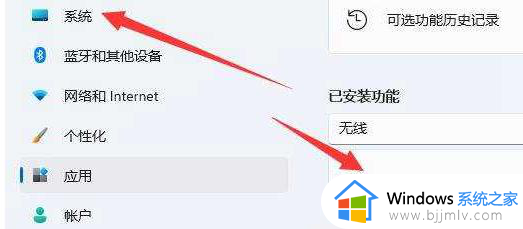
4、返回系统,再点击“投影到此电脑”
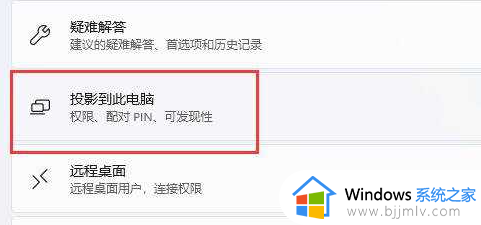
5、打开这个功能以后,手机上再打开投屏,然后搜索可以用的设备。
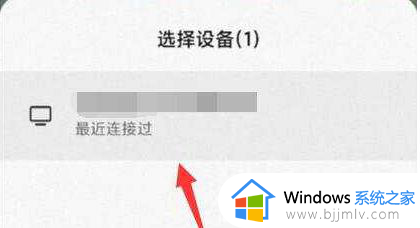
6、等待系统链接完成就可以了。

以上全部内容就是小编带给大家的win11手机投屏电脑操作步骤详细内容分享啦,不知道怎么设置的小伙伴就快点跟着小编一起来看看吧,希望可以帮助到大家。