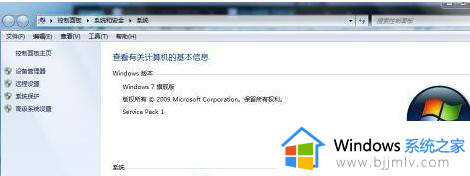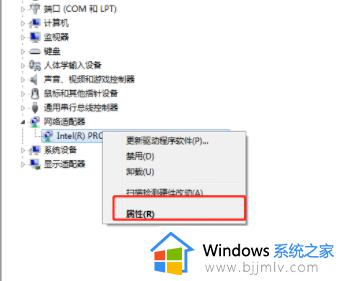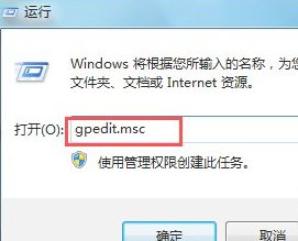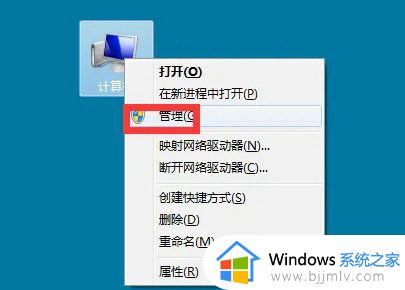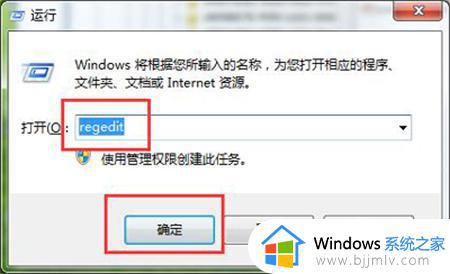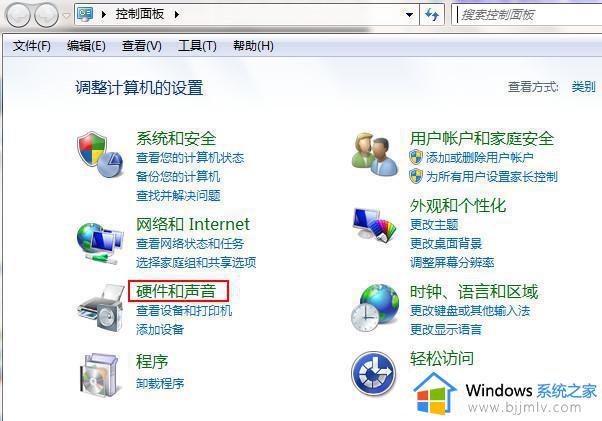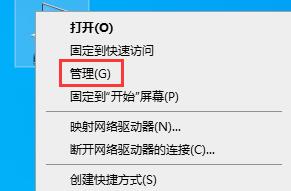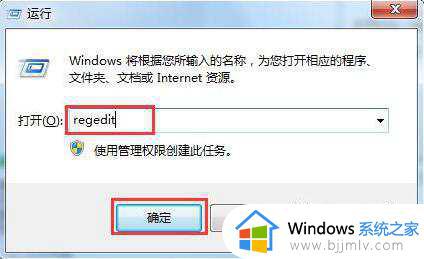win7电脑usb口插上没反应怎么办 win7所有usb接口没反应处理方法
在win7系统中,电脑usb接口插上设备无反应可能是由于设备驱动问题或者usb接口故障所致,对此win7电脑usb口插上没反应怎么办呢?下面就来介绍win7所有usb接口没反应处理方法。
具体方法如下:
1、右键点击桌面上“计算机”(XP系统我的电脑),弹出弹框,左键点击“属性”按钮。如图所示:
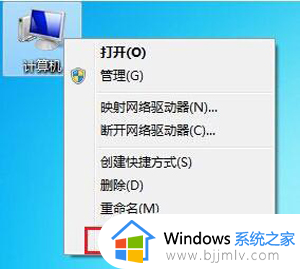
2、在打开的页面左侧,鼠标点击选中的“设备管理器”。如图所示:
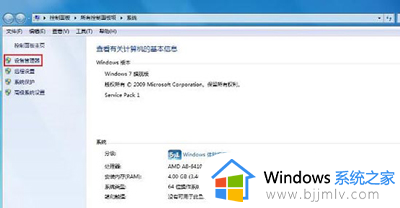
3、在“设备管理器”中,双击红框中选中的“通用串行总线控制器”按钮。如图所示:
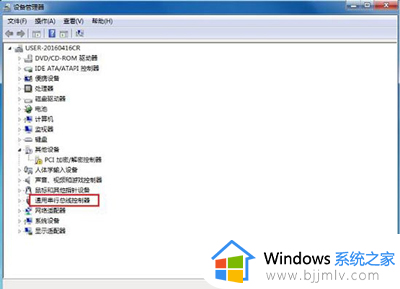
4、点开后,我们发现有很多USB选项,只要带有USB字样的都是。每一个都要点开。如图所示:
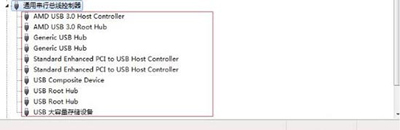
5、点开其中一个后,我发现这个设备状态是禁用的,鼠标左键点击“启用设备”字样。如图所示:
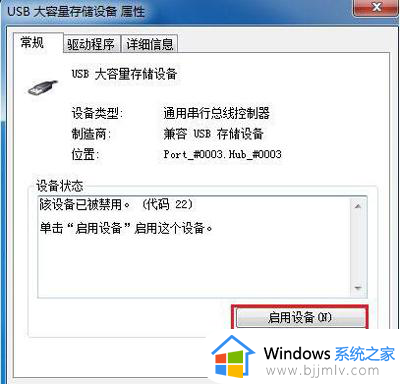
6、弹出向导后,鼠标点击框中的“下一步”。如图所示:
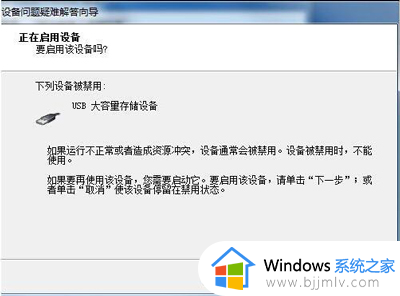
7、然后就会提示Windows成功启用了该设备,点击完成。记得每一个USB都这样检查一遍。如图所示:
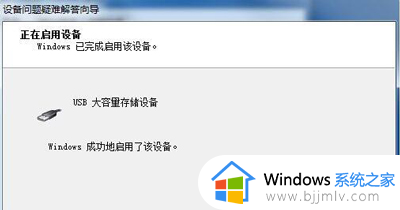
8、在有些USB属性的“电源管理”,把允许计算机关闭设备前面的对勾点击一下去掉,点击确定,重启。USB可恢复使用。
以上就是win7所有usb接口没反应处理方法的全部内容,碰到同样情况的朋友们赶紧参照小编的方法来处理吧,希望本文能够对大家有所帮助。