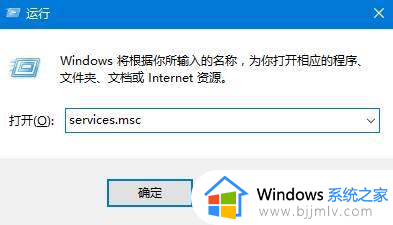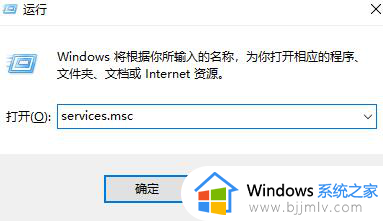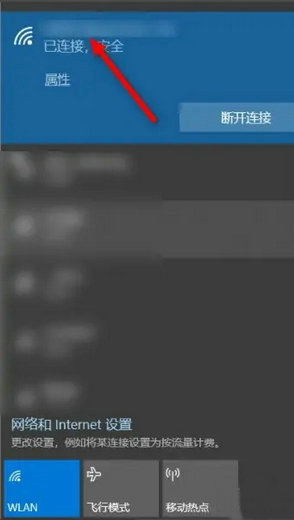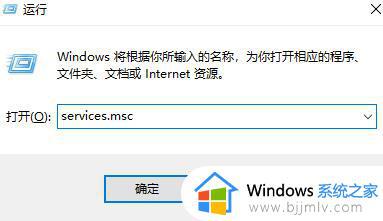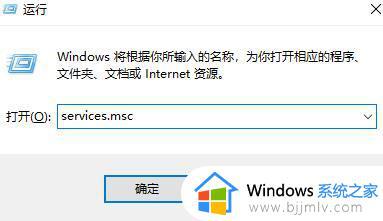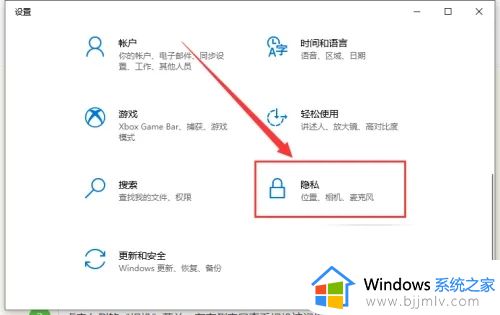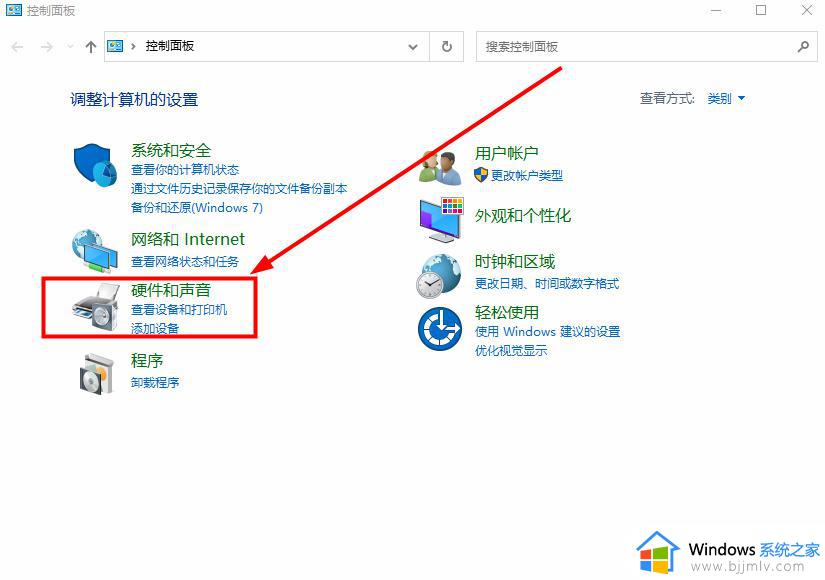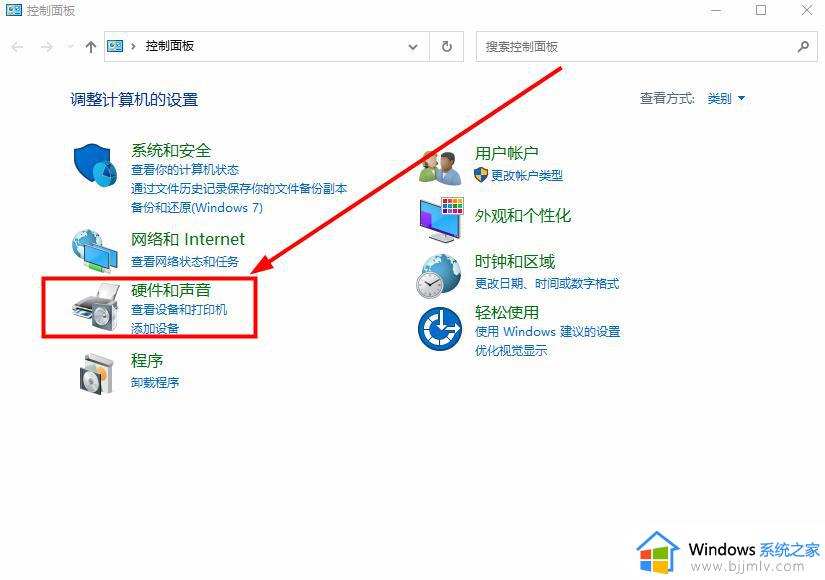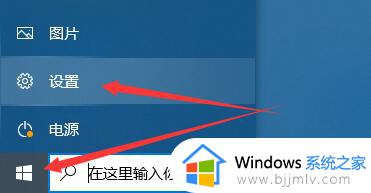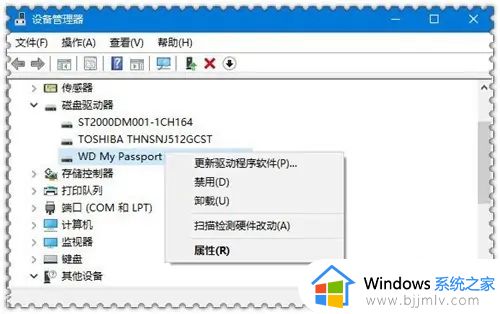win10播放到设备意外设备错误找不到怎么办 win10播放到设备找不到设备怎么解决
在使用win10操作系统的过程中,我们可能会遇到各种问题,其中之一就是播放到设备功能找不到设备。这个问题可能会让我们无法正常播放音乐、观看视频等,给我们带来很大的困扰,那么win10播放到设备意外设备错误找不到怎么办呢?今天小编就给大家介绍一下win10播放到设备找不到设备怎么解决,快来一起看看吧。
解决方法
方法一
1、首先回到桌面,右键点击任务栏左下方的Windows标志,或者快捷键“Win+X”,菜单选取“设备管理器”。
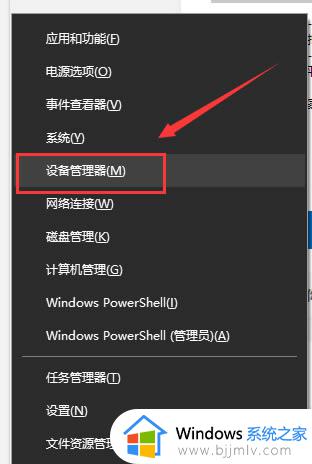
2、然后在里面寻找相关的设备,右键点击卸载,选择“是”。
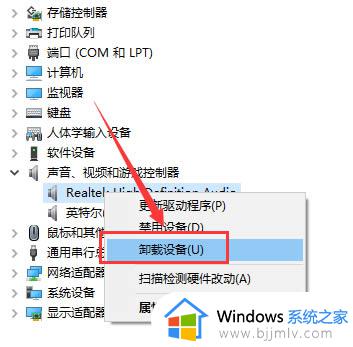
3、重新启动电脑,Windows 将会尝试重新安装驱动程序。
方法二
1、首先点击右下角的声音,然后点击“声音问题疑难解答”。
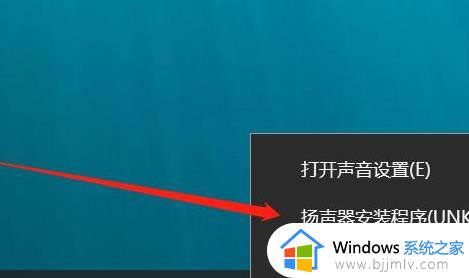
2、然后可以自动的等待检测声音的问题,需要等待几秒钟。
3、然后会弹出关闭声音增强功能窗口,可以根据喜好来选择。
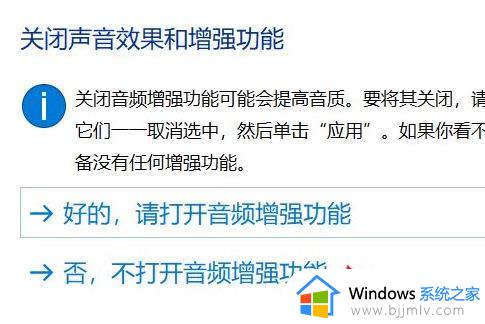
4、然后系统会进入声音问题修复阶段,并提示“已禁用音频设备”。
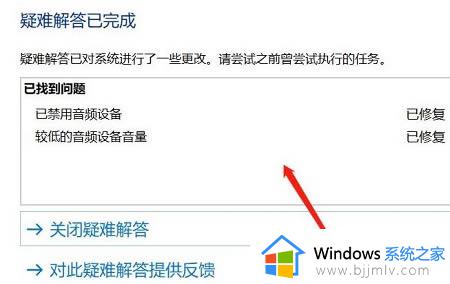
5、最后就可以看到声音已经恢复正常了。
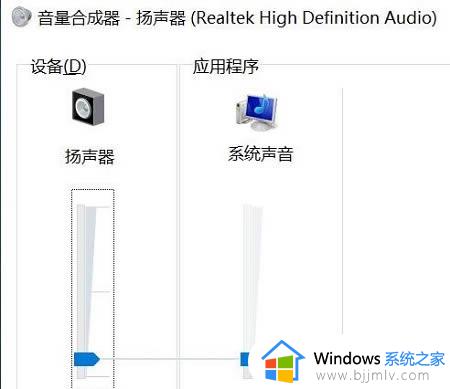
以上全部内容就是小编带给大家的win10播放到设备找不到设备解决方法详细内容分享啦,不知道怎么操作的小伙伴就快点跟着小编一起来看看吧,希望本文可以帮助到大家。