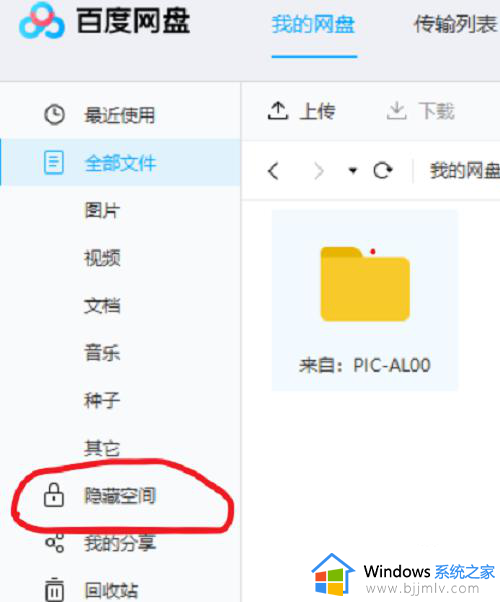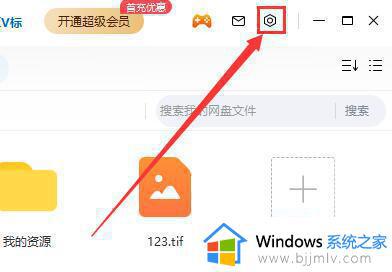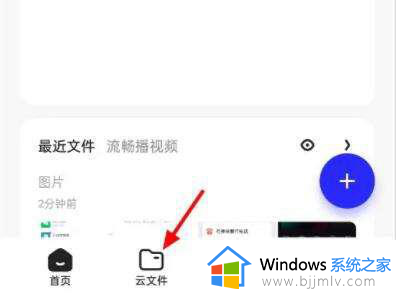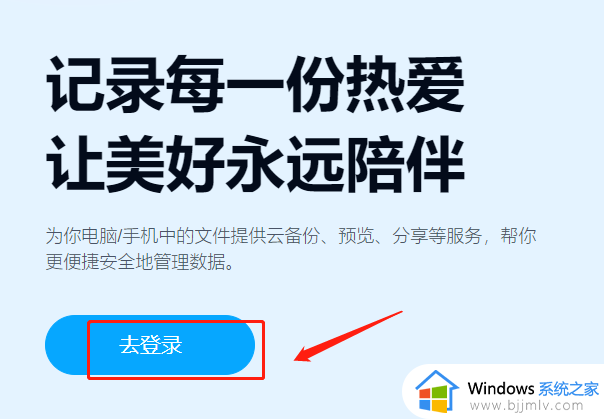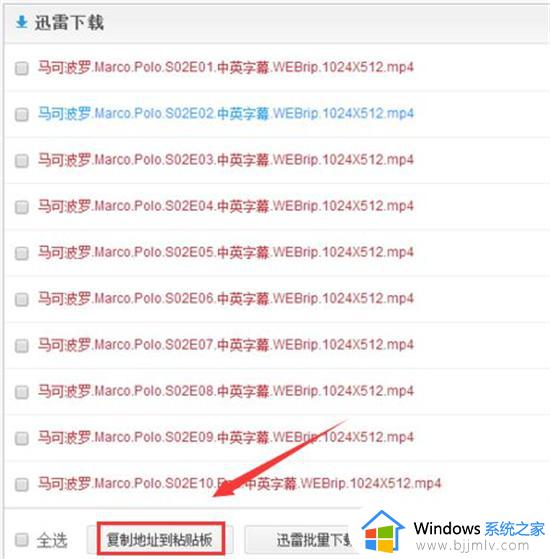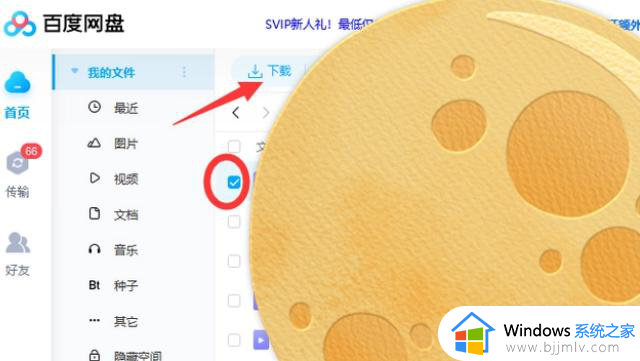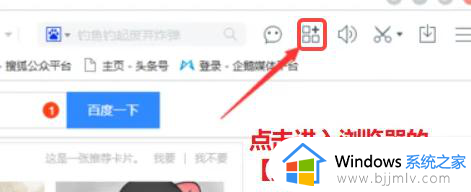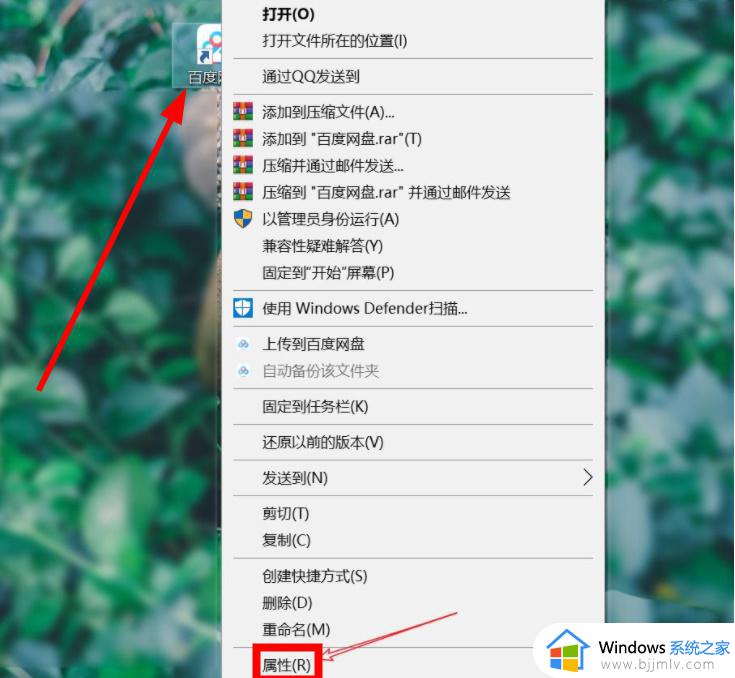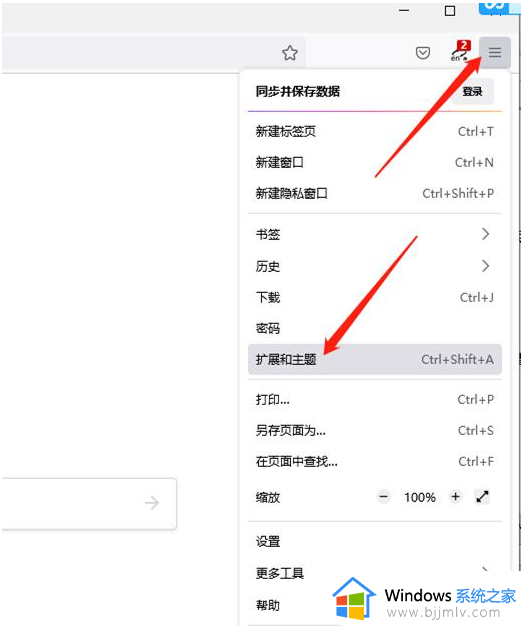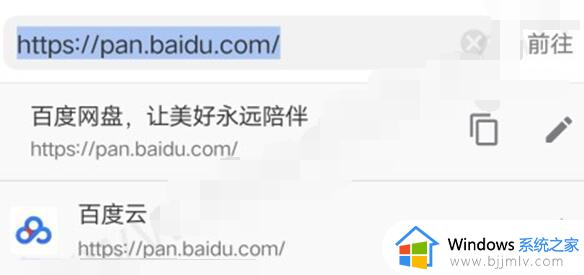es浏览器如何下载百度网盘文件 es文件浏览器下载百度网盘文件的步骤
更新时间:2023-11-30 14:21:00作者:qiaoyun
很多人在下载东西的时候,经常会到百度网盘中进行下载,可是有很多人并不知道要如何下载百度网盘文件,其实可以通过ES文件浏览器来下载,速度又快,那么该如何操作呢,如果你有需要的话,可以跟着笔者一起来看看es文件浏览器下载百度网盘文件的步骤吧。
方法如下:
1、首先打开ES文件浏览器,点击左上角【三横】。
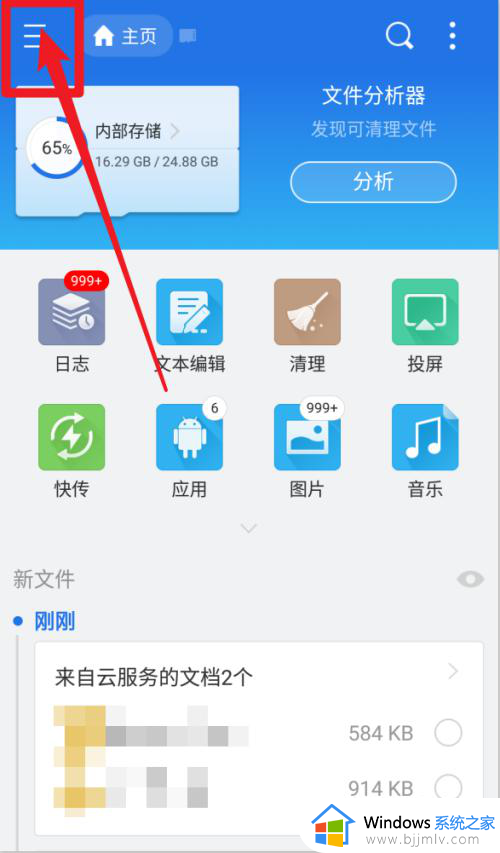
2、点击选择【网络】—【网盘】。
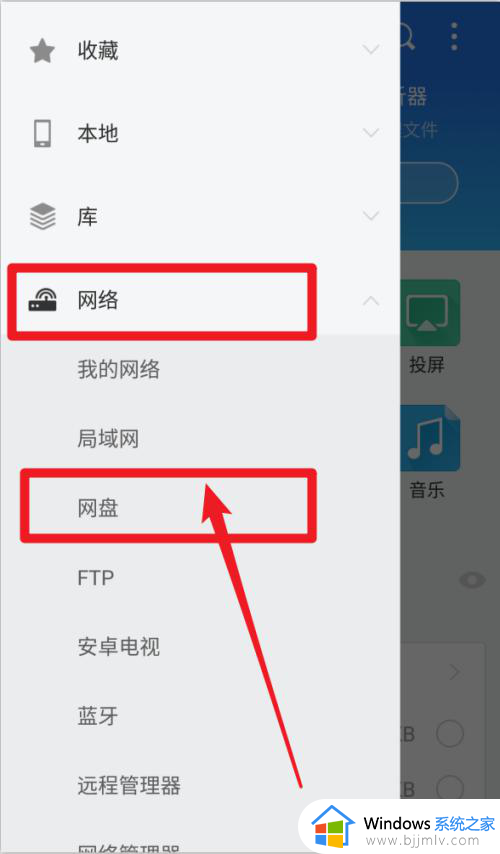
3、点击左上角【新建】—选择【百度网盘】。
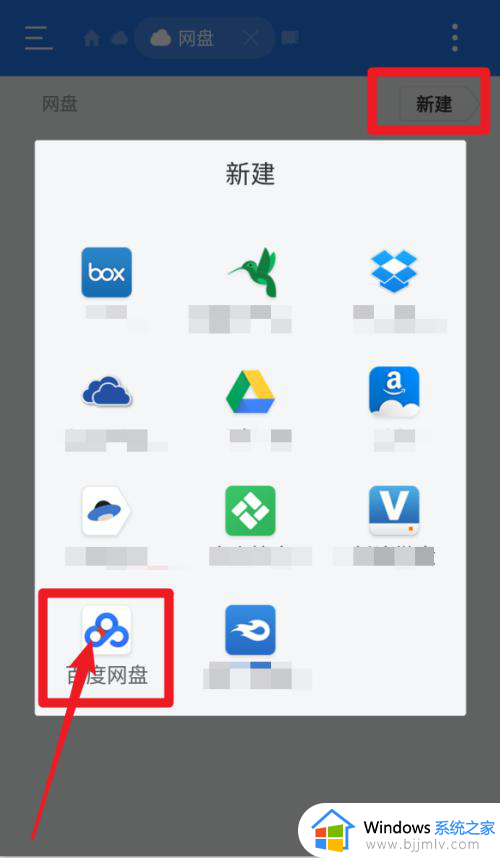
4、输入我们的百度账号和密码,点击【登陆】。
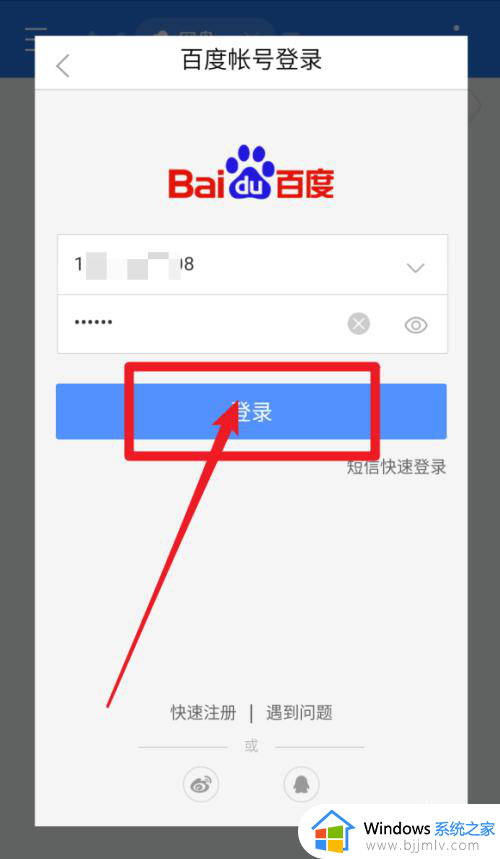
5、然后就看到我们的百度网盘了,点击进去。
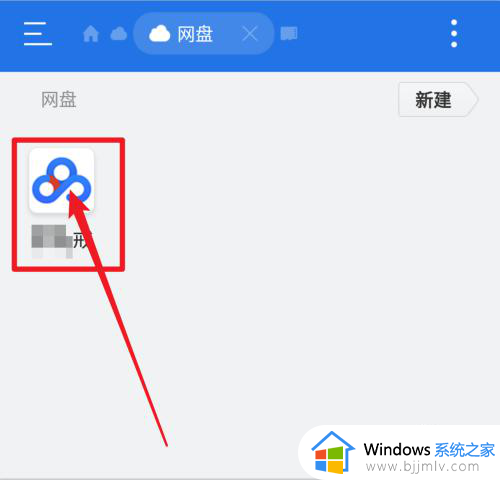
6、选择一个文件或多个文件点击【复制】。
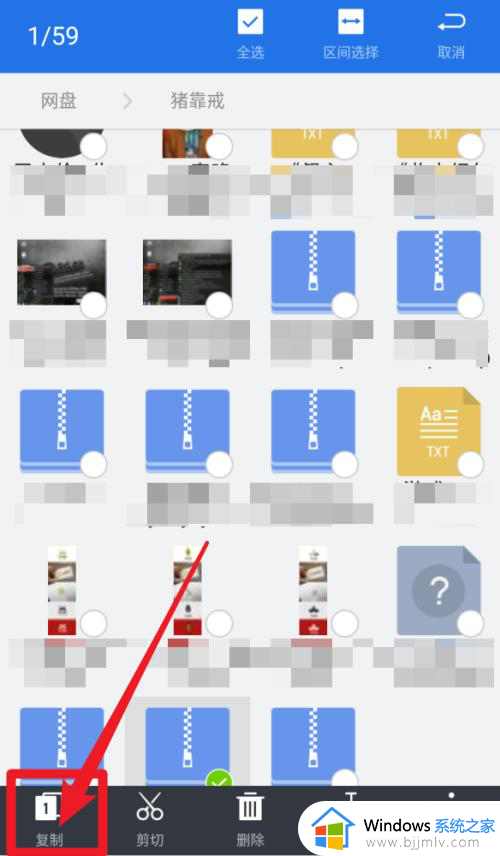
7、返回手机存储或者是SD卡,点击下方的粘贴就开始下载了。
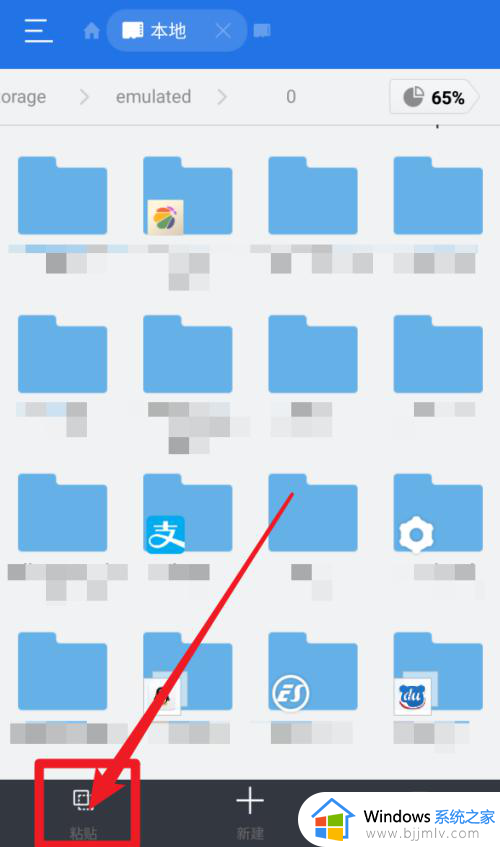
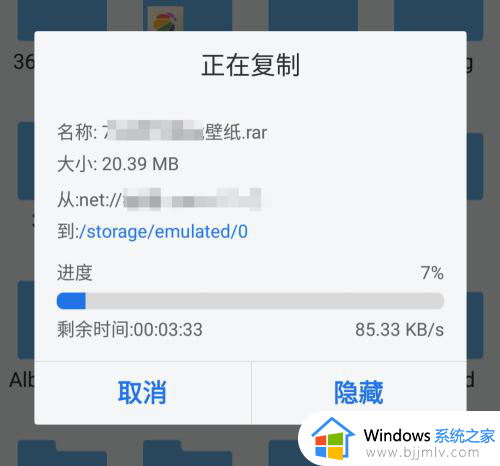
关于es浏览器如何下载百度网盘文件的详细内容就给大家介绍到这里了,有需要的用户们可以参考上面的方法来下载吧。