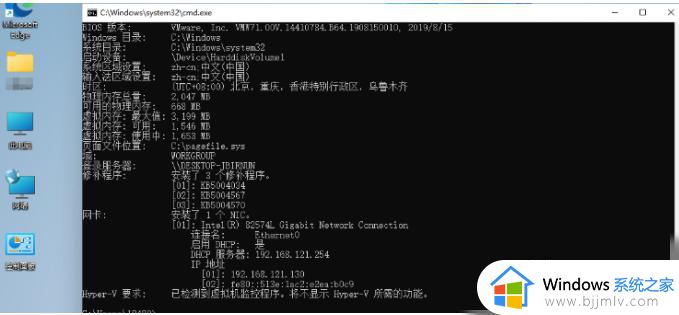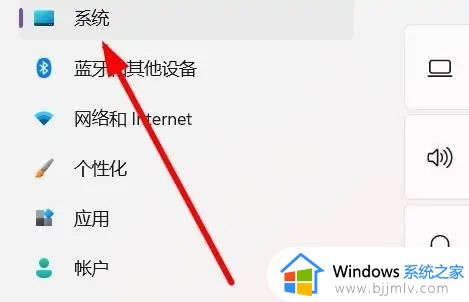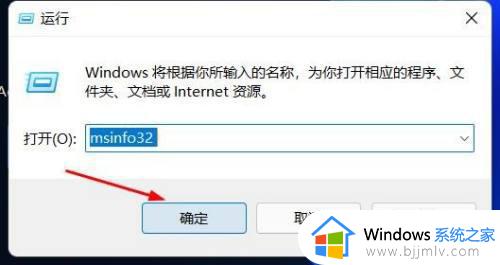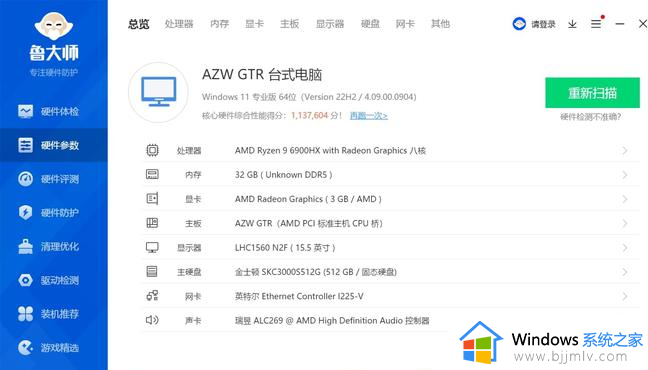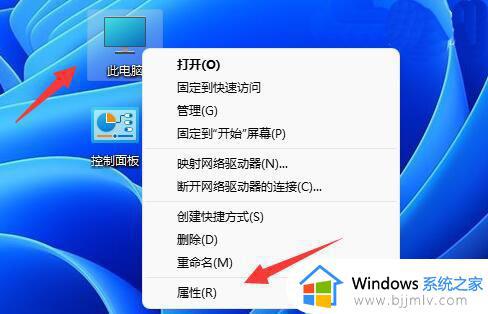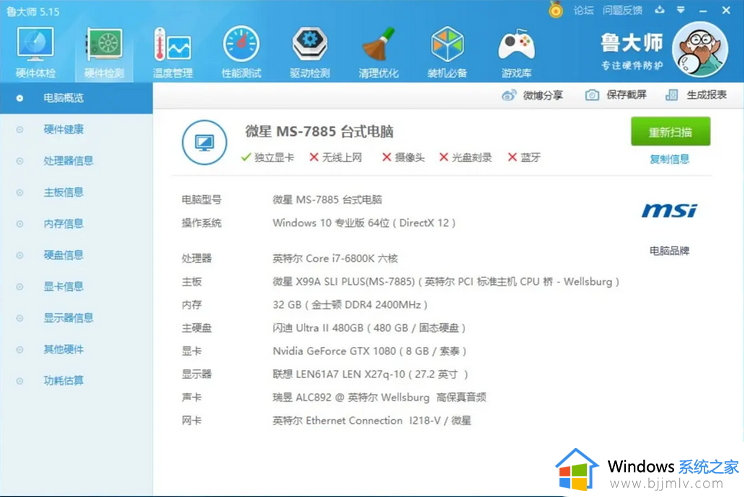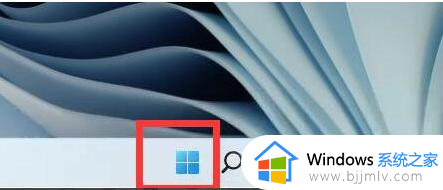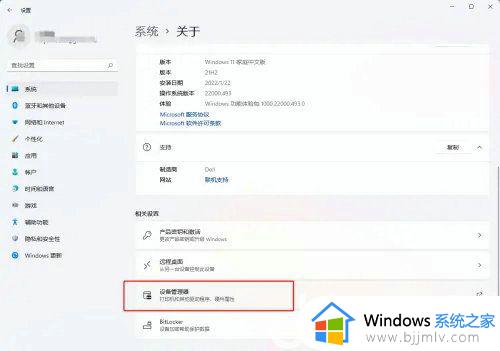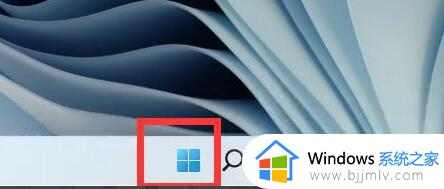windows11怎么看电脑型号 windows11电脑型号如何查看
在我们的日常生活和工作中,我们大部分使用windows11的小伙伴应该都知道电脑的型号吧,我们可以通过型号来查询电脑的参数、配置、生产日期、保修日期等等,让我们更快速的了解我们的电脑,那么windows11怎么看电脑型号呢?接下来小编就带着大家一起来看看windows11电脑型号如何查看。
操作方法:
方法1:通过「系统信息」查看计算机系统型号
1、按 Win + R 组合键,打开运行,输入 msinfo32 命令,按确定或回车,打开系统信息;
2、系统信息窗口,左侧有几个选项,分别是系统摘要,硬件资源、组件、软件环境,大家可以分别展开这些项进行查看;
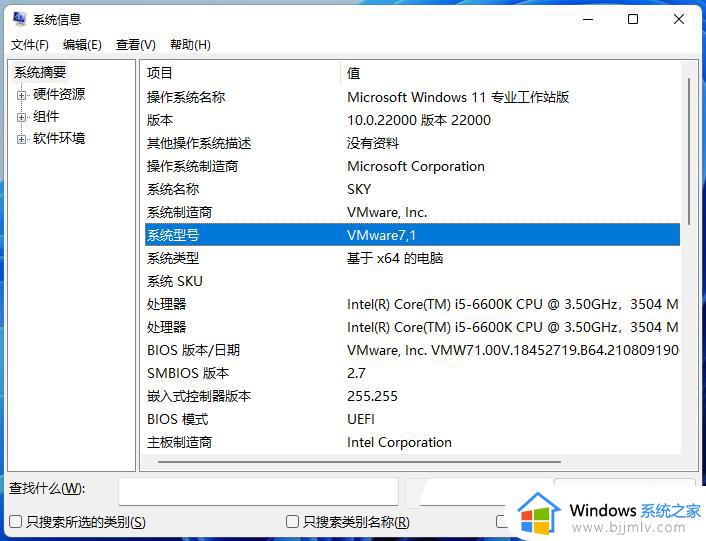
方法2:使用「Windows 终端」查看系统型号
1、桌面右键点击空白处,在打开的菜单项中,选择在 Windows 终端 中打开;
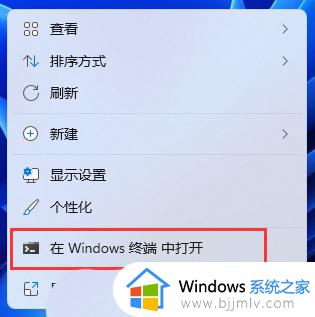
2、Windows PowerShell 窗口中,执行以下命令以检查电脑型号以及设备的序列号:
Get-CimInstance -ClassName win32_ComputerSystem
3、或者使用以下这条命令:
Get-CimInstance -ClassName win32_bios
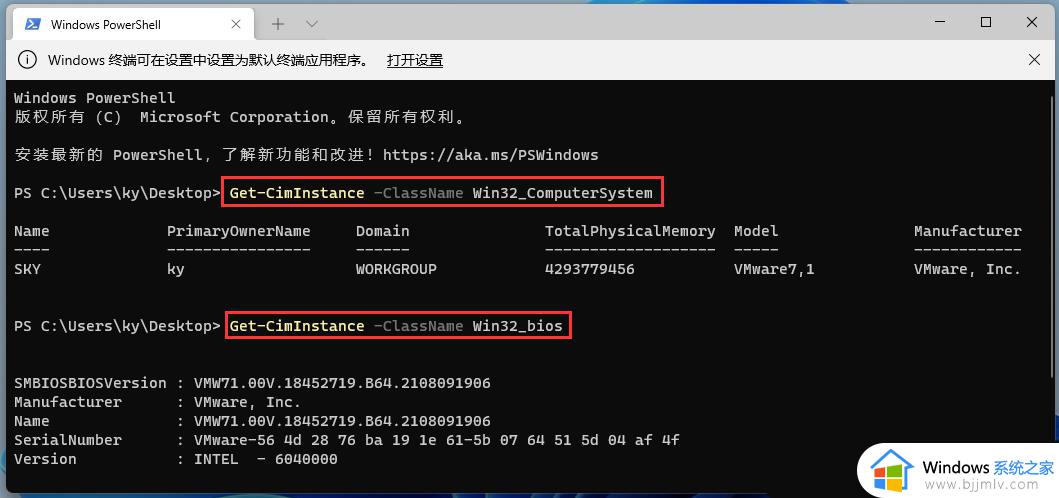
方法3:使用「命令提示符」查看系统型号
1、按 Win + R 组合键,打开运行,输入 cmd 命令,按确定或回车,打开命令提示符窗口;
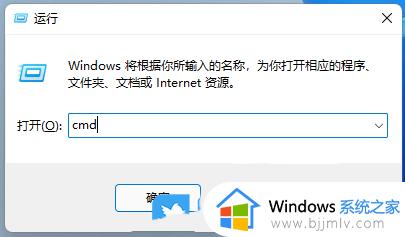
2、命令提示符窗口中,输入并回车执行以下命令即可查看电脑型号:
wmic csproduct get name
3、也可以使用以下命令获取电脑系统型号和序列号:
wmic csproduct get name, identifyingnumber

以上全部内容就是小编带给大家的windows11电脑型号查看方法详细内容分享啦,小伙伴们如果你们有需要的话就快点跟着小编一起来操作,希望本文对你有所帮助。