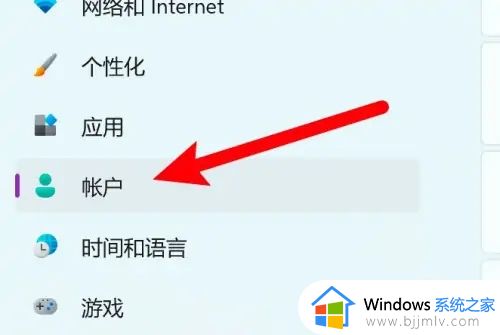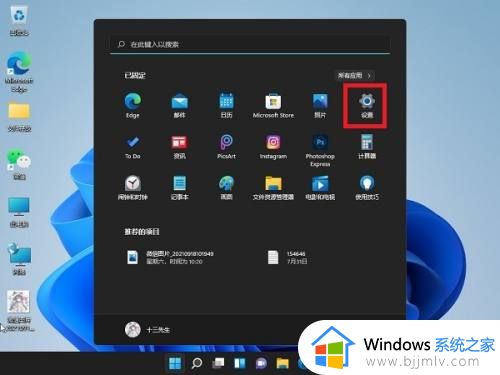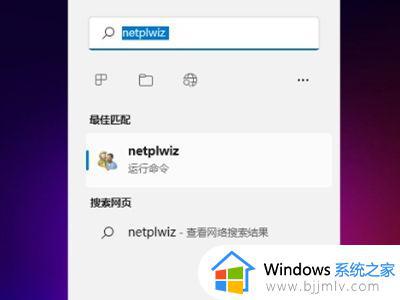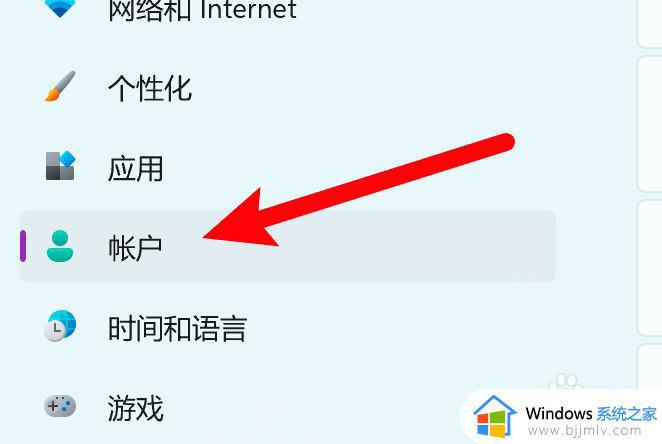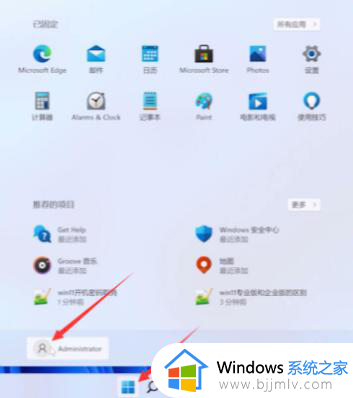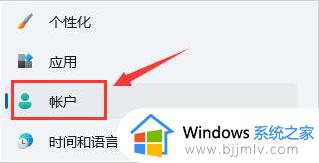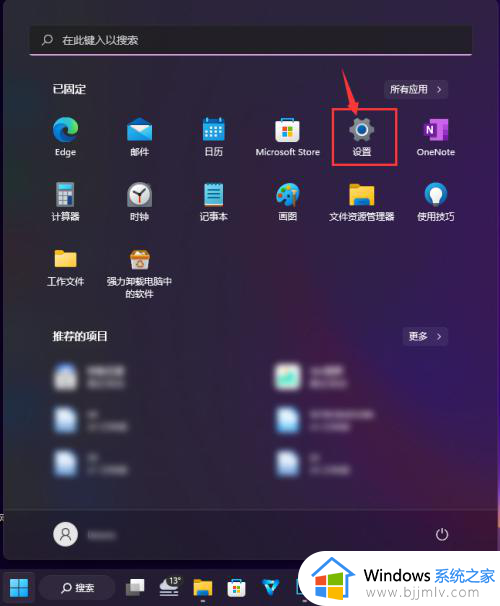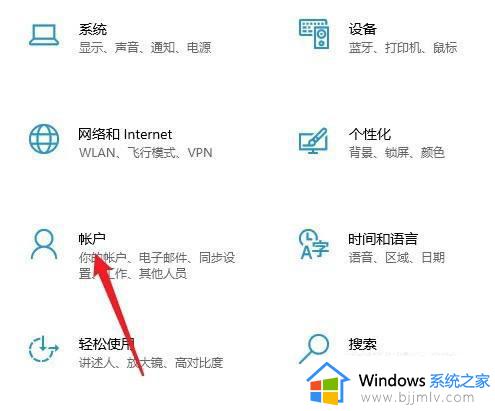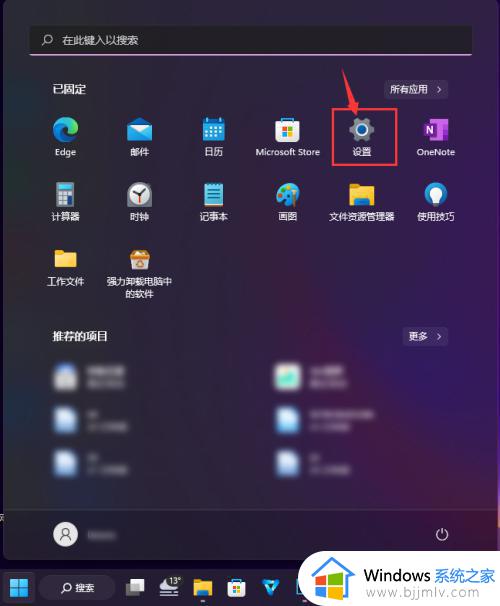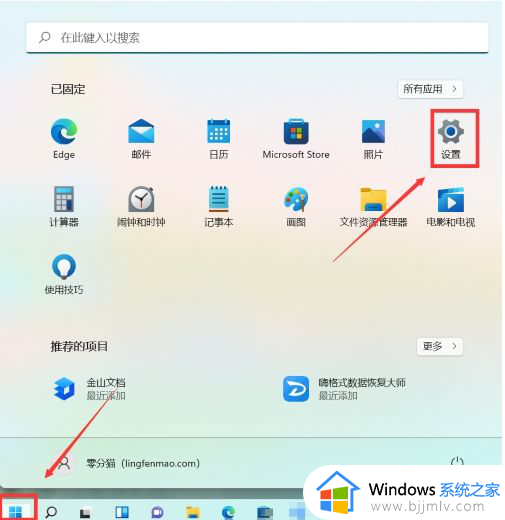windows11怎么取消密码 windows11如何删除密码
更新时间:2023-07-31 14:49:51作者:skai
我们很多小伙伴在刚收到windows11电脑的时候都会给自己的widows11电脑进行设置密码,但是随着时间的推移,很多小伙伴就感觉十分的麻烦,想要关闭密码却又不知道要如何操作,那么windows11怎么取消密码呢?接下来小编就带着大家一起来看看windows11如何删除密码,一起来学习一下吧。
具体方法:
1、左键单击左下角的开始菜单,再点击【设置】。
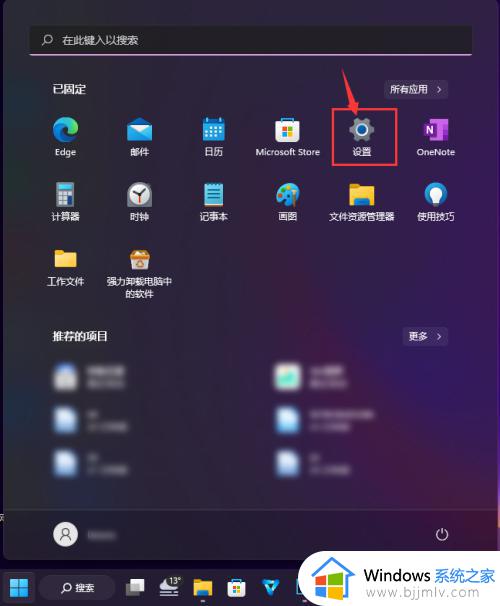
2、点击左侧的【帐户】。
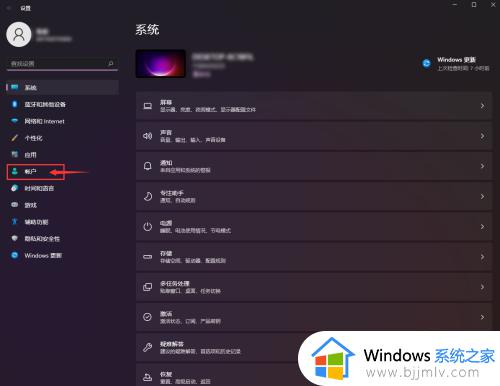
3、点击【登录选项】。
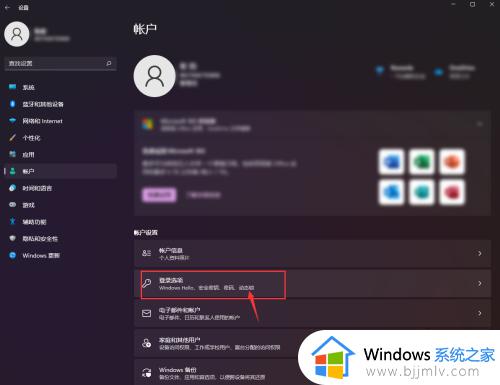
4、点击【密码】。
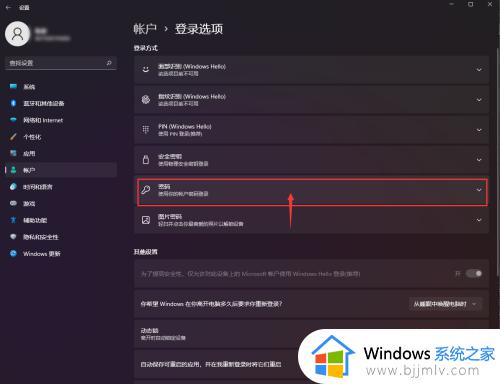
5、点击【更改】。
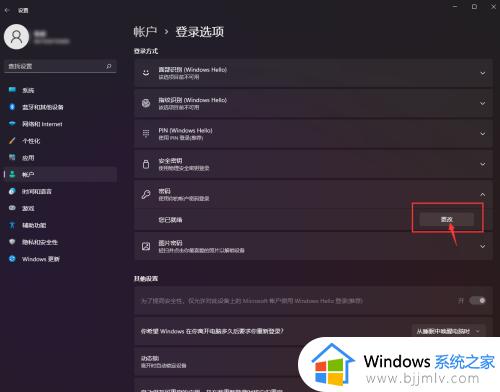
6、输入当前密码,点击【下一步】。
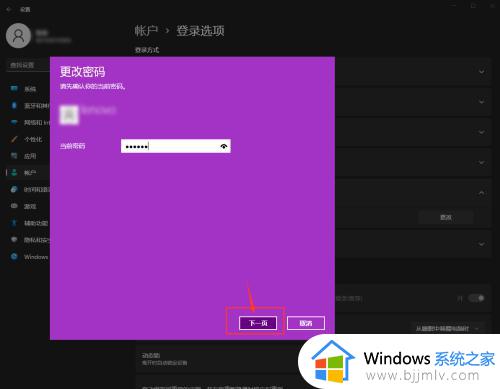
7、新密码这里直接空白,点击【下一步】即可设置完成。
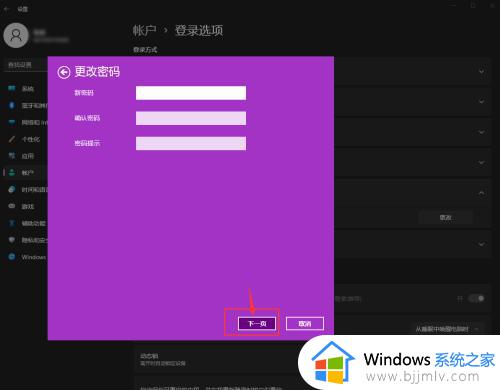
以上全部内容就是小编带给大家的windows11如何删除密码方法详细分享啦,小伙伴们如果你们也想要删除windows11的密码话可以参照小编的方法进行删除,希望小编的方法对你有所帮助。