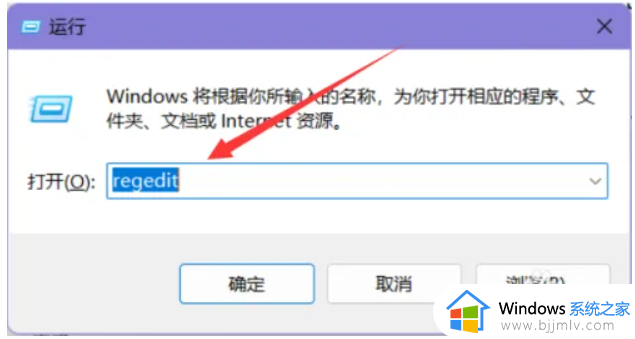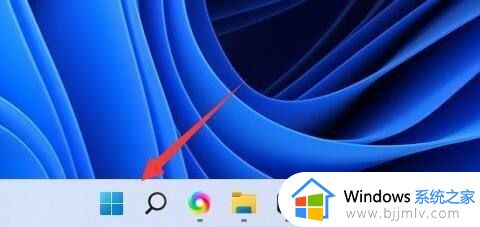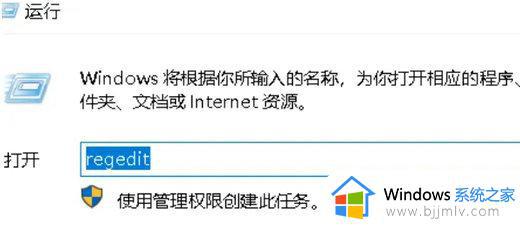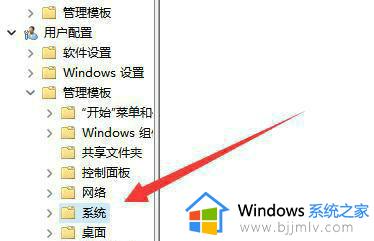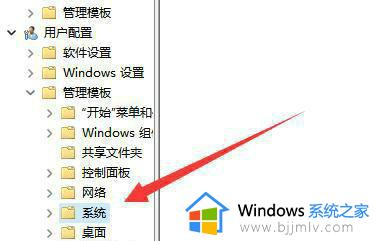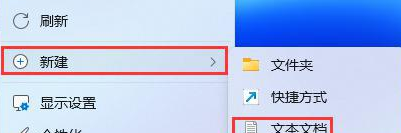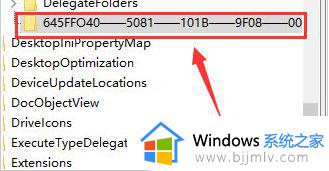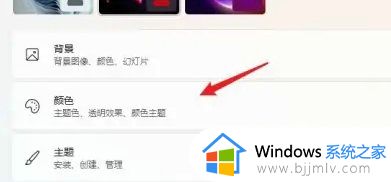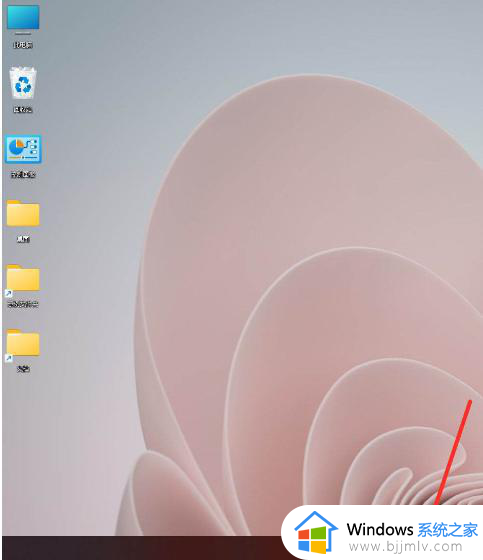windows11注册表清理如何操作 windows11注册表如何清理
对于使用windows11操作系统的小伙伴们来说,注册表清理是一个非常重要的操作。通过清理注册表,我们可以删除无用的垃圾信息,提高系统的运行速度。对此小伙伴们都想要知道windows11注册表如何清理,那么接下来小编就带着大家一起来看看windows11注册表清理如何操作,快来学习一下吧。
具体方法:
方法一:使用磁盘清理
1、按windows键,键入磁盘清理回车。
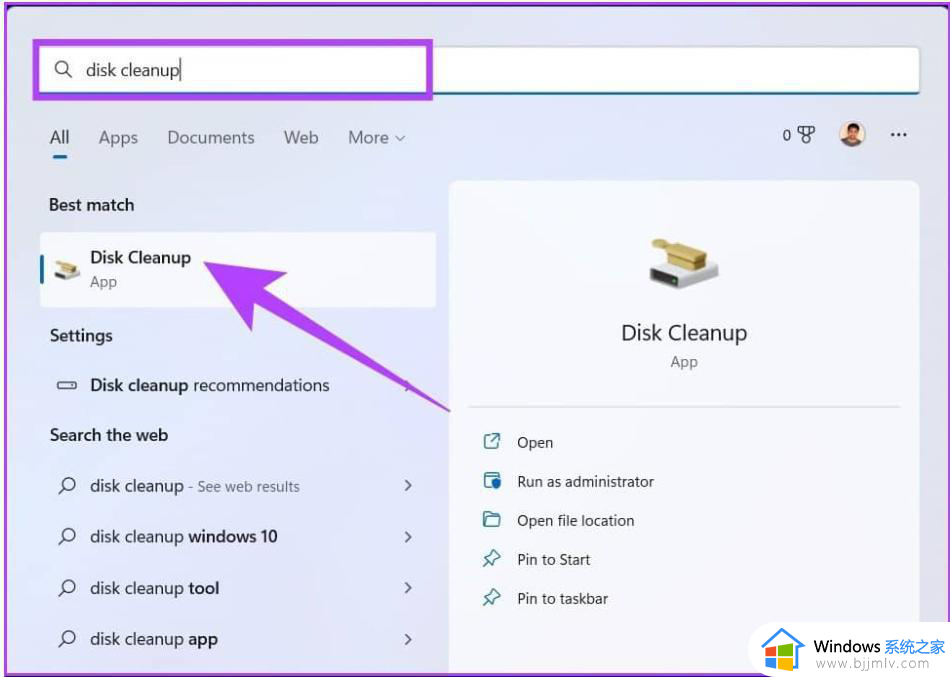
2、在提示要选择清理的驱动中选择安装windows操作系统C盘驱动器,单击确定。
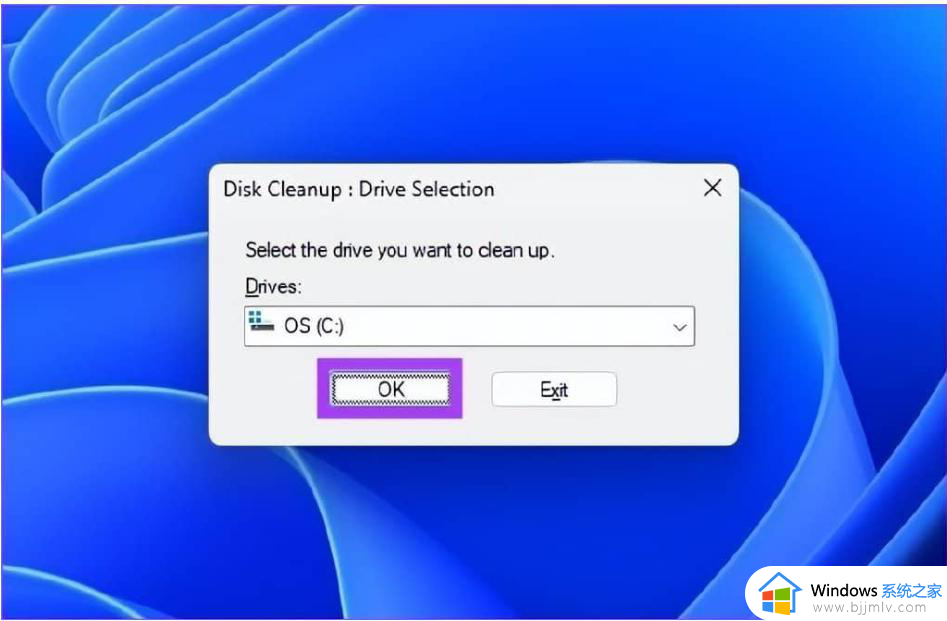
3、单击清理系统文件,选择必要的文件夹,然后确定。
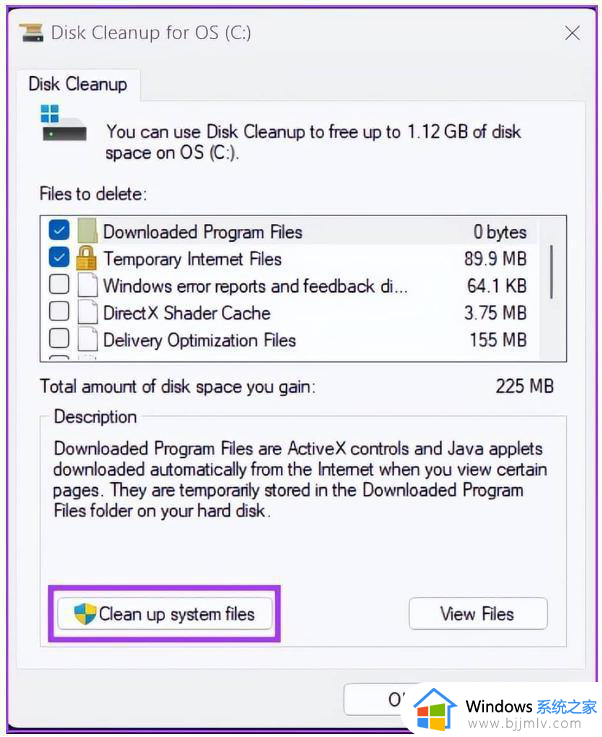
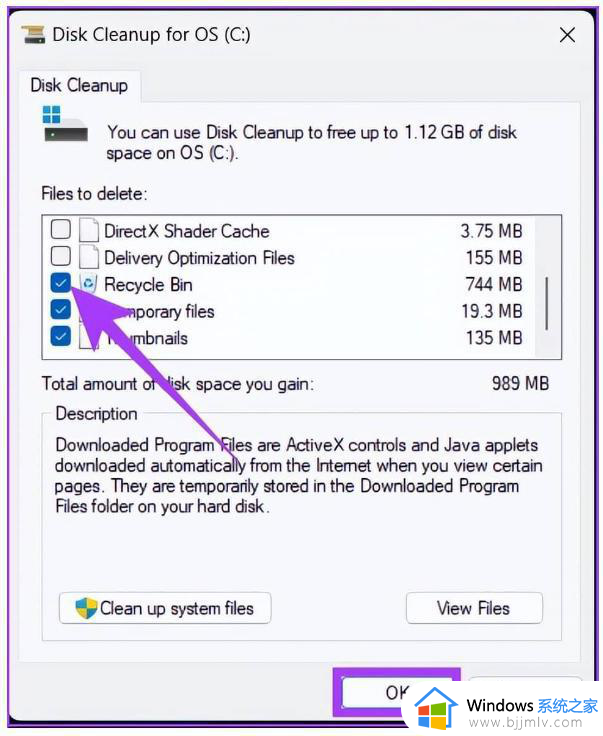
方法二:使用DISM清理注册表文件
1、按windows键,键入命令提示符,然后单击以管理员身份运行。
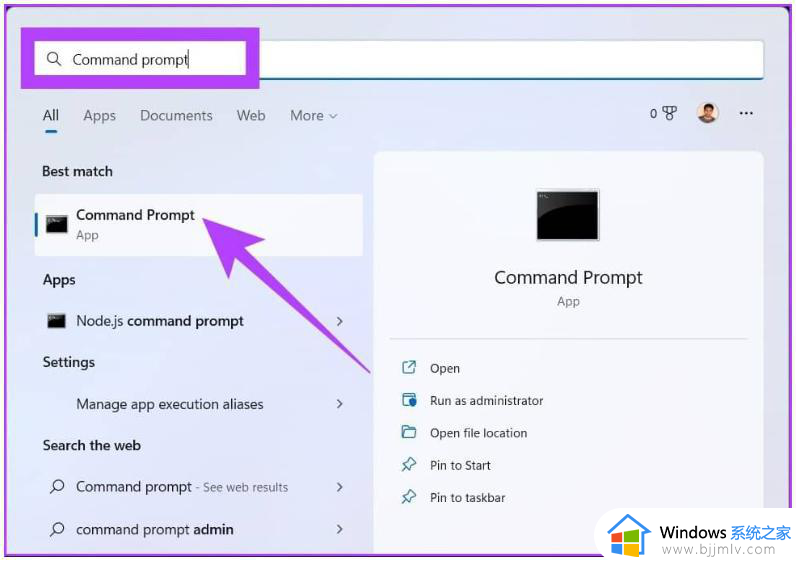
2、现在,在命令提示符中键入一下命令,扫描仪将清除所有错误并自行对它们进行分类。
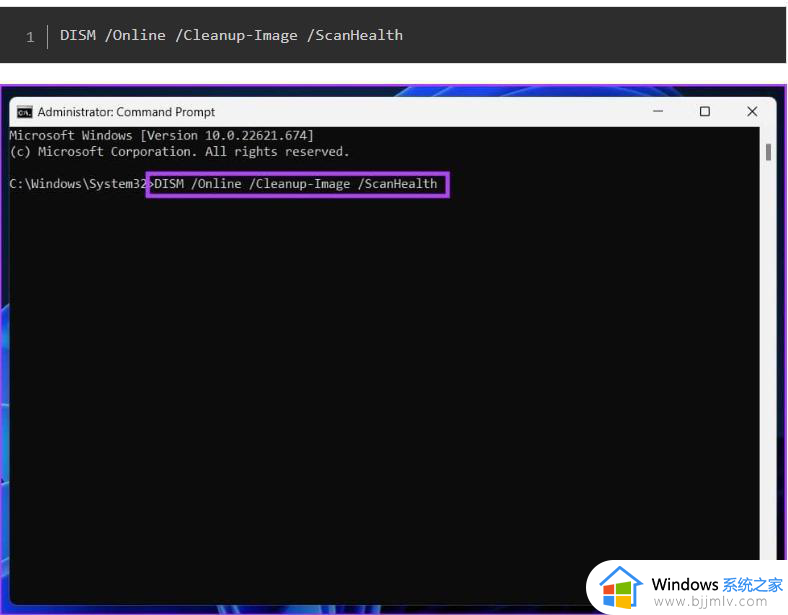
方法三:使用第三方工具清理windows注册表
1、首先下载安装并运行ccleaner。
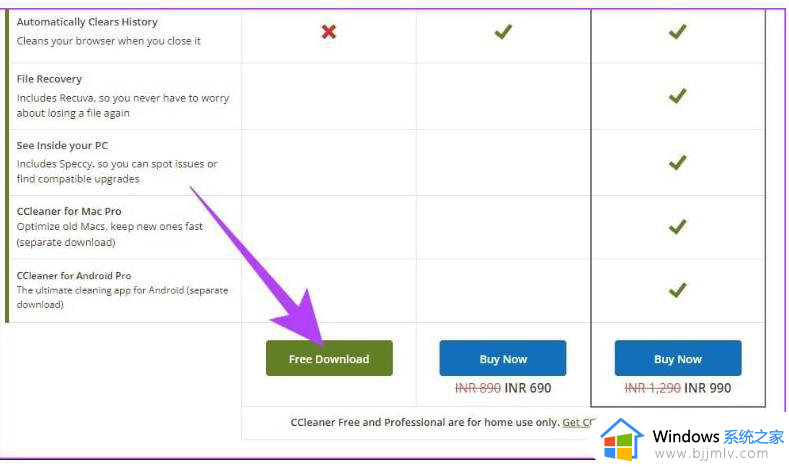
2、单击开始。
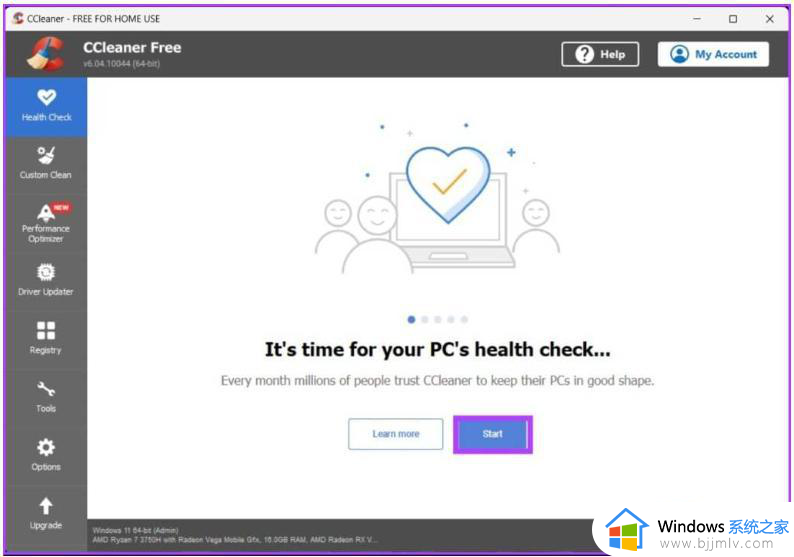
3、前往太空。
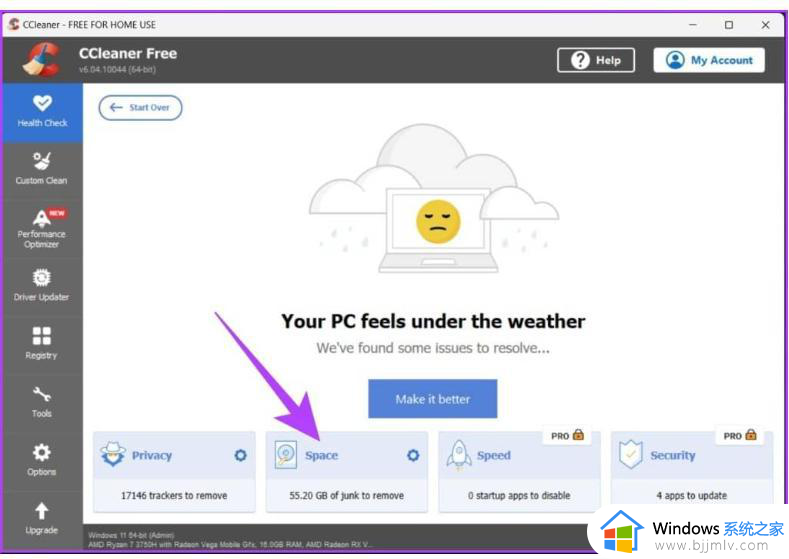
4、选中所有的复选框,单击返回概览。
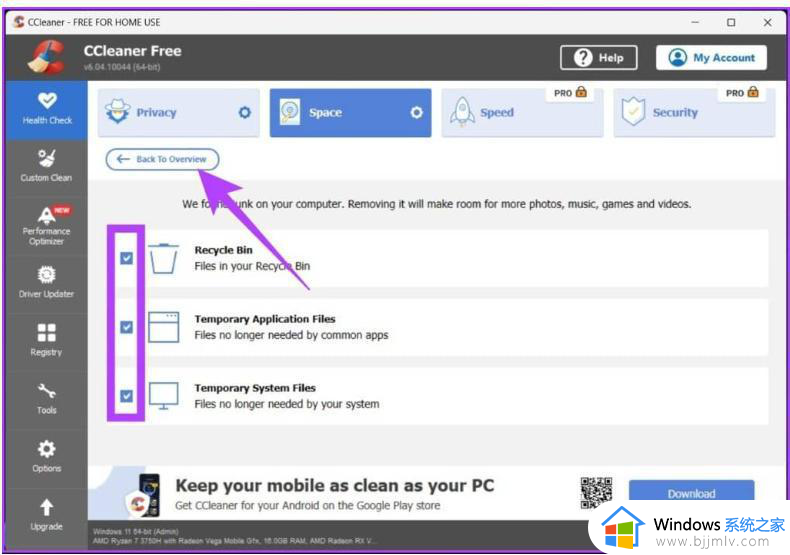
5、单击让它变得更好的按钮即可。
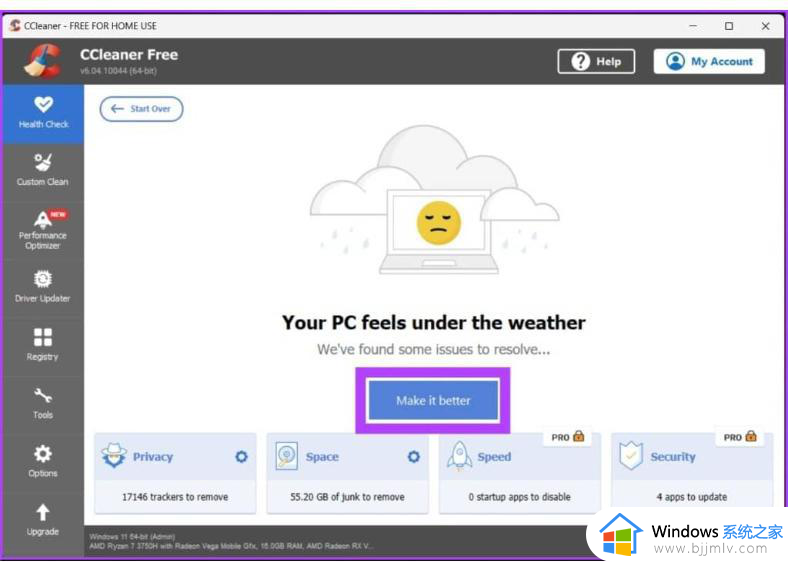
以上全部内容就是小编带给大家的windows11注册表清理操作方法详细内容分享啦,小伙伴们如果你们还不了解的话,就快点按照上述的步骤进行操作。