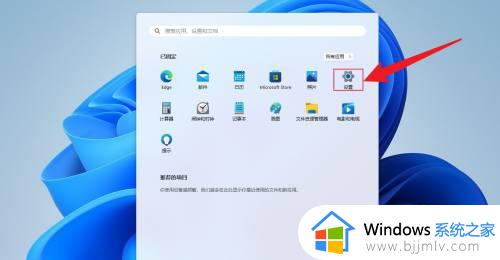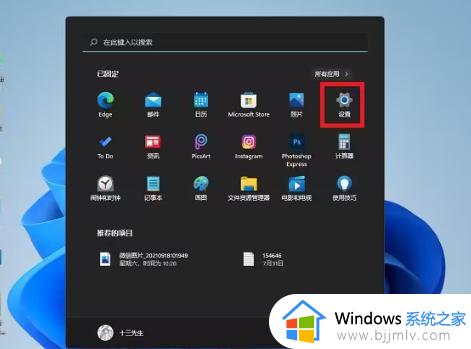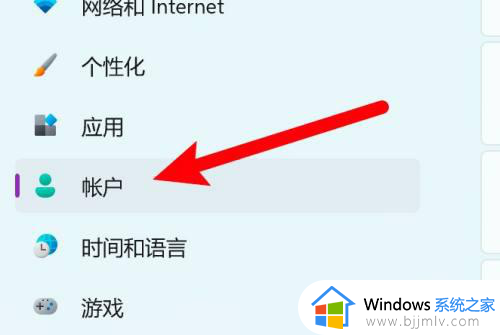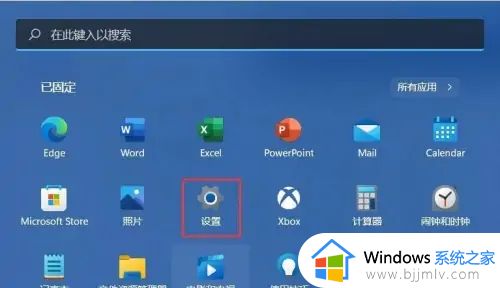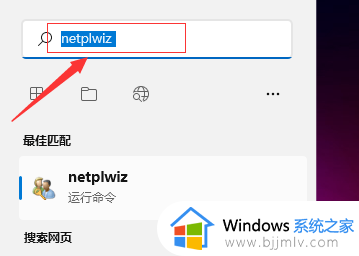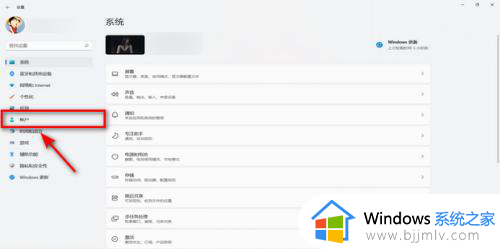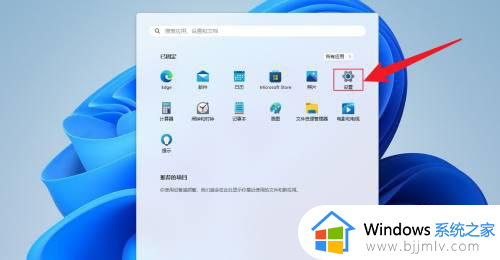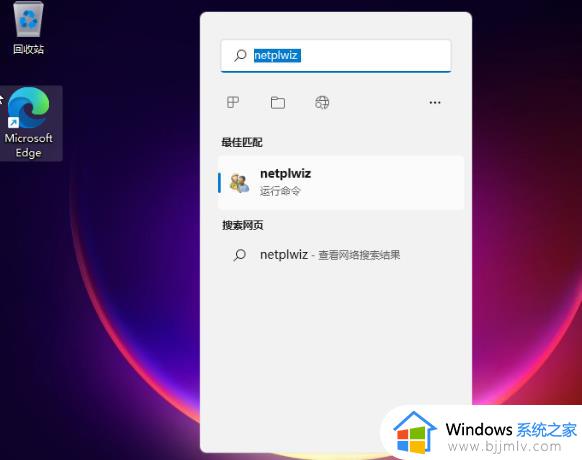window11怎么关闭开机密码 window11怎么取消开机密码
更新时间:2024-07-08 14:14:00作者:qiaoyun
相信很多人为了电脑安全都会给其设置开机密码,不过因为每次开机都要输入密码,很多人一段时间之后就觉得麻烦想要将去关闭,可是有部分用户升级到window11系统之后,并不知道怎么关闭开机密码,有一样需求的话可以跟随着笔者的步伐一起来看看window11取消开机密码的详细方法。
方法如下:
1、左键单击左下角的开始菜单,再点击【设置】。
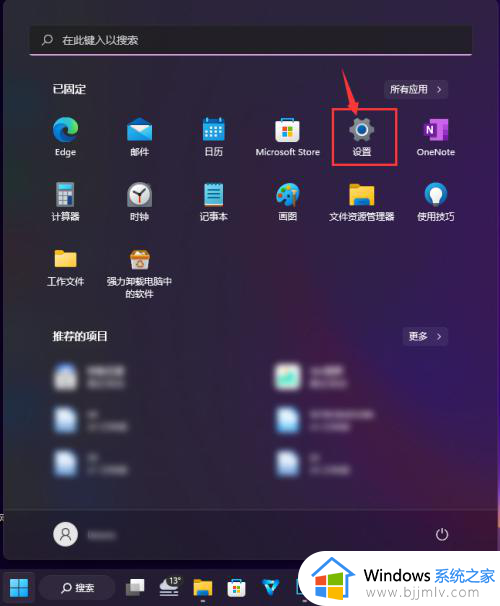
2、点击左侧的【帐户】。
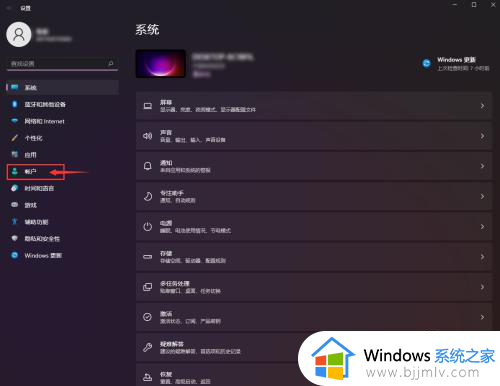
3、点击【登录选项】。
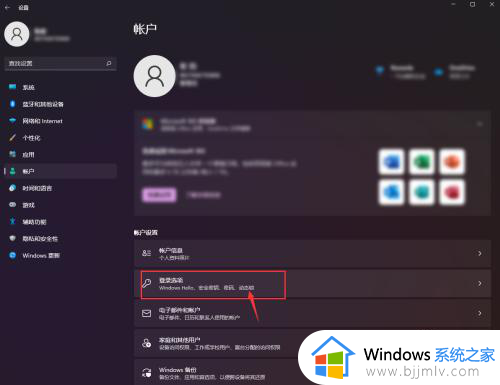
4、点击【密码】。
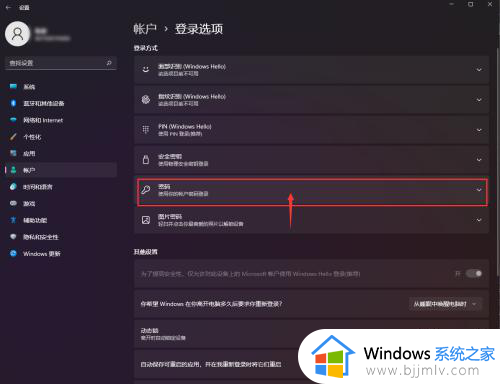
5、点击【更改】。
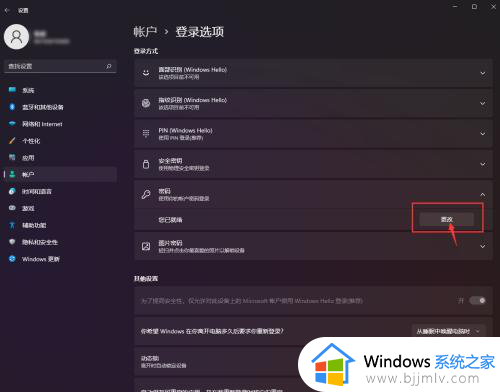
6、输入当前密码,点击【下一步】。
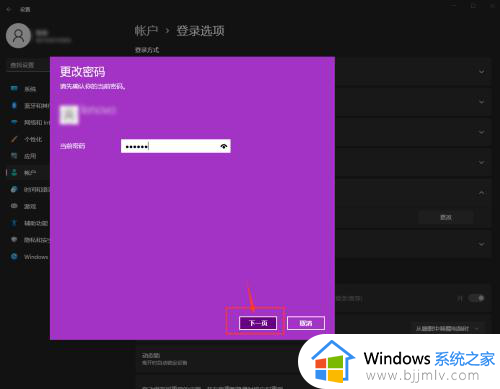
7、新密码这里直接空白,点击【下一步】即可设置完成。
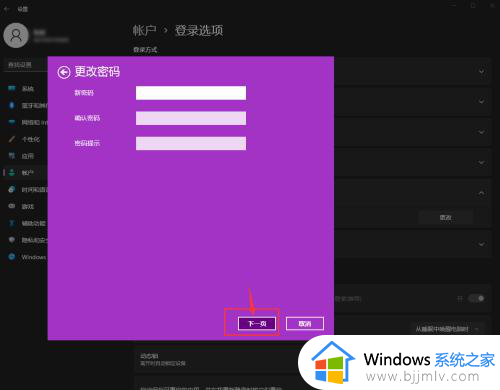
以上给大家介绍的就是window11怎么取消开机密码的详细内容,有需要的话可以参考上述方法步骤来进行操作,希望可以帮助到大家。