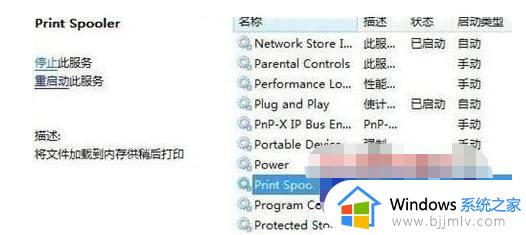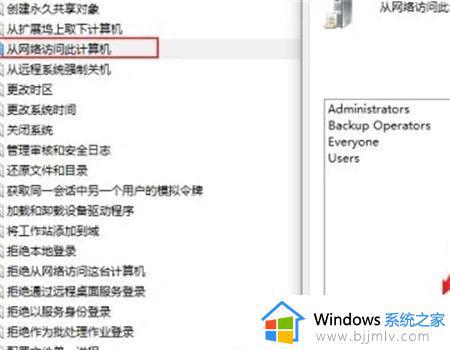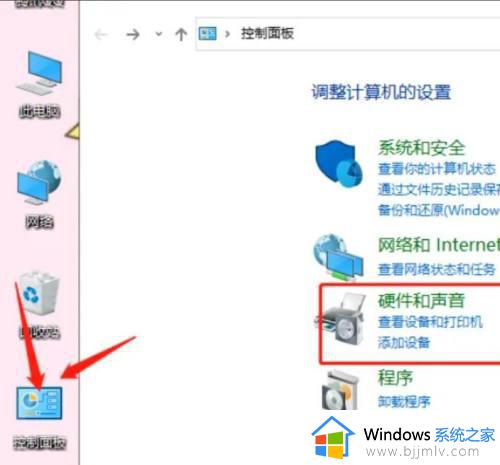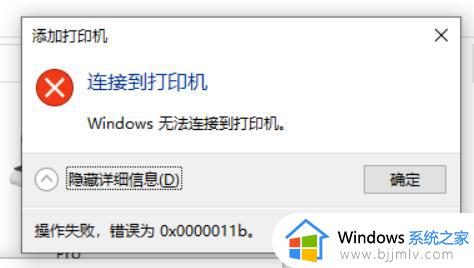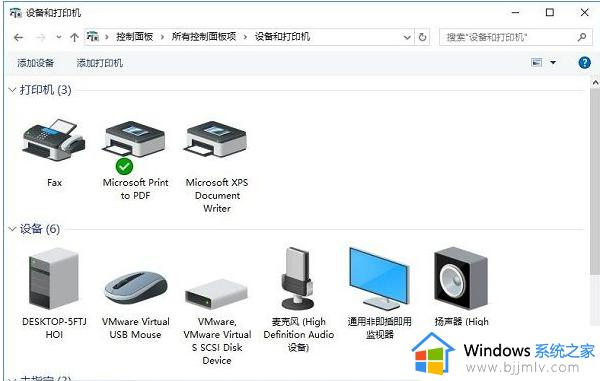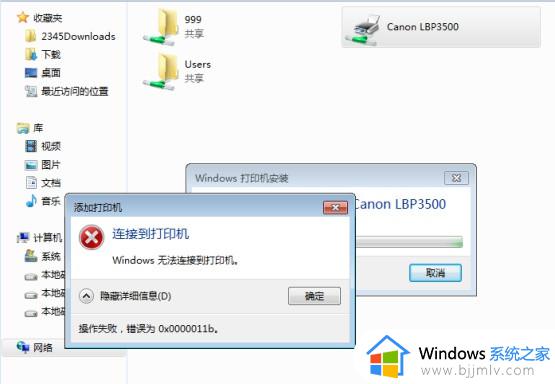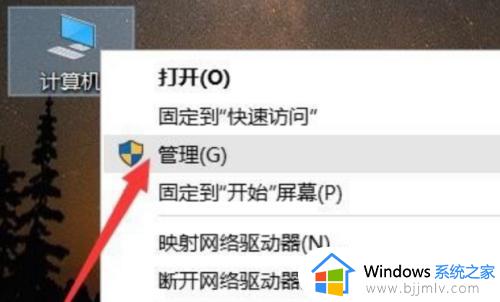win10打印机无法打印怎么办 win10打印机正常但无法打印解决方法
在我们的日常办公及学习中都有着打印机的身影,很多用户使用的win10电脑也都有外接打印机设备,可是当用户想要进行打印文件时,win10电脑连接的打印机设备正常的情况下却是无法打印,对此win10打印机无法打印怎么办呢?今天小编就来告诉大家win10打印机正常但无法打印解决方法。
具体方法:
1、首先查看电脑的电源线、打印机数据线、驱动是否正常,如果驱动不正常,需要更一下驱动,操作如下。
2、按下win+R组合键,打开运行界面,操作如下。
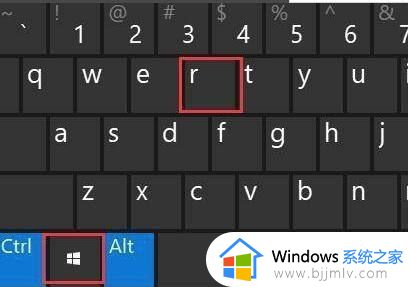
3、在运行中的窗口中输入:control命令,按下确定键,打开电脑的控制面板,操作如下。
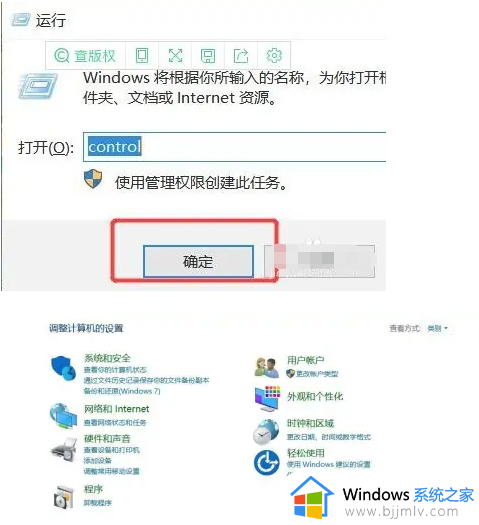
4、打开控制面板项窗口中,切换到小图标查看方式,然后找到并点击设备和打印机;
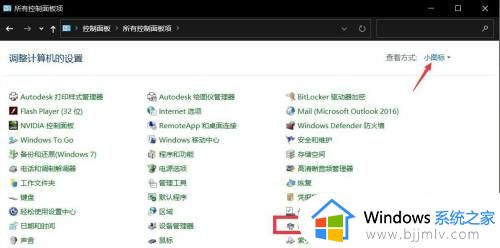
5、右键点击无法打印的打印机;在打开的菜单项中,选择打印机属性;
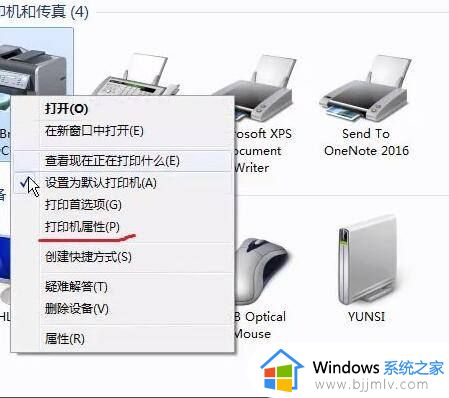
6、打开的界面中,切换到高级选项卡,设置一下,点新驱动程序;
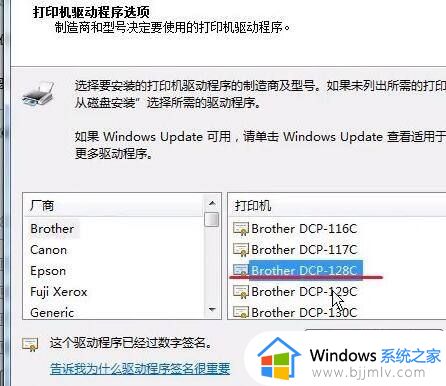
7、找到打印机的驱动就点下一步;弹出更新驱动的框,点完成即可;
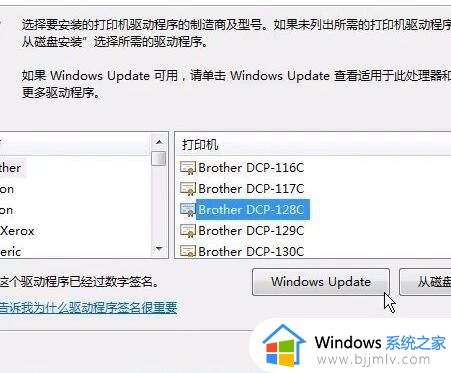
以上就是小编告诉大家的win10打印机正常但无法打印解决方法了,有出现这种现象的小伙伴不妨根据小编的方法来解决吧,希望能够对大家有所帮助。