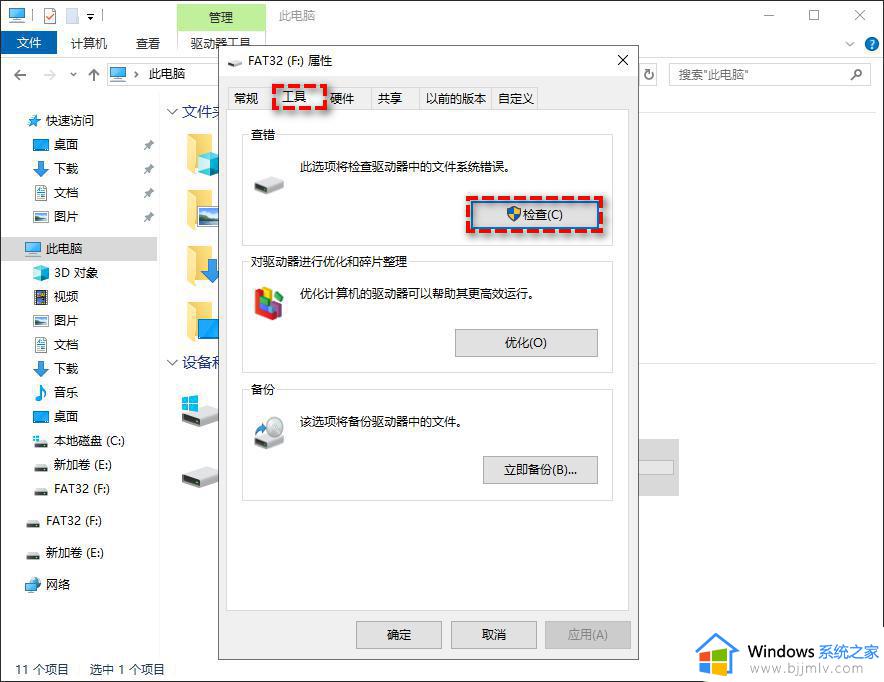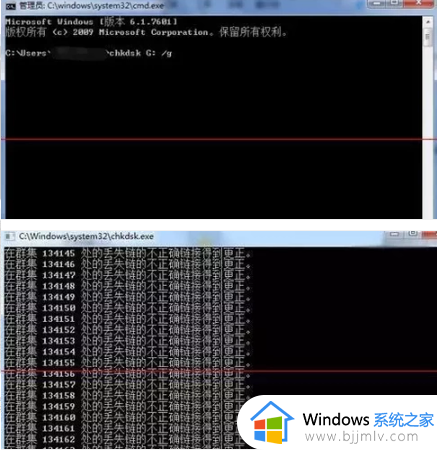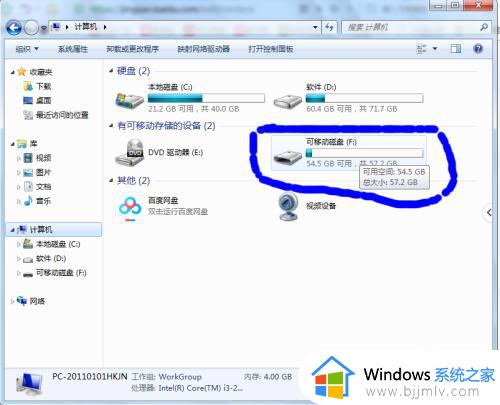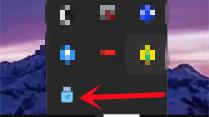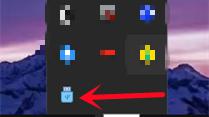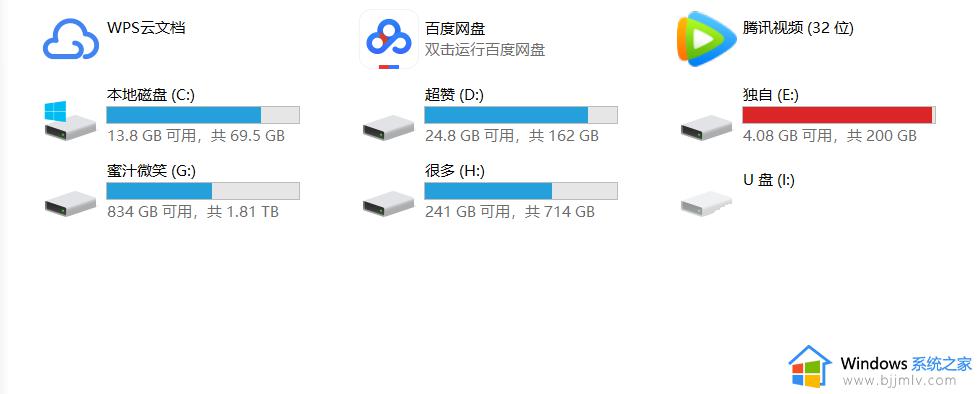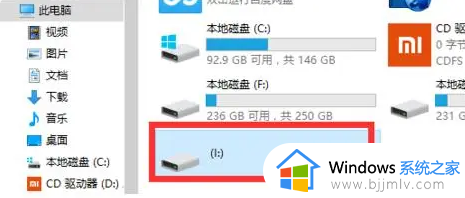u盘无媒体容量0且无盘符无卷怎么回事 u盘无媒体容量0且无盘符如何解决
更新时间:2024-04-20 14:13:00作者:qiaoyun
最近有用户在使用u盘的时候,反映说遇到了这样一个问题,就是插入电脑之后,显示不是正常状态,出现u盘无媒体容量0且无盘符无卷的现象,很多人遇到这样的问题都不知道该怎么办,为了帮助到大家,本文或者就给大家详细介绍一下u盘无媒体容量0且无盘符的详细解决方法。
解决方法如下:
1、电脑开机后将u盘插入USB端口。

2、在电脑桌面找到计算机,点击鼠标右键,在菜单中找到管理并点击打开。
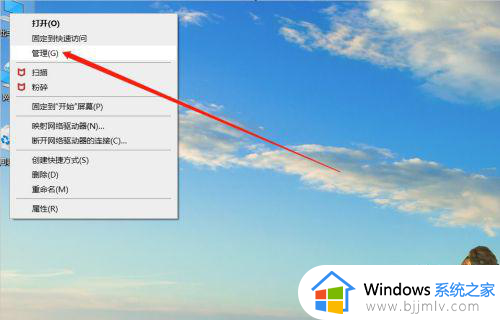
3、在管理窗体左侧菜单栏中找到磁盘管理并点击打开。
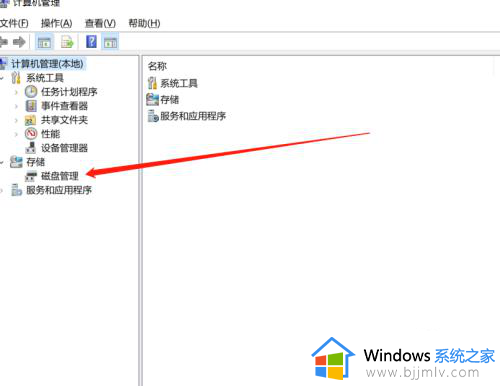
4、在磁盘管理区域找到u盘的盘符并点击选中。
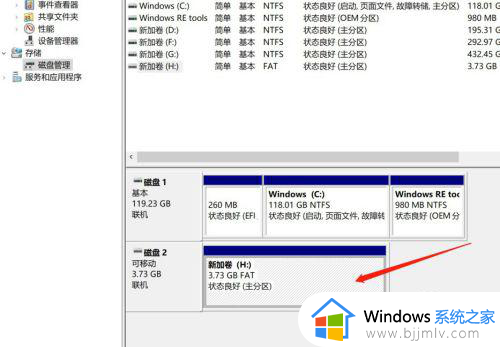
5、点击鼠标右键,在菜单中找到格式化功能项并点击打开。
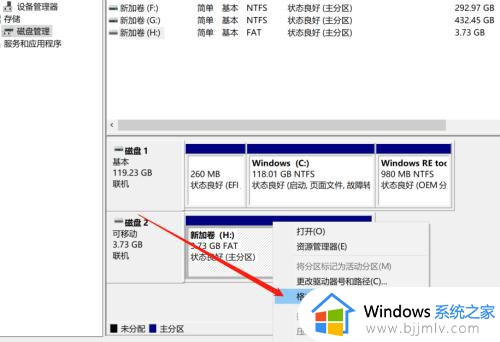
6、在弹出的格式化窗体中,点击确定进行u盘的格式化以解决此问题。
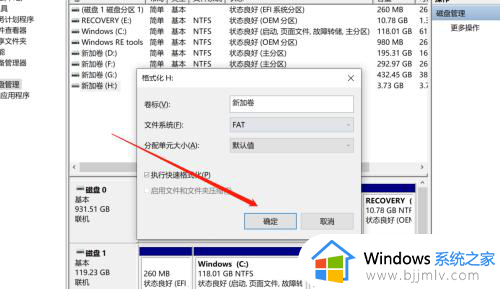
以上给大家介绍的就是u盘无媒体容量0且无盘符无卷的详细解决方法,如果你有遇到一样情况的话,可以参考上述方法步骤来进行解决吧。