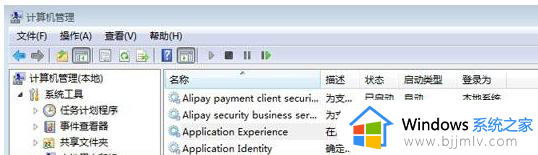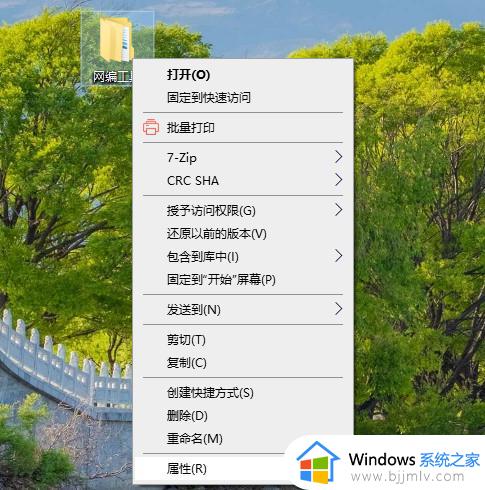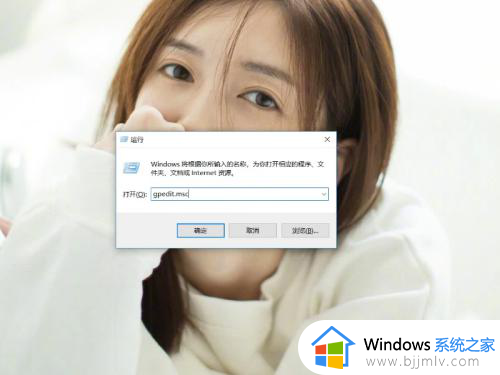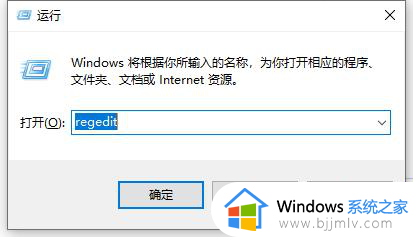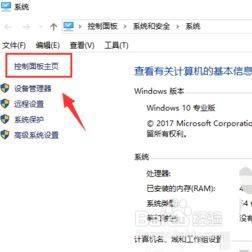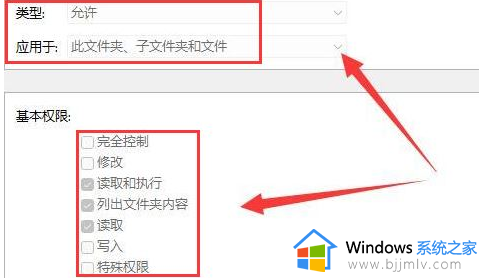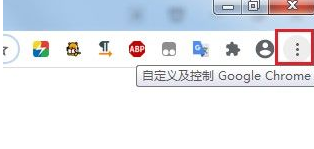win10文件夹打开慢怎么办 win10 浏览文件夹特别慢解决方法
每当用户在日常使用win10电脑的过程中,难免需要打开一些文件来进行编辑浏览,然而最近有小伙伴反馈自己win10系统中的文件打开时却总是特别慢,严重影响到用户自身的体验,对此win10文件夹打开慢怎么办呢?接下来小编就来教大家win10 浏览文件夹特别慢解决方法。
具体方法:
【临时解决方法】
1、先说一下即时的解决方案,也就是你现在已经遇到了打开文件夹假死的问题。
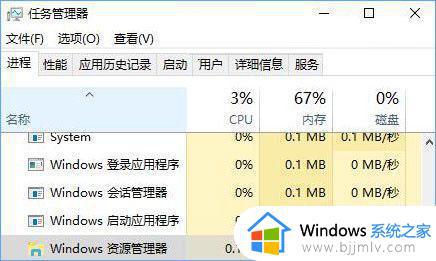
2、这时我们可以试一下重启Windows资源管理器,重启资源管理器之后,再重新打开文件夹,看假死现象是否已经解决。
方法一:某个文件夹打开慢解决方法
1.右击你打开速度慢的文件夹,然后选择【属性】。
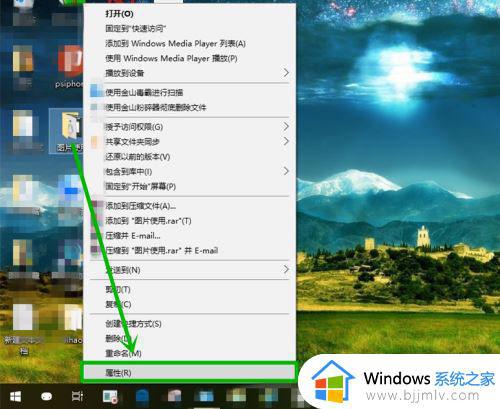
2.在打开的【属性】窗口选择【自定义】选项卡。
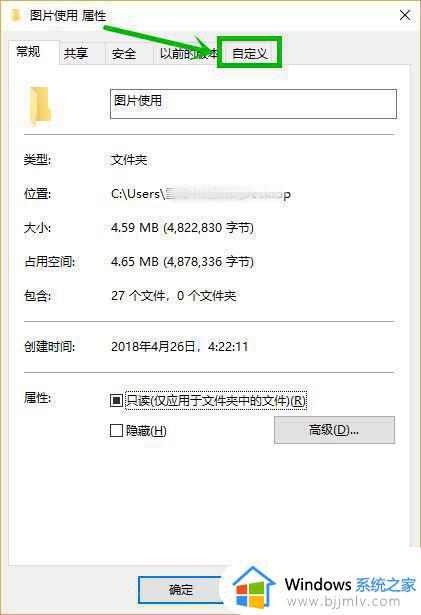
3.打开优化此文件夹的下拉列表,我们会看到五个选项。一般情况下如果此文件夹中含有不同类型的文件,我们选择【常规】选项就行了,而如果里面全是图片文件,选择【图片】就行了,其他类似,设置完后点击【确定】退出。
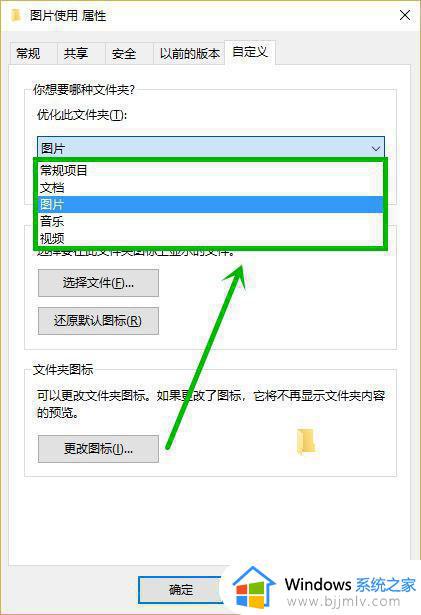
方法二:关闭文件缩略图
1.随便打开一个文件夹,依次选择【查看】选项卡>>【选项】。
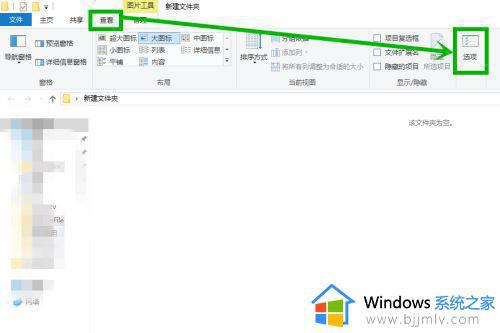
2.在打开的【文件夹选项】窗口选择【查看】选项卡,然后再高级设置组找到【在缩略图上显示文件图标】,并将前面的【✓】去掉,然后点击【应用】>>【确定】。
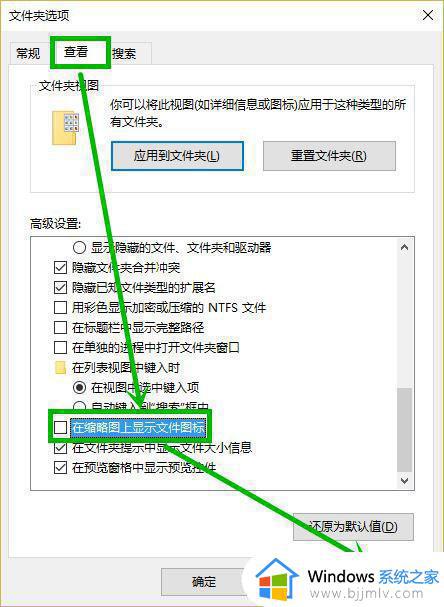
3.桌面右击【此电脑】选择【属性】,在打开的窗口选择【高级系统设置】。
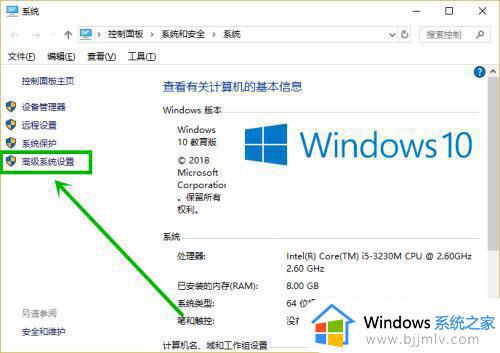
4.然后在打开的【系统属性】窗口的性能组点击【设置】。
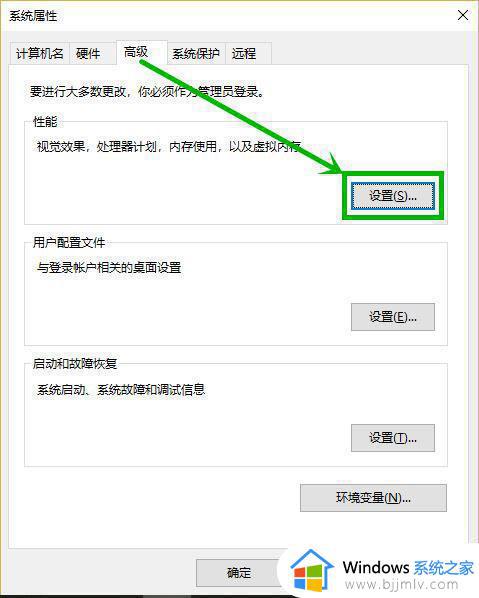
5.在打开的窗口找到【显示缩略图,而不是显示图标】,并将前面复选框的【✓】去掉,点击【应用】后【确定】退出就完成了设置。
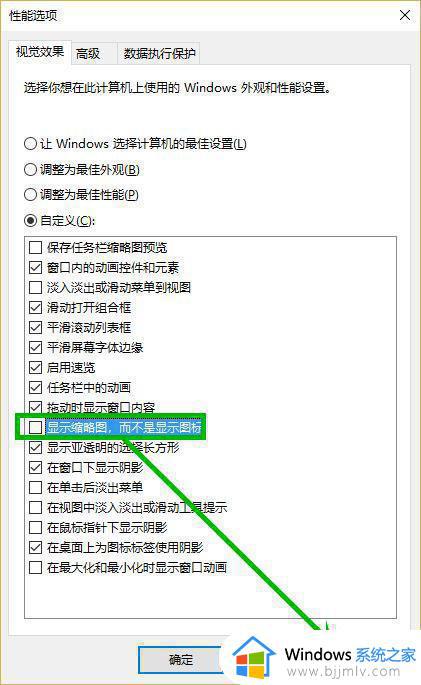
方法三:关闭缩略图预览,在单独的进程中打开文件夹窗口
正如前面所说,出现打开文件夹假死问题的通常是一些含图片、视频较多的文件夹,那么我们可以试着关闭缩略图预览功能,看能否解决问题。
1、打开“此电脑”或任意文件夹,然后在菜单栏切换到“查看”选项卡。如图:
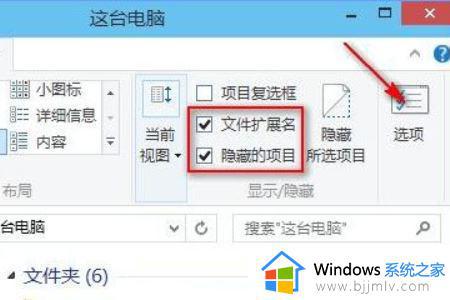
2、点击“选项”图标打开“文件夹选项”窗口,切换到“查看”选项卡。如图:
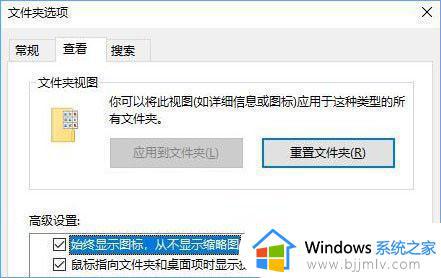
3、在下面的“高级设置区域”找到“始终显示图标,从不显示缩略图”选项,勾选它。
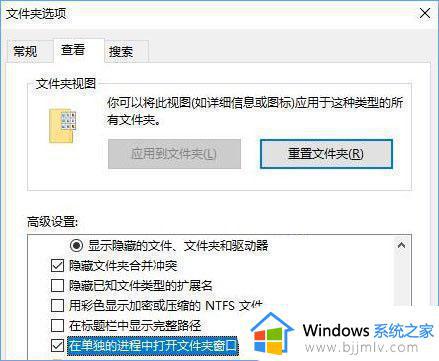
4、然后再勾选一项“在单独的进程中打开文件夹窗口”,确定。
上述就是小编告诉大家的win10 浏览文件夹特别慢解决方法了,有出现这种现象的小伙伴不妨根据小编的方法来解决吧,希望能够对大家有所帮助。