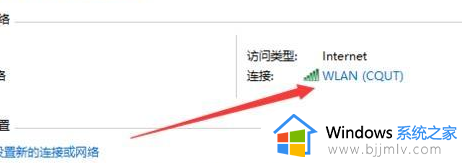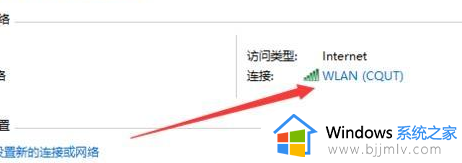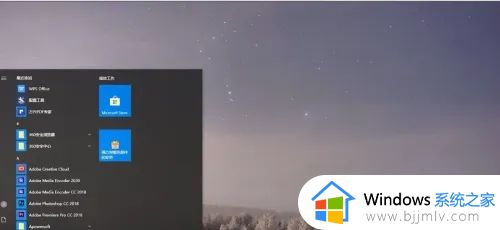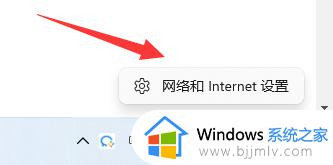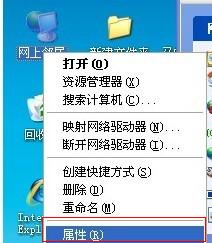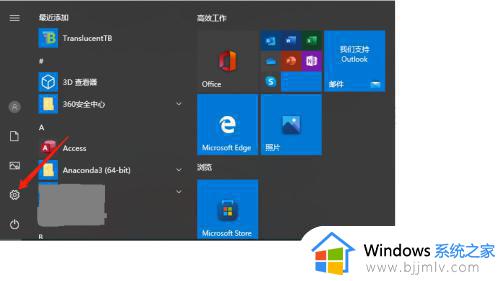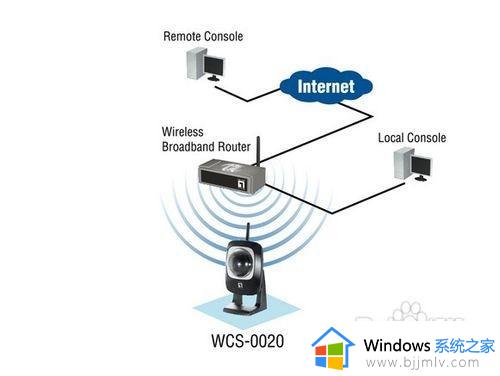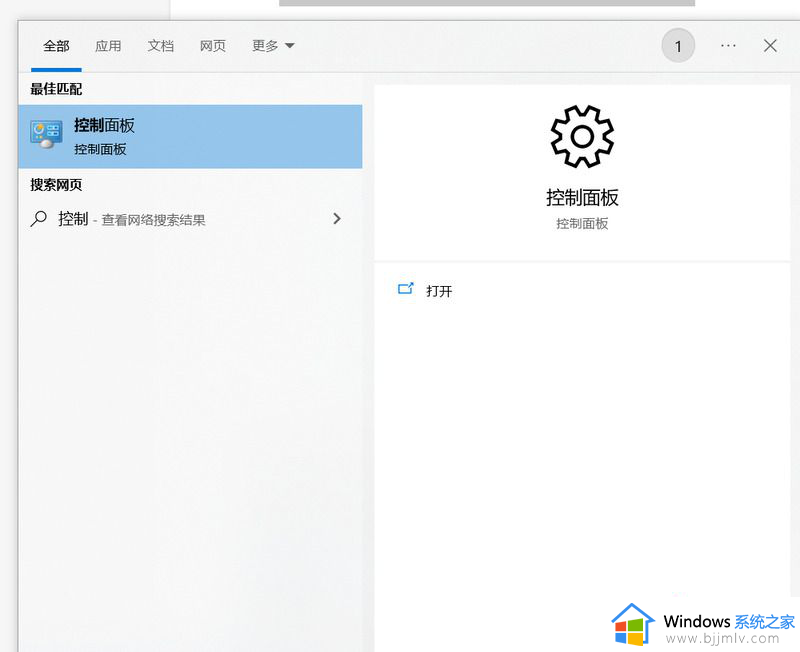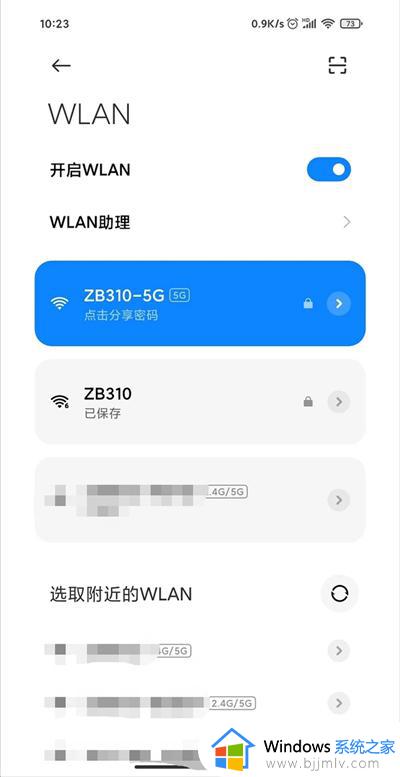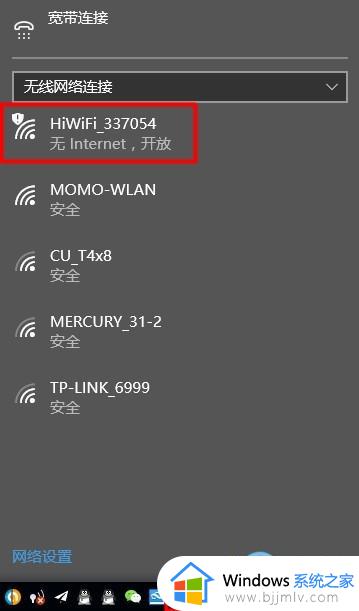连接wifi后显示无互联网连接怎么办 wifi连接后无internet怎么处理
在当今社会,wifi已经成为我们生活中必不可少的部分。然而,有时候我们在连接上wifi后,却发现无法访问互联网,对此我们小伙伴都十分的头疼,不知道怎么处理,那么连接wifi后显示无互联网连接怎么办呢?下面小编就教大家wifi连接后无internet怎么处理,快来一起看看吧。
解决教程:
1、点击【菜单】,然后打开【设置】。
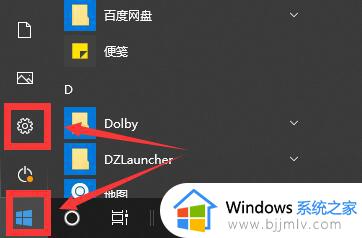
2、在设置界面中找到【网络和internet】
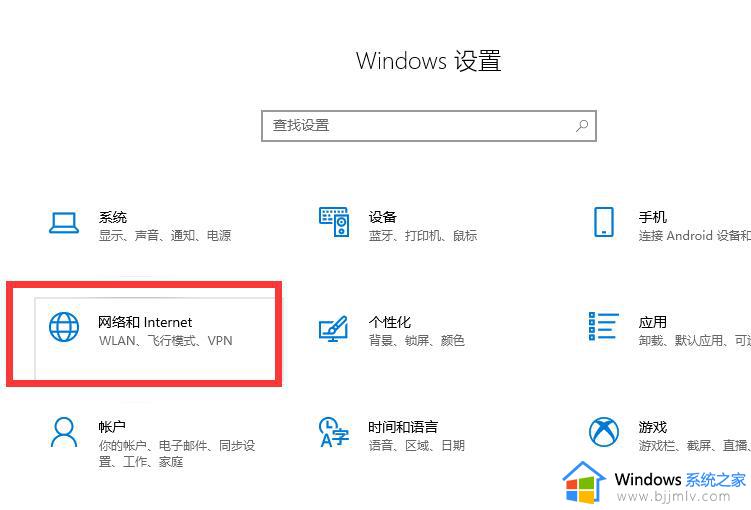
3、进入之后,找到【更改适配器选项】,然后点击进入。
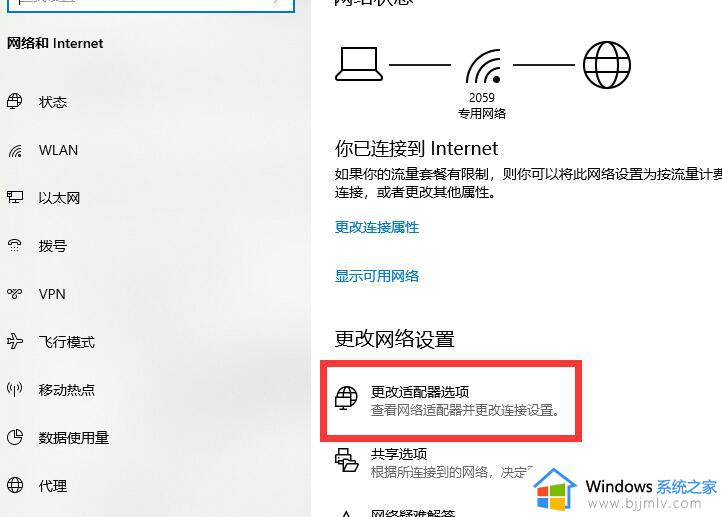
4、打开窗口以后,鼠标双击【WLAN】打开网络连接界面。
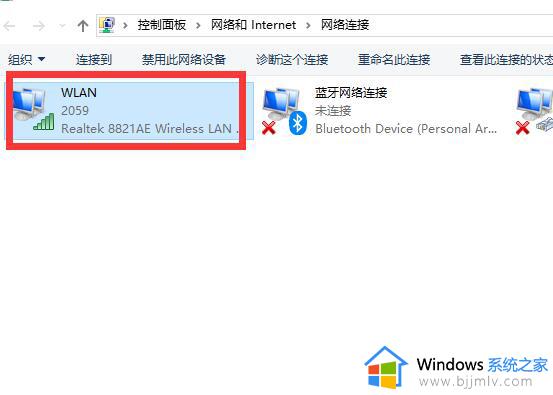
5、打开的WLAN状态界面以后,点击左下角的【属性】进入。
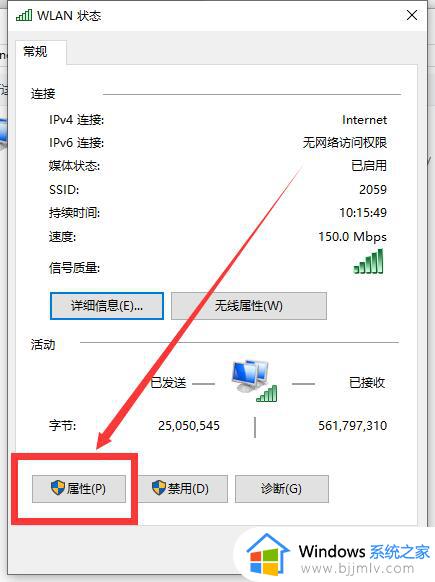
6、然后鼠标双击进入【Internet协议版本4(TCP/IPv4)】。
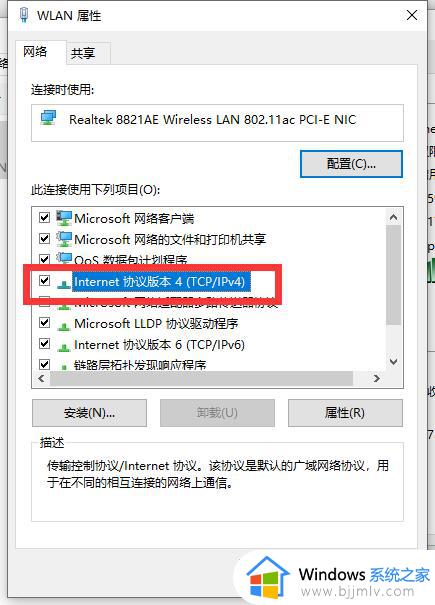
7、在打开的属性界面中,点击右下角的【高级】并进入。
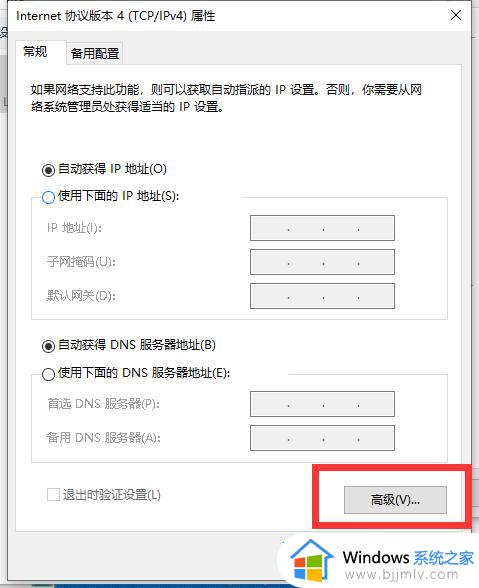
8、然后在上方标签栏中切换到【WINS】,然后勾选下方的【启用TCP/IP上的NetBIOS】,然后点击【确定】
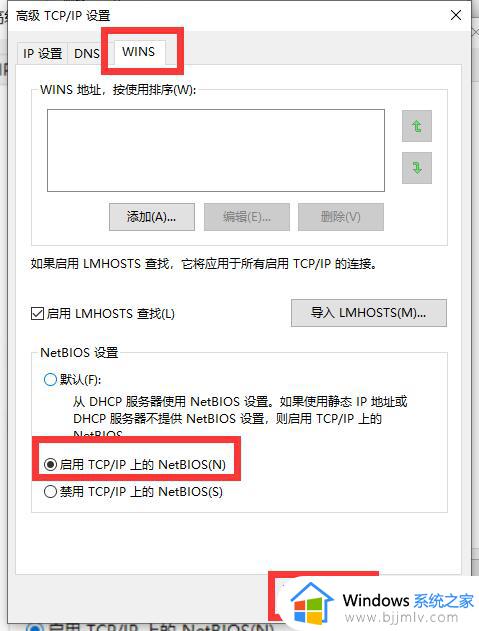
9、这时候【ipv4连接】的状态显示【internet】时,就说明网络可以使用了哦。
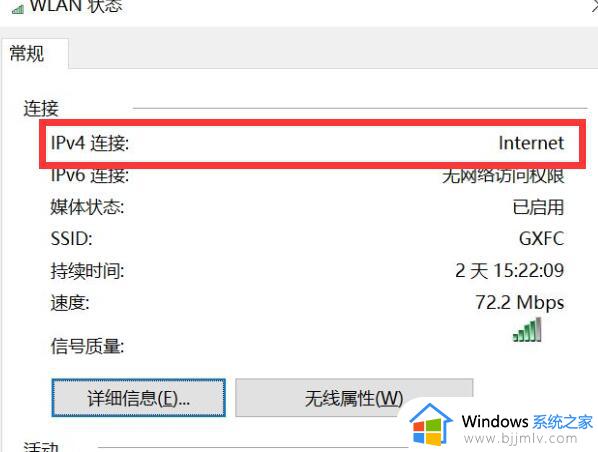
以上全部内容就是小编带给大家的wifi连接后无internet处理方法详细内容分享啦,遇到这种情况的小伙伴就快点按照小编的内容进行操作,希望可以帮助到大家。