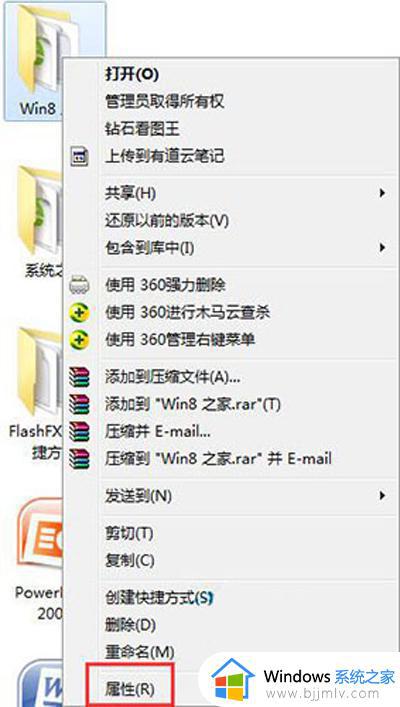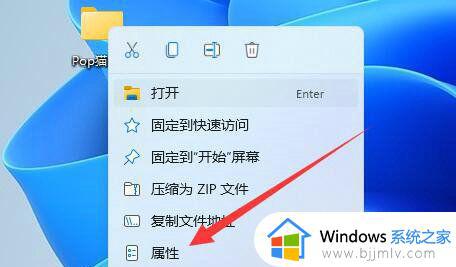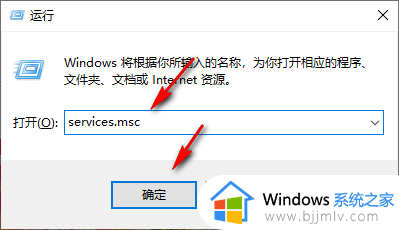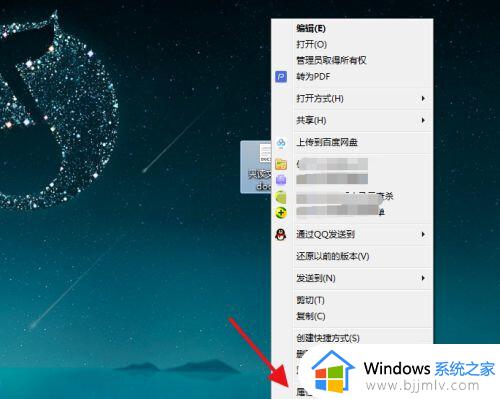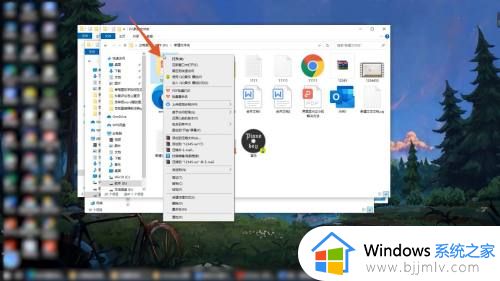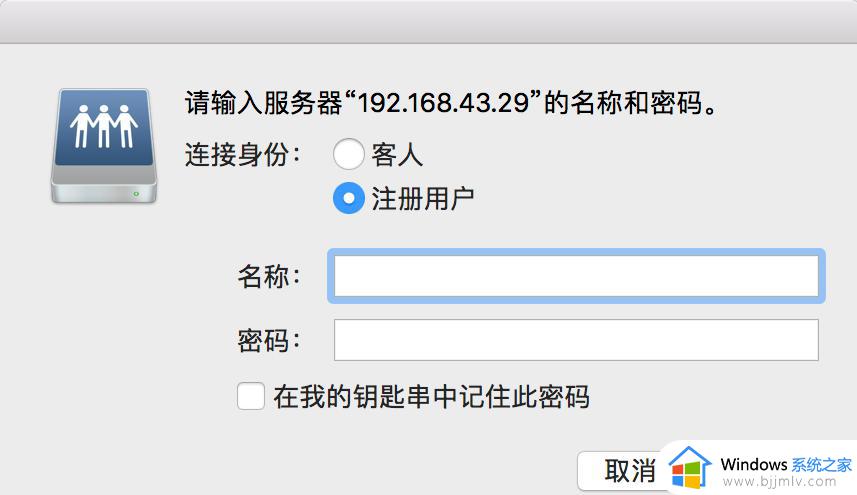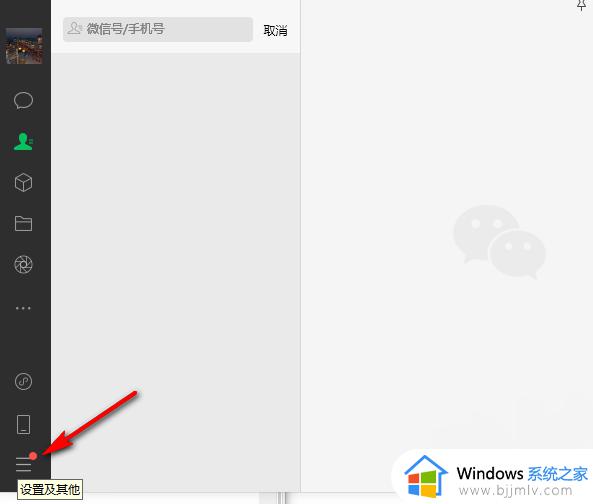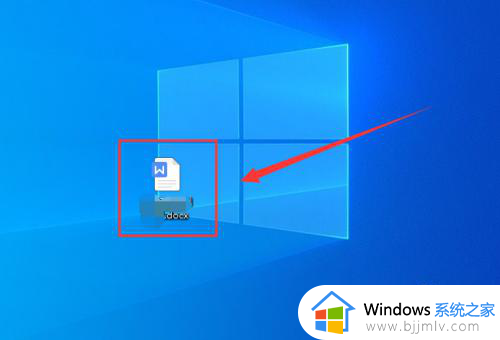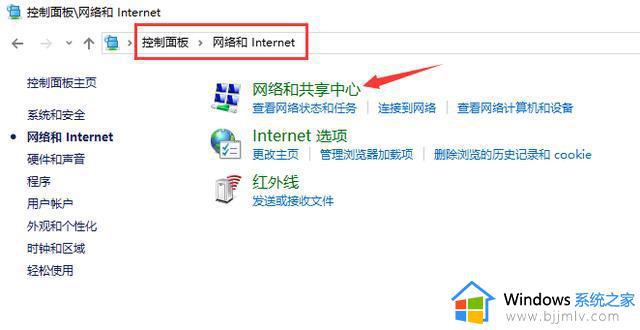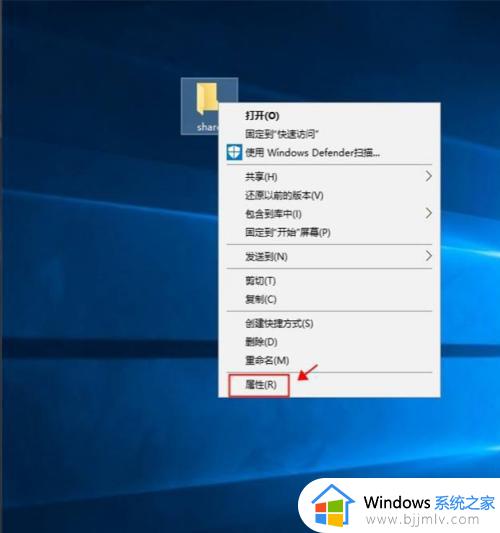共享文件夹只读权限更改不了怎么办 共享文件夹只读不能修改如何解决
在局域网中,很多人都喜欢将文件夹进行共享,然而有些人想要对共享文件夹进行编辑的时候发现是只读权限,却遇到共享文件夹只读权限更改不了的情况,很多人遇到这样的问题都不知道GIA怎么办,针对此问题,接下来就由笔者给大家详细介绍一下共享文件夹只读不能修改的详细解决方法。
方法如下:
1、在需要设置共享文件只读不能修改或者只需要设置禁止修改的上方点击右键,在弹出的菜单中点击属性。
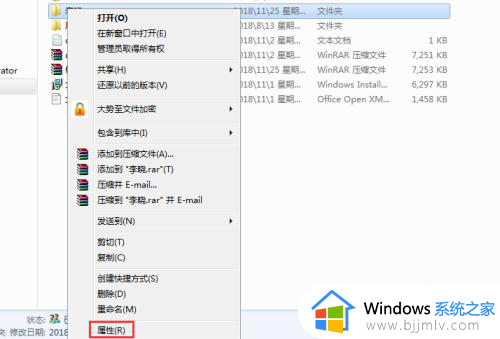
2、在属性窗口上方找到并点击安全选项,然后在安全选项下点击高级。
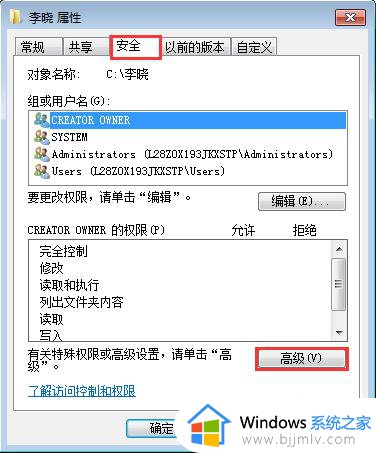
3、在高级安全设置窗口中点击更改权限,在弹出的窗口中点击添加。
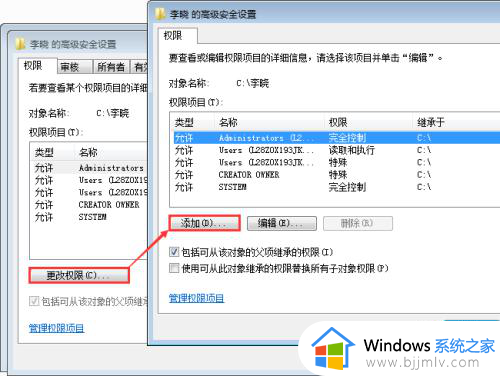
4、在选择用户或组窗口左下角点击高级,在弹出的菜单中点击立刻查找,在下方搜索结果中找到并选中everyone用户,然后依次确定返回。
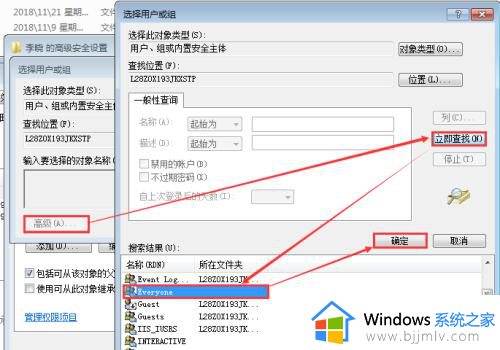
5、在打开的该共享文件夹的权限项目窗口下方权限中勾选拒绝更改权限,建议再勾选拒绝删除和删除子文件夹及文件,其他权限根据需要选择允许即可,设置完成后依次点击确定完成。
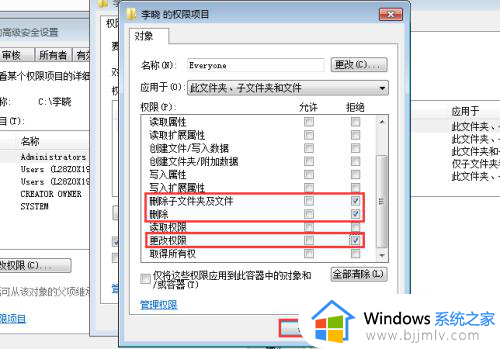
6、这样设置之后,哪怕登录的是administrator管理员账号在没有重新设置权限前,都无法删除修改该共享文件。
7、当然上述方法很容易被修改掉,下面小编介绍另外一种方法来设置。百度下载大势至局域网共享文件管理系统,下载完成后解压,在解压的文件中找到SharedFileMonitor_V14.0.exe这个安装文件,双击开始安装,安装根据窗口中的提示一步步进行即可。
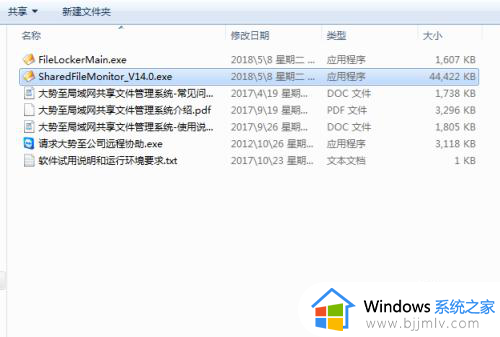
8、安装完成返回电脑桌面找到该系统的快捷方式,双击打开,在弹出的登录窗口中根据提示输入初始账号和密码,点击确定。
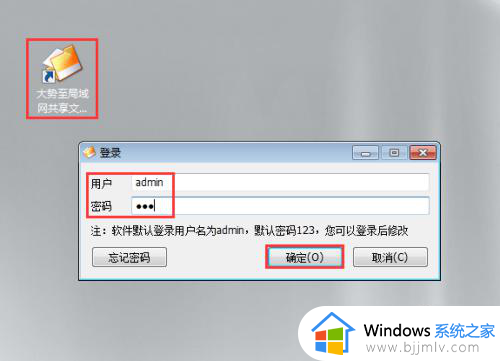
9、在主界面上方点击启动保护,在弹出的驱动安装界面点击安装,待安装完成后再点击确定。
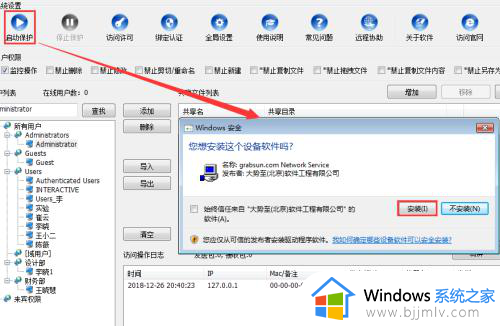
10、如果该局域网内访问共享文件都是使用同一个账户,那么在下方共享文件列表中选中需要设置权限的共享文件夹之后,在左侧用户列表中直接选中administrator用户即可。
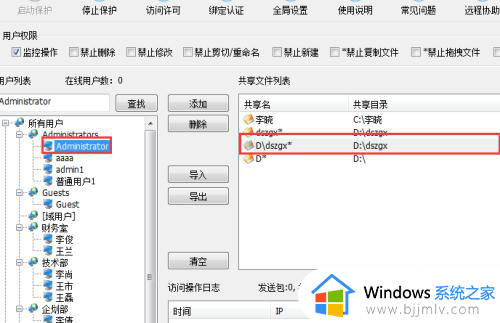
11、最后在上方用户权限中选中禁止修改、禁止删除,其他权限根据需要选中即可。
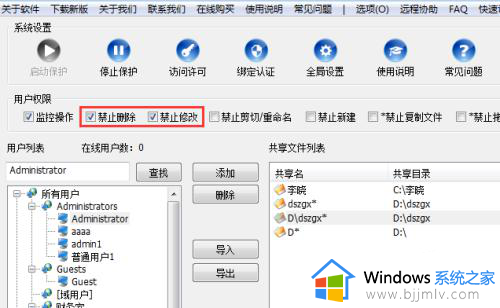
12、当然如果想要对每个员工进行详细的权限控制,可以通过新建分组和账户来实现。选中任意需要设置权限的共享文件夹,在左侧用户列表中选中所有用户,点击添加,在弹出的窗口根据部门名称输入组名,然后点击确定。通过这种方式把公司内所有部门全部建立分组。
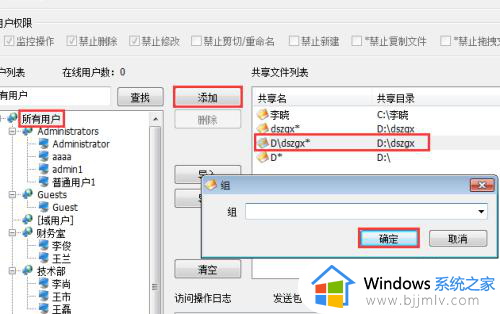
13、选中刚刚建立的分组,点击添加,在弹出的窗口中勾选同时添加到系统用户,根据员工名称或者工号输入用户,密码随便设置,然后点击确定。通过这种方式把所有用户全部创建完成。
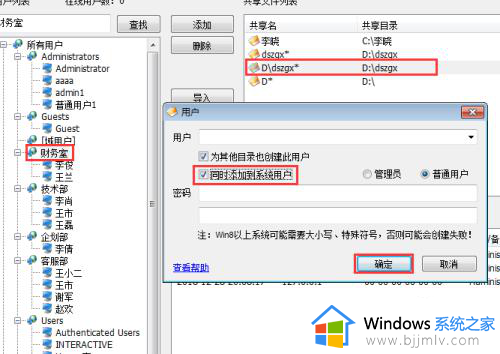
14、选中任意新建的用户,在上方用户权限中勾选对应的权限即可。服务器端全部设置完成后在局域网每台主机上安装步骤7中解压的文件FileLockerMain.exe,双击即可自动安装,待安装完成后使用快捷键alt+F5唤出登录框,根据提示输入登录密码,点击确定。
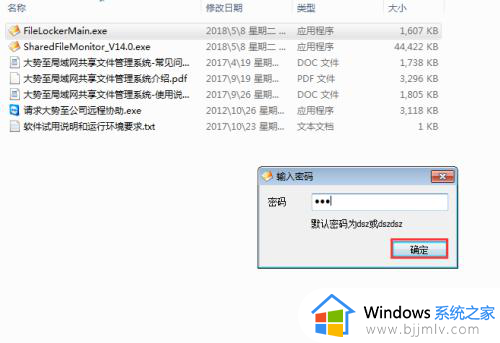
15、在主界面中根据提示输入服务器IP地址,点击保存即可,最后再点击隐藏。这时候就可以正常访问共享文件了。
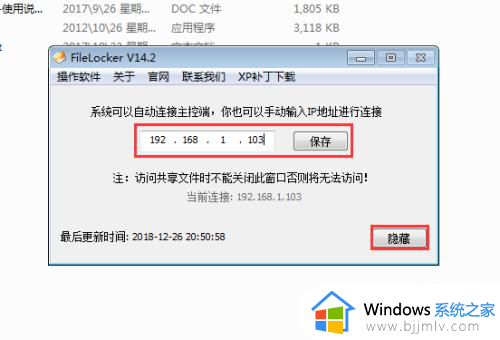
以上给大家介绍的就是共享文件夹只读权限更改不了的详细解决方法,如果你有遇到一样情况的话,可以参考上述方法步骤来进行解决,相信可以帮助到大家。