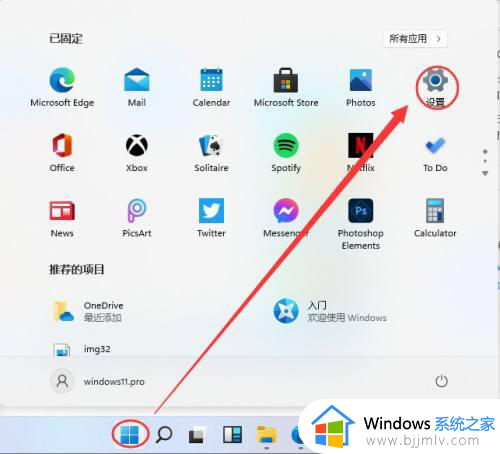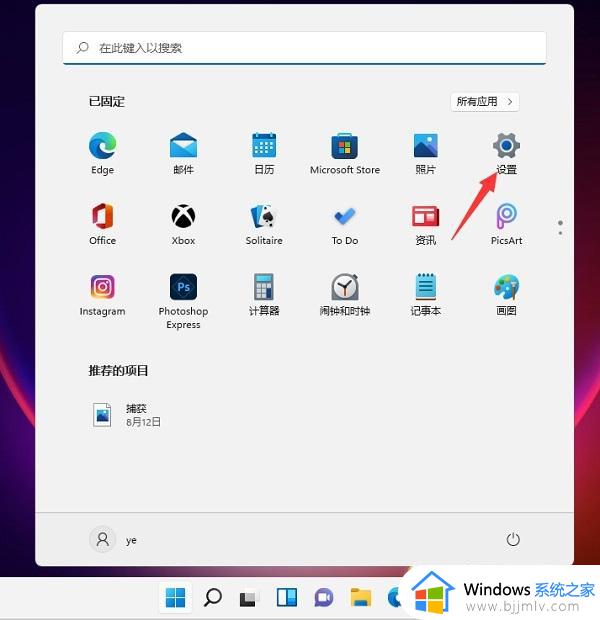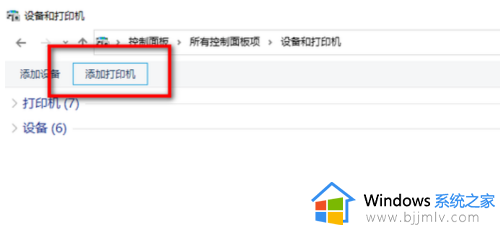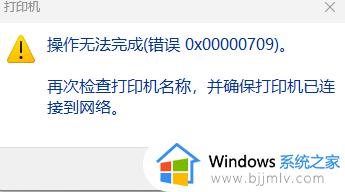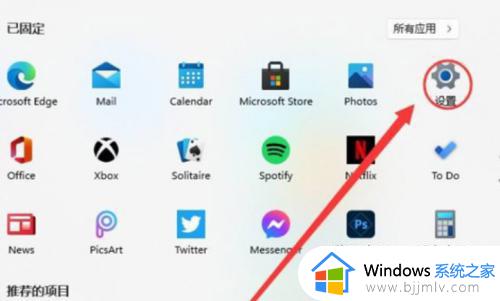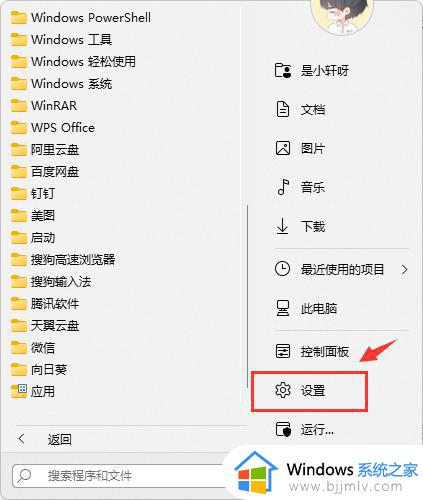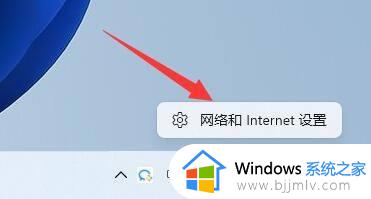windows11连接网络打印机的步骤 win11如何连接网络打印机
网络打印机是很多人都会连接使用的打印机设备,但是有很多人在升级到windows11系统之后,还不知道如何连接网络打印机,其实操作方法不会难,如果你也不大明白详细方法的话,可以紧跟着笔者的步伐一起来学习一下windows11连接网络打印机的步骤吧。
我现在的电脑、打印机连接的电脑都在同一个局域网中。
一、我的电脑上寻找共享打印机
1、打开我面前的电脑桌面,底部 Windows 徽标 点击→右上角 设置,点击。

2、点击左侧蓝牙和其他设备。
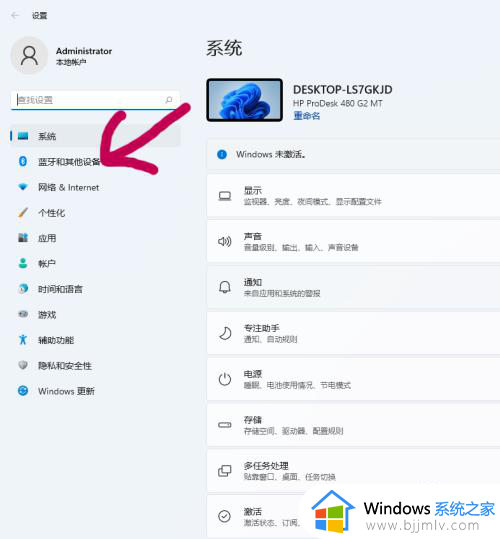
3、点击右侧 打印机和扫描仪。
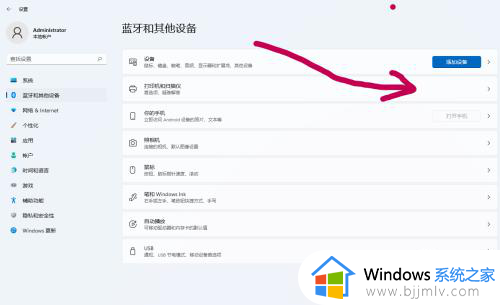
4、点击右上角添加设备。
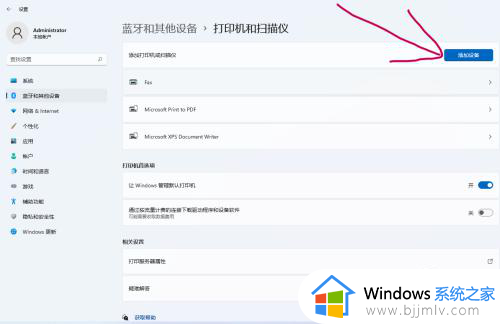
5、点击右侧手动添加。
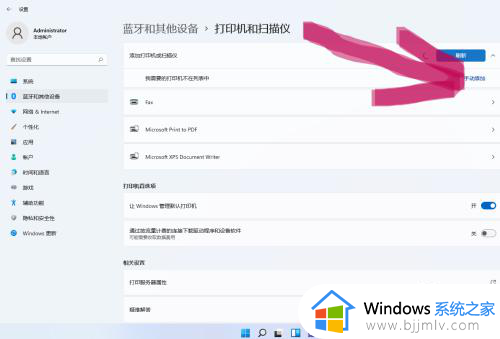
6、点击按名称选择共享打印机。
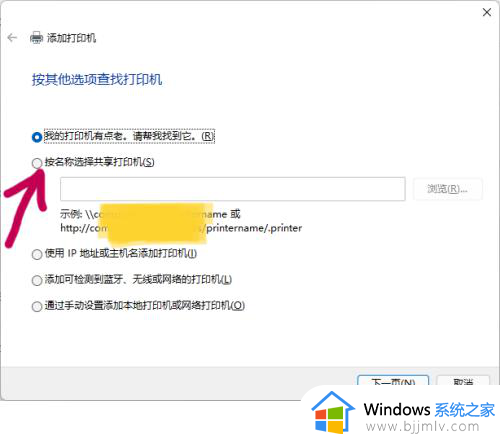
7、点击右侧浏览。
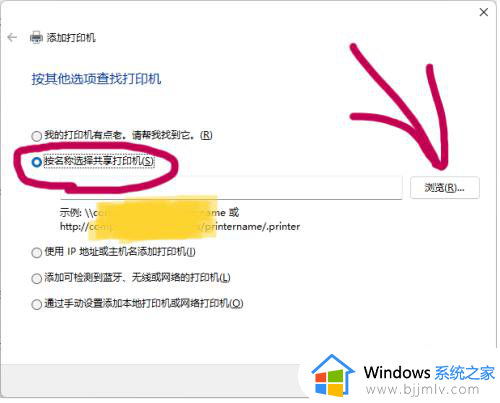
8、一般情况下,能看到共享的电脑。我的电脑上出现的是:
网络发现和文件共享已关闭,看不到网络计算机和设备,点击以更改
我点击一下。
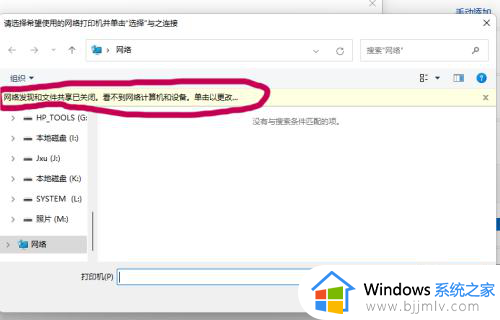
9、启用网络发现和文件共享。
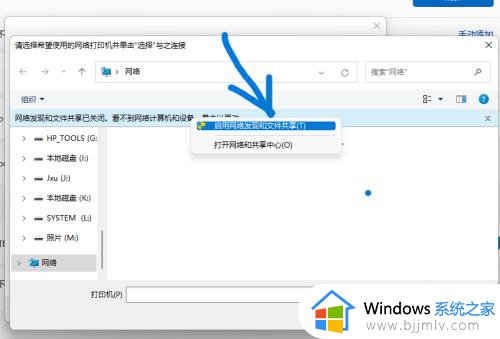
10、点击 是,启用所有公用网络的网络发现和文件共享。
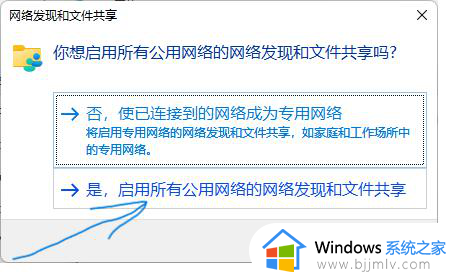
11 、终于看到共享的计算机,点击连接打印机的电脑。
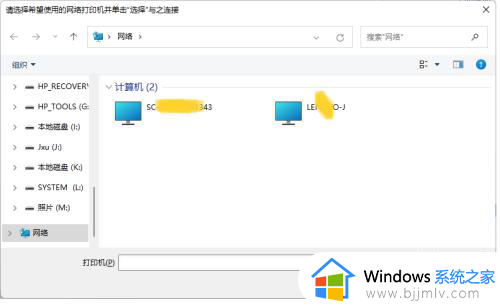
12、点击共享的打印机。
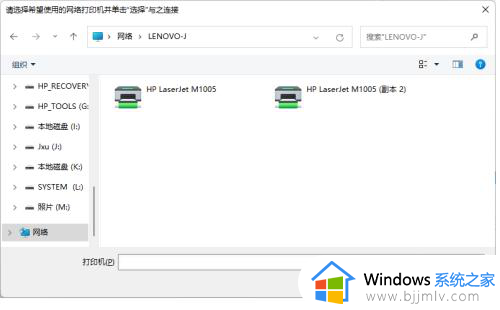
13、点击右下角选择。
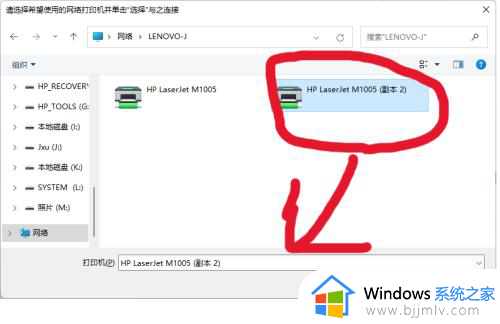
14、点击右下角下一页。
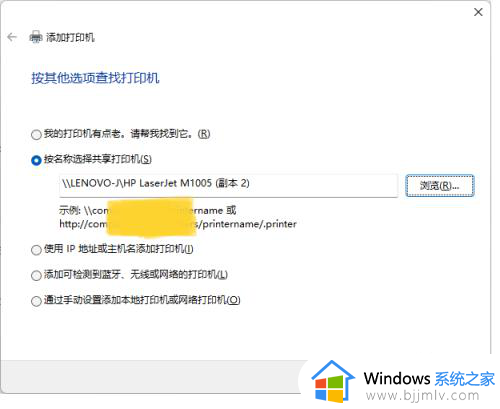
15、正在连接到。
一般情况下,会安装成功,即连接成功
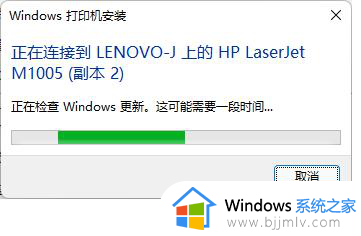
二、找到 HP LaserJet M1005的驱动程序
1、我的电脑提示:找不到驱动程序,点击确定。
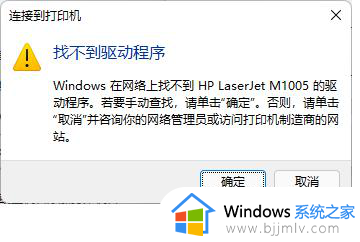
2、提示需要(未知)上的文件 *.INF。
这提示我:电脑上缺*.INF 文件。
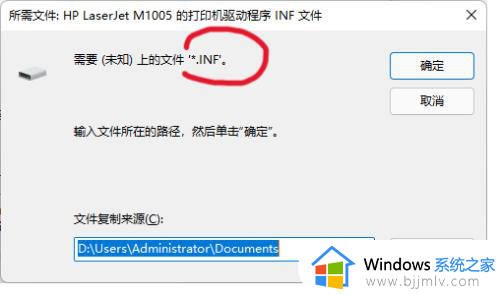
3、在我的电脑上下载 HP LaserJet M1005打印驱动软件,再解压。
在此软件里,找到 .INF文件。划线的,表示此文件的位置,供你参考
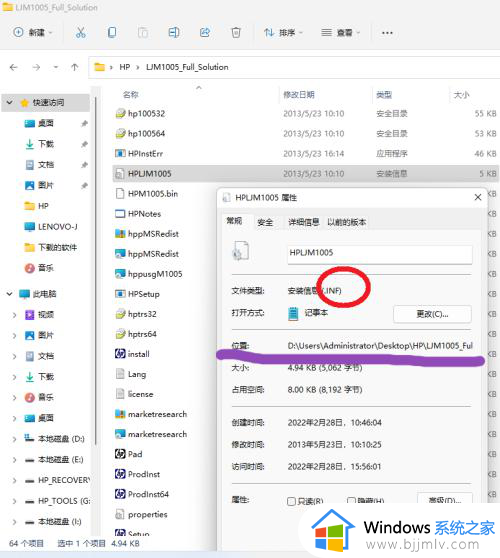
4、点击 上上一步的 浏览,找到 电脑里的 .INF文件,点击 确定,安装打印机驱动成功,表示连接网络打印机成功。
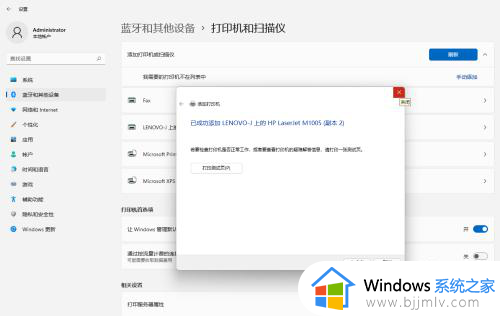
以上就是win11如何连接网络打印机的详细内容,有需要的用户们可以学习上面的方法步骤来进行连接,希望帮助到大家。