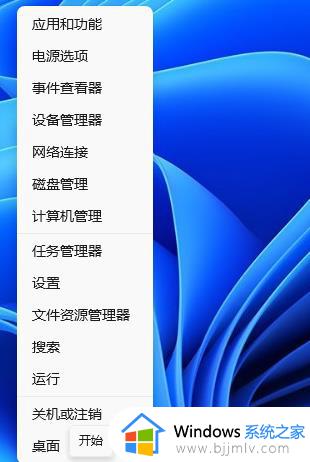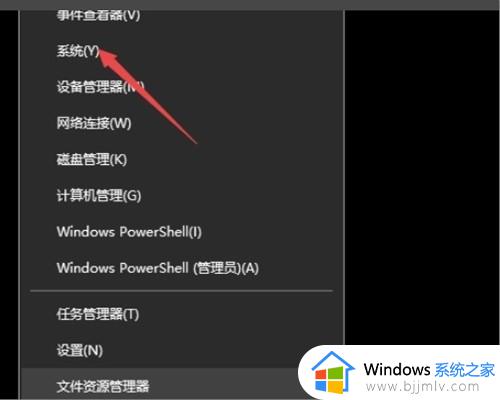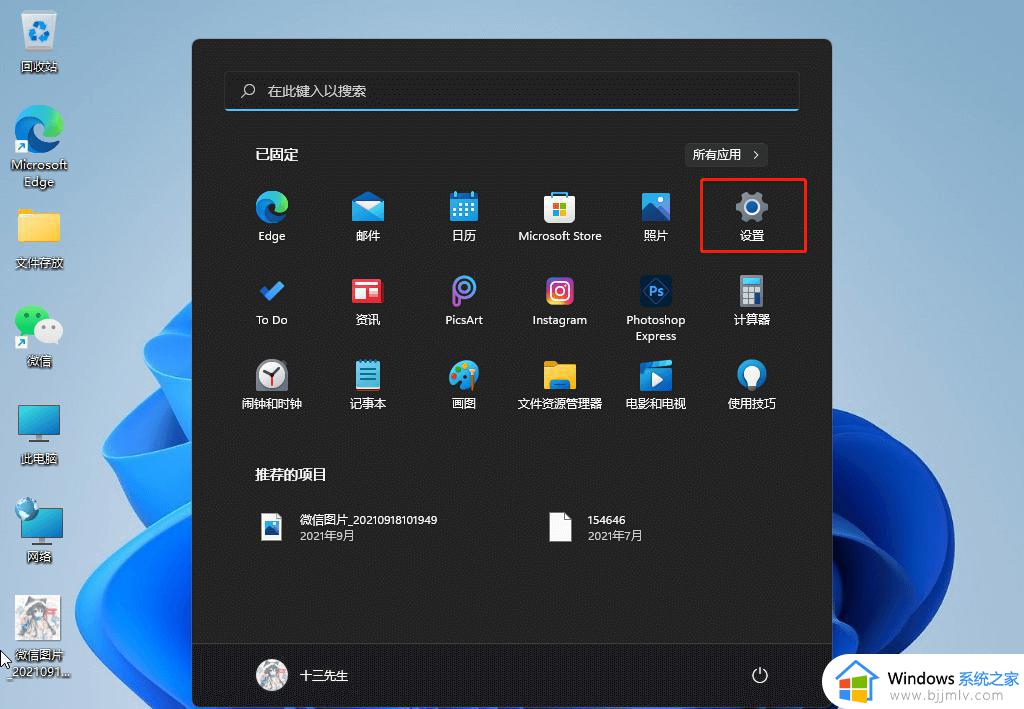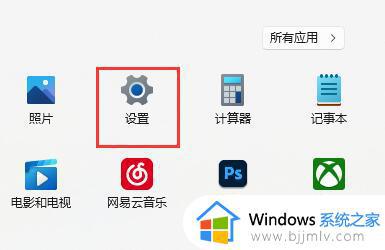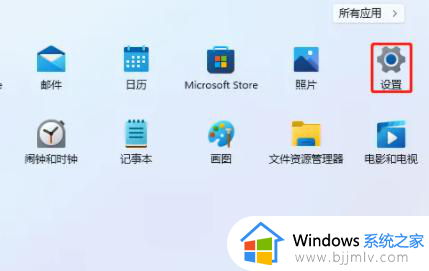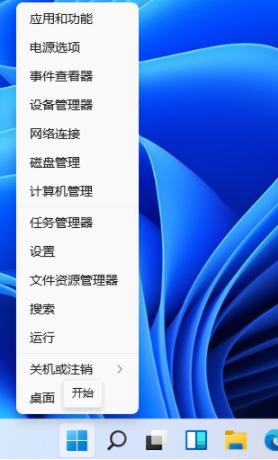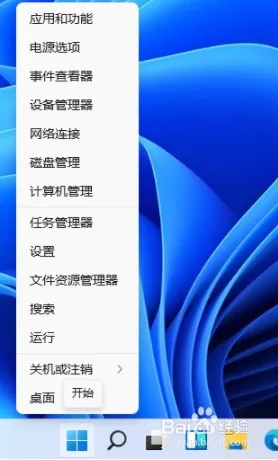win11 win加空格无法切换输入法怎么回事 win11 windows+空格切换输入法用不了如何解决
很多人都习惯在电脑中安装多个输入法来使用,所以就需要来回进行切换,但是近日有win11系统用户在按win加空格要切换输入法的时候,却发现无法切换输入法,这是怎么回事呢,我们可以尝试修改切换快捷键来解决,本教程就给大家带来win11 windows+空格切换输入法用不了的详细解决方法。
方法如下:
1、右键点击任务栏上的开始图标,在打开的菜单项中,点击设置。
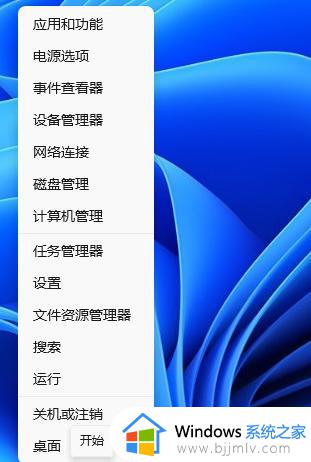 2、设置(Win+i)窗口,左侧点击时间和语言。
2、设置(Win+i)窗口,左侧点击时间和语言。
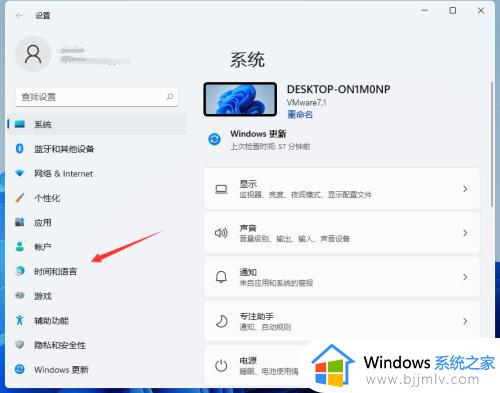 3、打开的时间和语言窗口中,找到并点击语言&区域(Windows 和某些应用根据你所在的区域设置日期和时间的格式).
3、打开的时间和语言窗口中,找到并点击语言&区域(Windows 和某些应用根据你所在的区域设置日期和时间的格式).
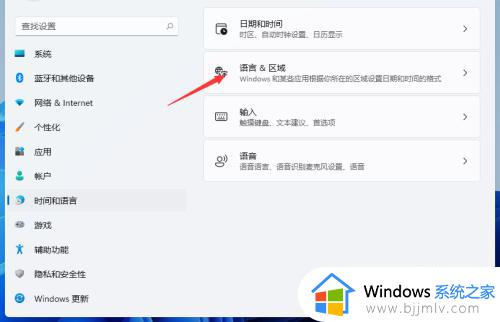 4、相关设置下,点击键入(拼写检查、自动更正、文本建议)。
4、相关设置下,点击键入(拼写检查、自动更正、文本建议)。
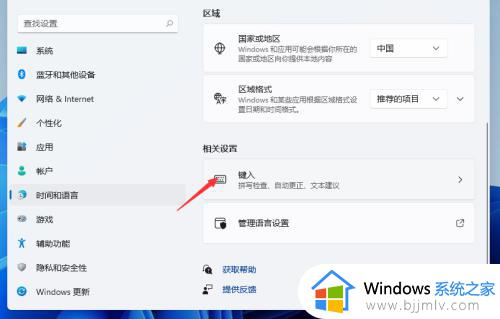 5、点击高级键盘设置。
5、点击高级键盘设置。
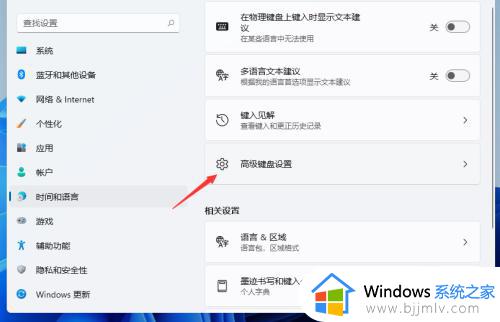 6、找到并点击语言栏选项。
6、找到并点击语言栏选项。
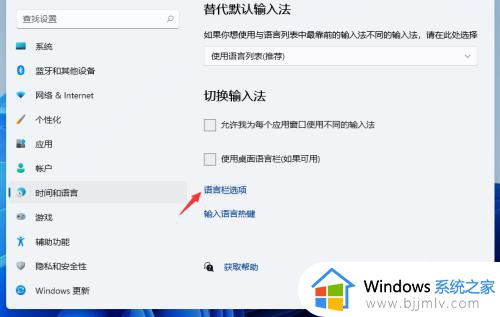 7、文本服务和输入语言窗口,切换到高级键设置选项卡。
7、文本服务和输入语言窗口,切换到高级键设置选项卡。
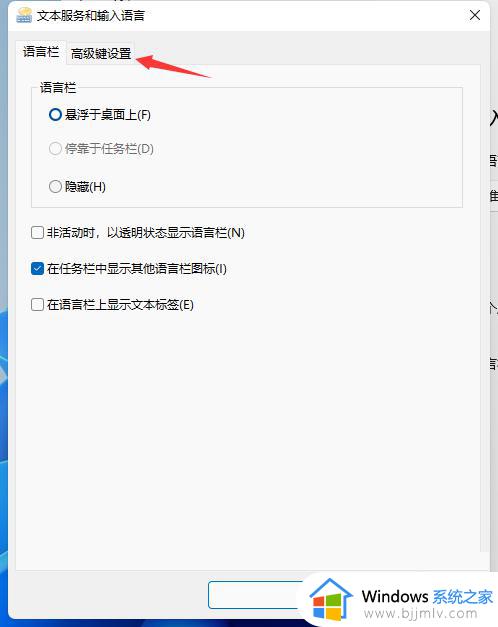 8、点击下面的更改按键顺序。
8、点击下面的更改按键顺序。
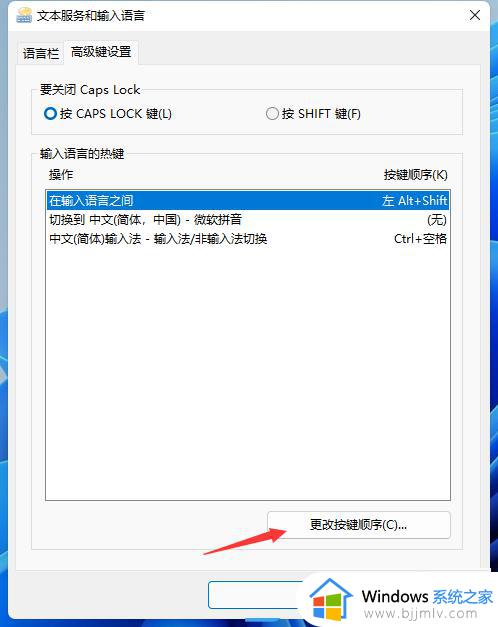 9、更改按键顺序窗口,点击选择自己熟悉的快捷键组合。
9、更改按键顺序窗口,点击选择自己熟悉的快捷键组合。
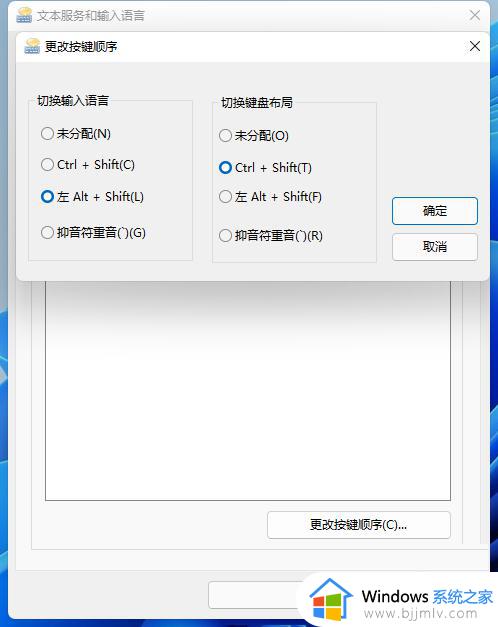
以上给大家介绍的就是win11 win加空格无法切换输入法的详细解决方法,有遇到一样情况的用户们可以参考上述方法步骤来进行解决吧。