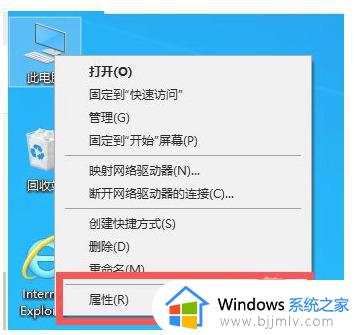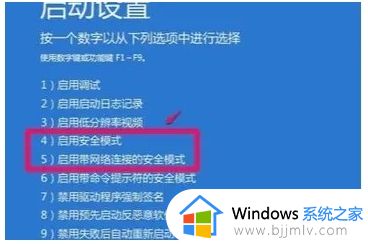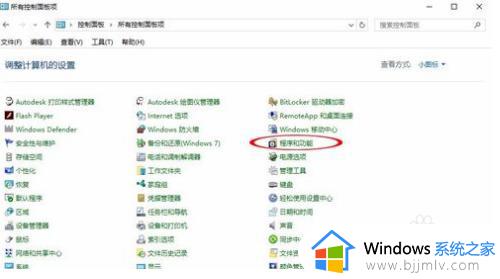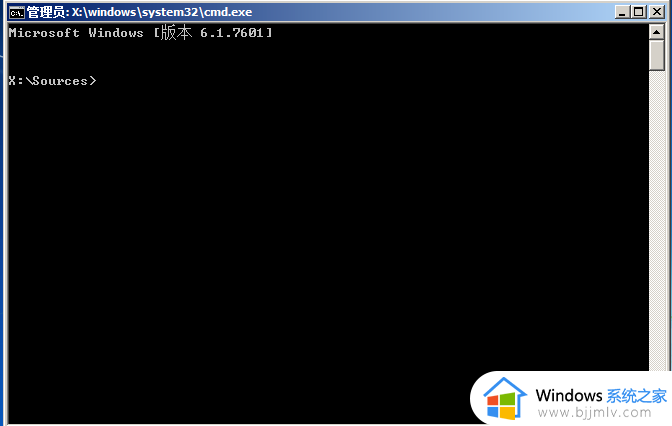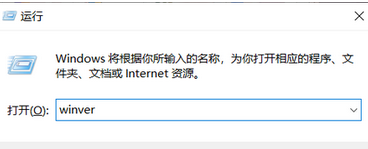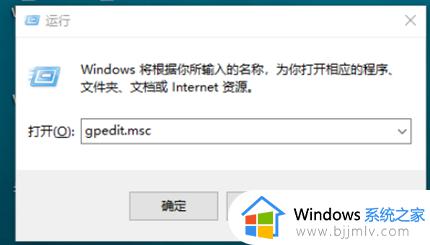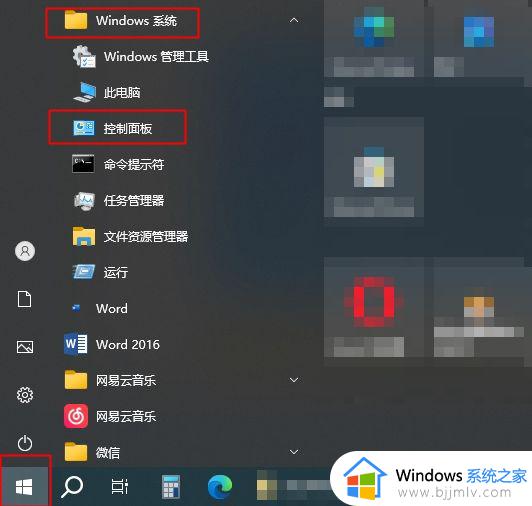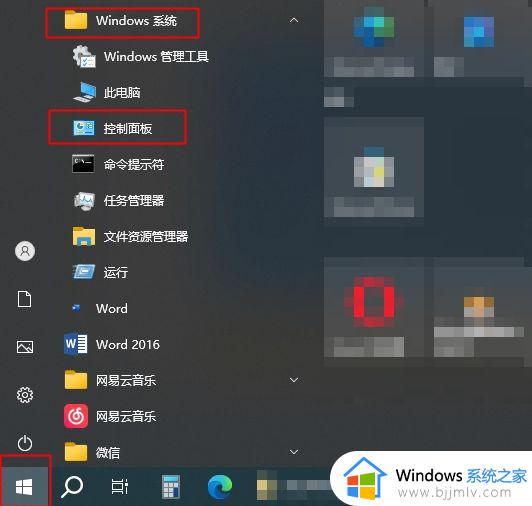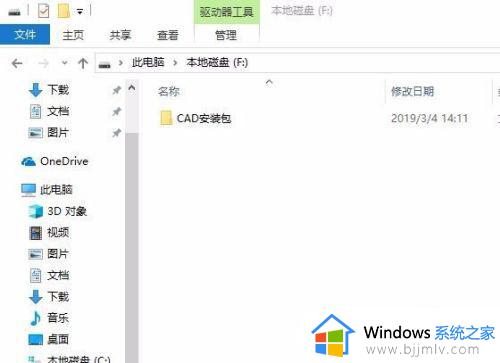win10framework3.5安装不了如何处理 win10framework3.5安装不上怎么解决
在数字化时代,win10操作系统已经成为许多小伙伴日常生活和工作的重要组成部分。然而,在安装framework3.5时,一些小伙伴可能会遇到无法安装的问题,对此我们小伙伴就想要知道win10framework3.5安装不了如何处理,今天小编就给大家介绍一下win10framework3.5安装不上怎么解决,快来一起看看吧。
具体方法:
1、在桌面上寻找此电脑并鼠标右键点击特性。
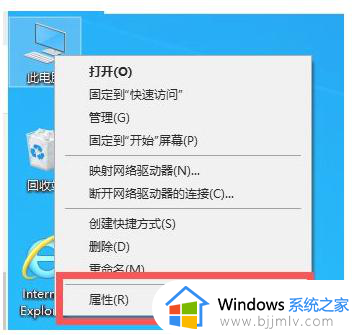
2、点击左边目录中的操作面板首页。
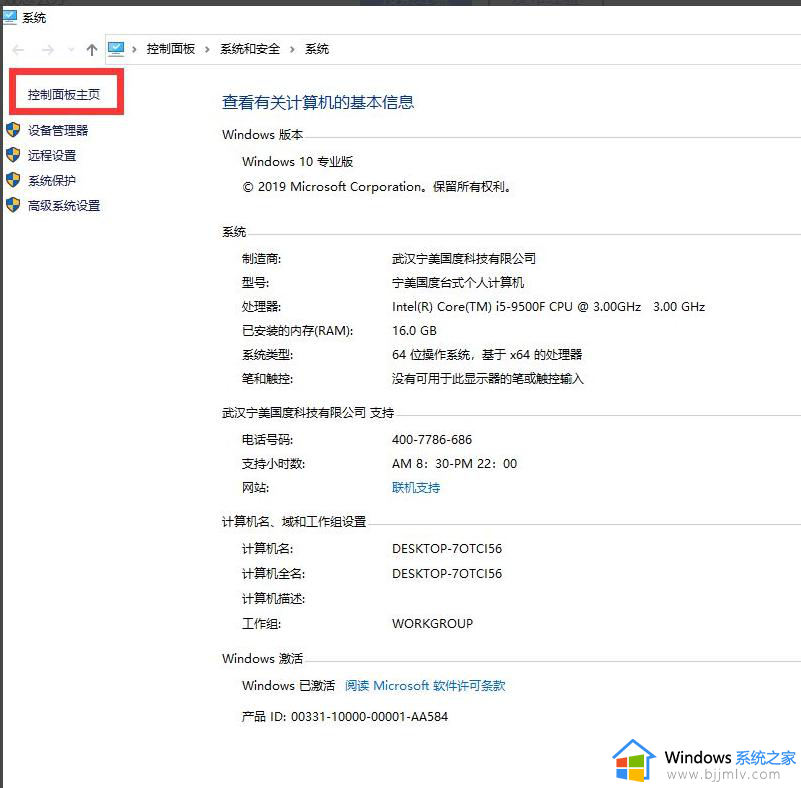
3、点击程序流程,再点击程序和功能。
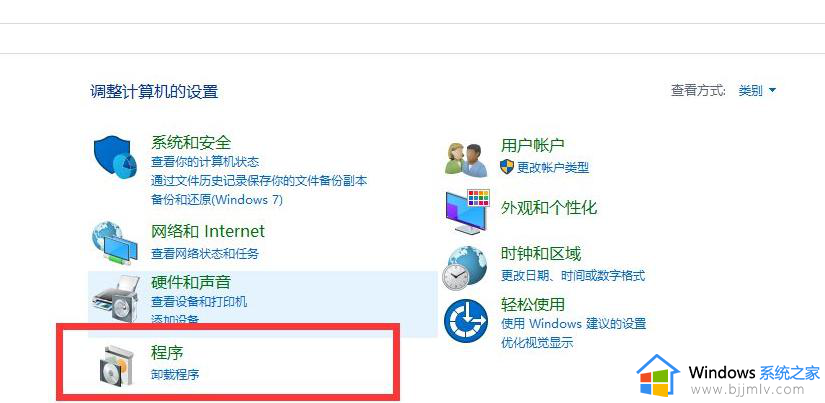
4、点击左边的运行或关闭windows功能。
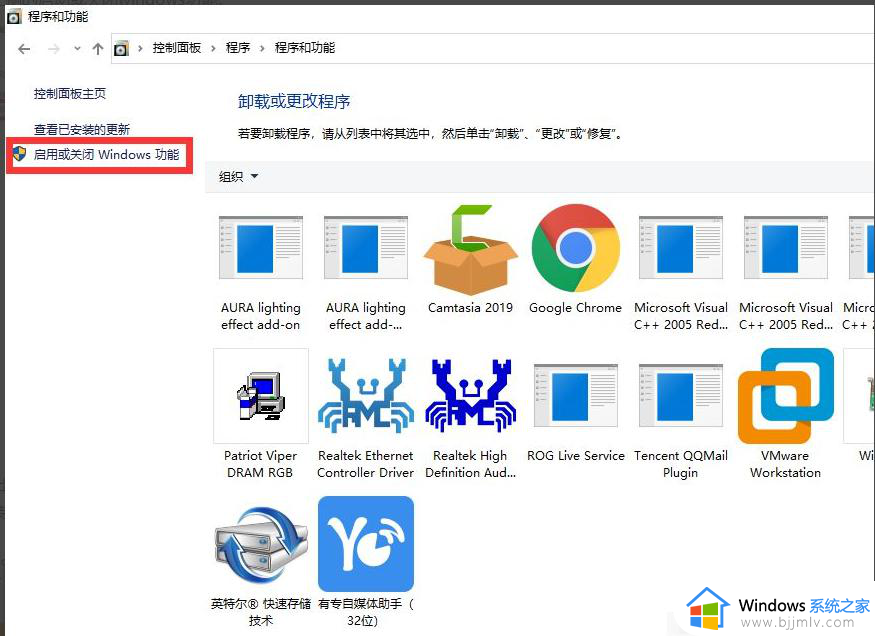
5、在弹出来的渠道中启用.NETFRAMEWORK3.5服务项目选择项,点击明确。再开展下载,假如或是没法安装,大家选用dism指令。
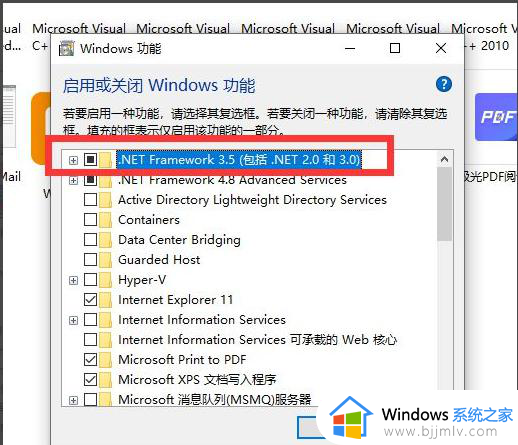
6、提前准备一个win10正版文档,寻找并打开sources、sxs文件夹名称,压缩包夹里包括netfx3的文档,缓解压力途径可以挑选C盘。
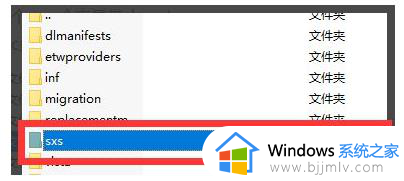
关闭Windows功能后,将.NET 4.7高级服务项目禁用。点击工具栏并使用右键选择Windows PowerShell(管理员模式)。
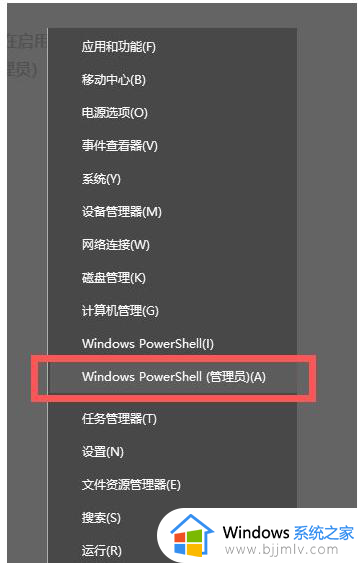
8、在命令窗口中键入输入:dism.exe/online/add-package/packagepath:+文件路径。请打开Windows功能中的.NET 4.7高级服务项目。再键入Y实行重启命令,就可以。
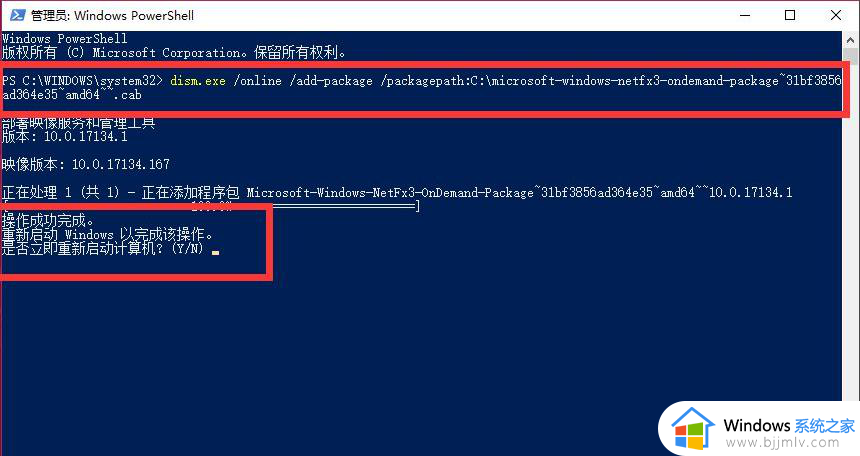
以上全部内容就是小编带给大家的win10framework3.5安装不上解决方法详细内容分享啦,碰到这种情况的小伙伴就快点跟着小编一起来看看吧,希望本文可以帮助到大家。