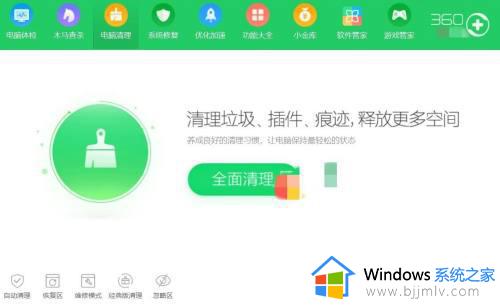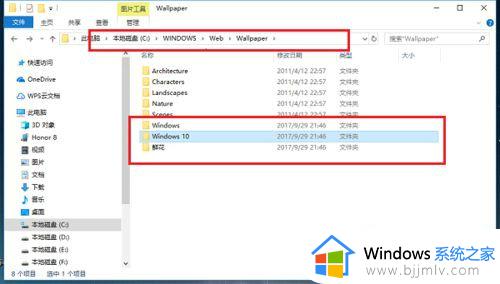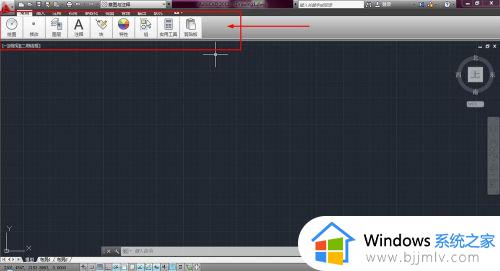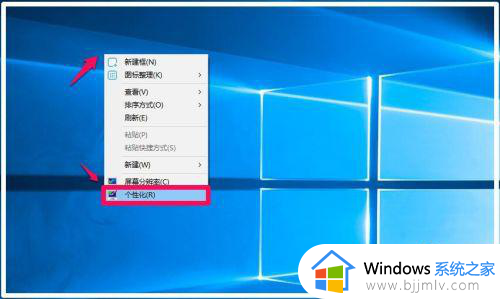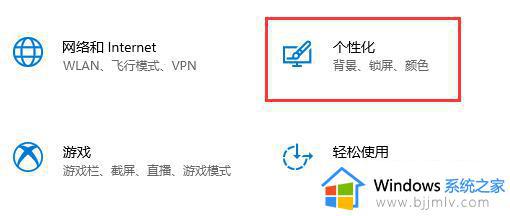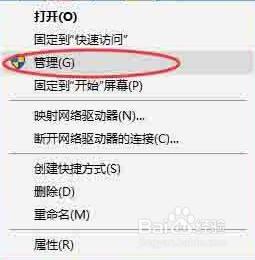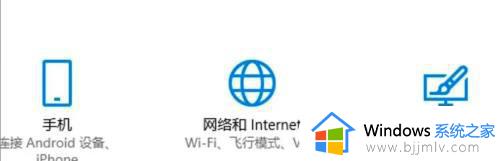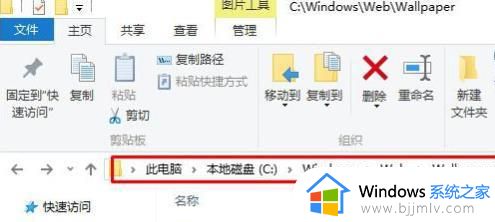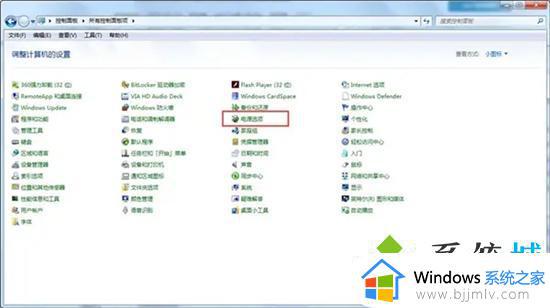windows默认锁屏界面怎么关 windows电脑如何关闭系统默认锁屏界面
在我们的windows操作系统中,有一个默认锁屏的功能,只要我们的电脑一段时间没有进行操作,那么就会进入自动锁屏的界面,但是并不是所有小伙伴喜欢这个功能的,有小伙伴就想要知道windows默认锁屏界面怎么关,下面小编就教大家windows电脑如何关闭系统默认锁屏界面,快来一起看看吧。
方法如下:
1.首先,请先在桌面上按下“win+R”键,打开“运行”窗口,并在运行窗口输入“gpedit.msc”,在打开组策略编辑器;
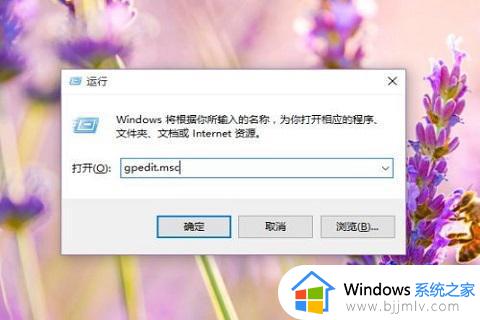
2.打开组策略编辑器后,点击组策略编辑器页面左侧的“计算机配置-管理模板-控制面板选项”依次双击打开;
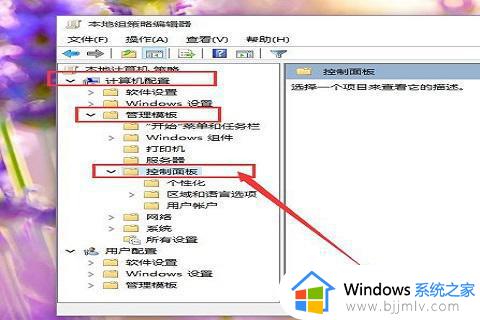
3.接下来,点击页面右侧的个性化选择。直接双击控制面板目录,展开下一层菜单,在下一层菜单中选择“个性化”选项;
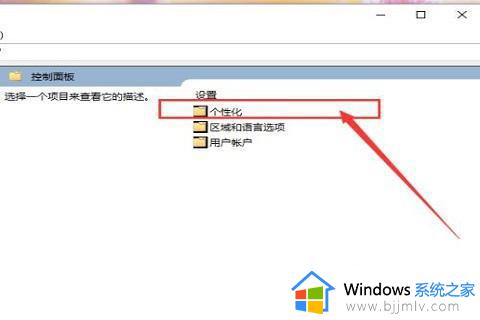
4.在打开个性化页面以后,我们看到有没有一个设置列表,在该设置中选择“不显示锁屏”,双击打开,开始配置该选项;
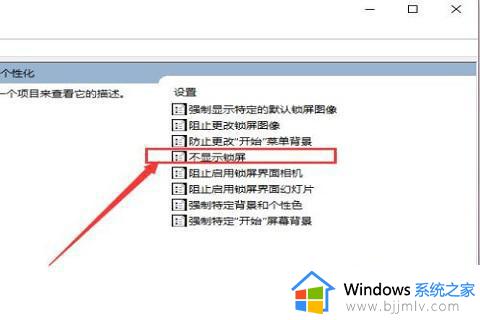
5.最后,我们在打开的页面中选择“已启用”选项。默认为未配置,然后点击页面右下角“确定”按钮保存对组策略编辑器的更改。更改完毕之后,Win10锁屏页面将不再显示。
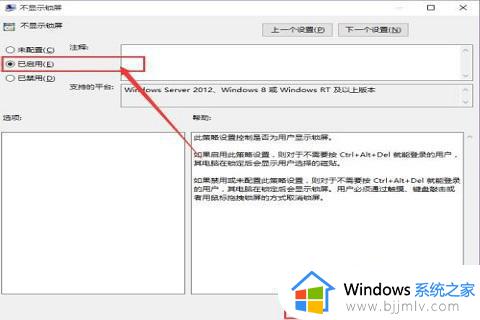
以上全部内容就是小编带给大家的windows电脑关闭系统默认锁屏界面方法详细内容分享啦,还不清楚怎么关闭默认锁屏界面的小伙伴就快点跟着小编一起来看看。