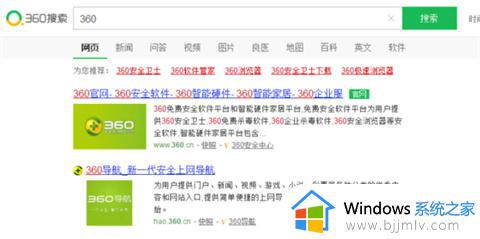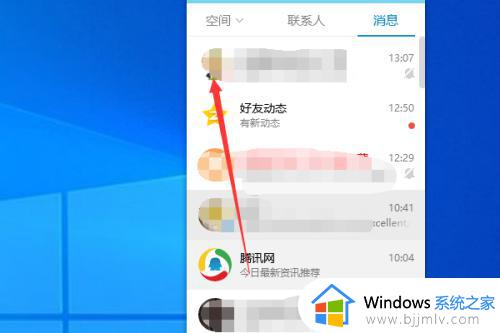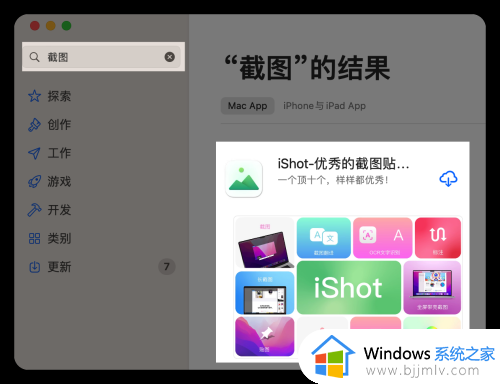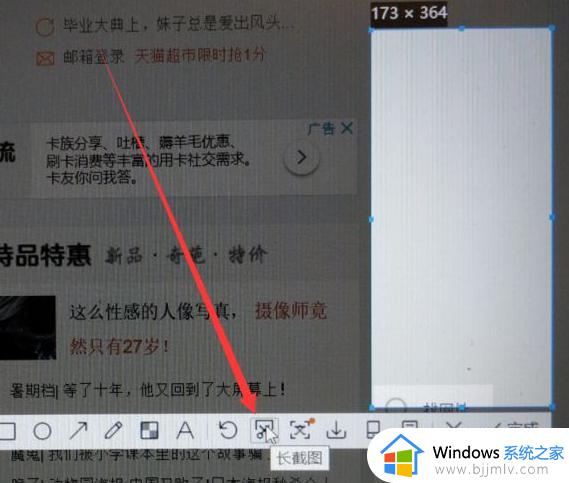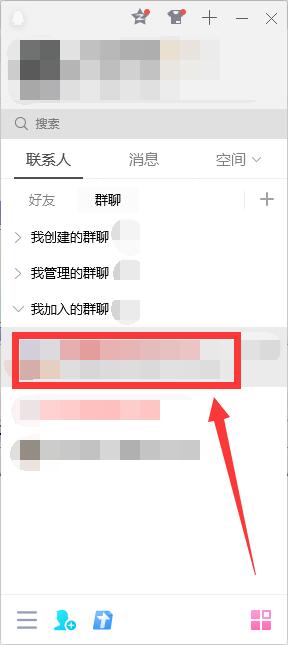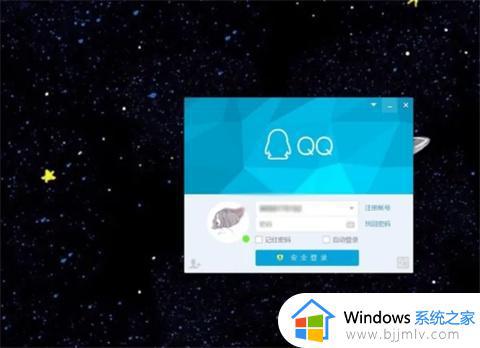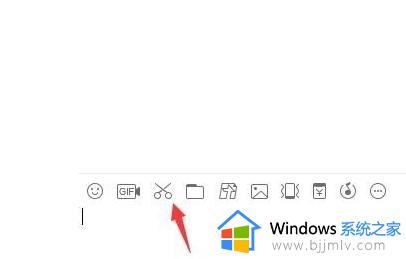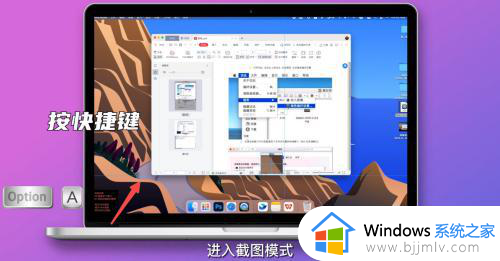windows截图怎么截长图 windows电脑截长图教程
我们在使用windows电脑的时候,我们如果想要保存一些精美的图片的时候,我们就会使用到截图工具,要是这个图片太长的话,我们就需要使用截长图的操作了,但是许多小伙伴都不会这个操作,那么接下来小编就带着大家一起来看看windows电脑截长图教程,希望可以帮助到你。
解决方法:
1、方法一:我们可以直接运用电脑自带的截图
我们找到键盘的Print Scr Sysrq 键直接截全屏,这个是截全屏哦,电脑所以程序都截下来了。

2、方法二:我们可以运用QQ聊天中的截屏
这个可以截全屏也可以截部分想要的图供大家选择,我们找到键盘中的Ctrl+alt+A 这个是QQ截屏默认的快捷键,当然不仅仅只有QQ有截图的,还有其他的社交软件自带截屏,这个我就不一一列举啦,只是QQ在我们日常使用比较频繁、常用软件。
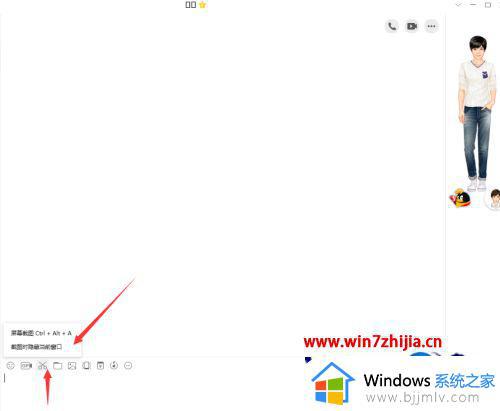
3、方法三:alt+Print Scr Sysrq 键
这个是单独截当前互动的页面。大家各取所需啦。

4、方法四:我们可以利用电脑自带的附件截图工具截图
下面让我们来看看。首先我们打开电脑菜单选择附件。
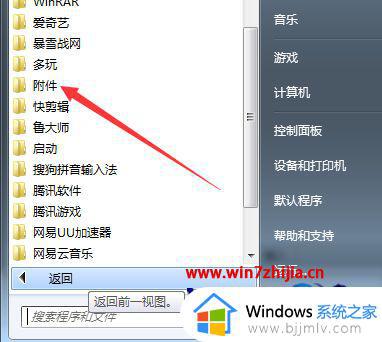
5、选择附件里面的截图工具。
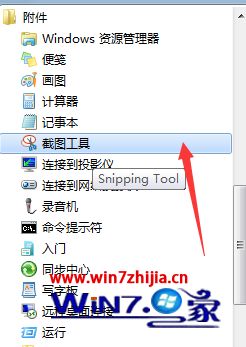
6、点击打开之后,我们新建截图,选择要截图的类型。
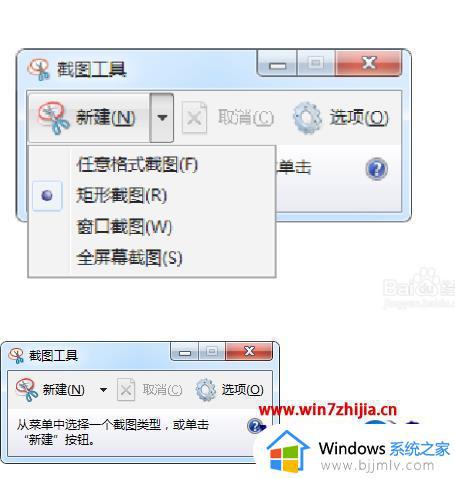
以上全部内容就是小编带给大家的windows电脑截长图教程详细内容分享啦,有需要的小伙伴就快点按照上述的内容进行操作吧,希望对你有帮助。