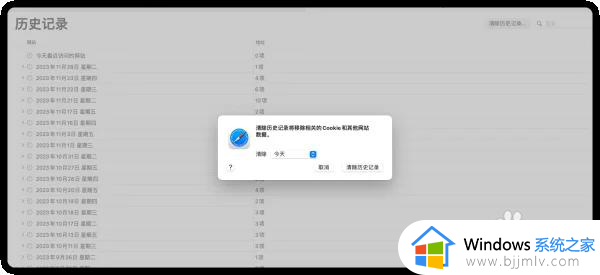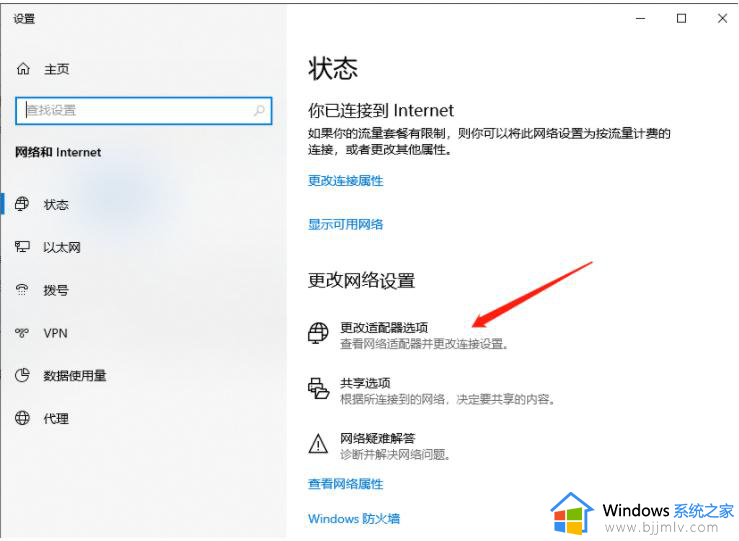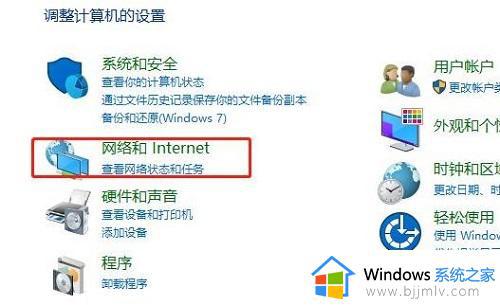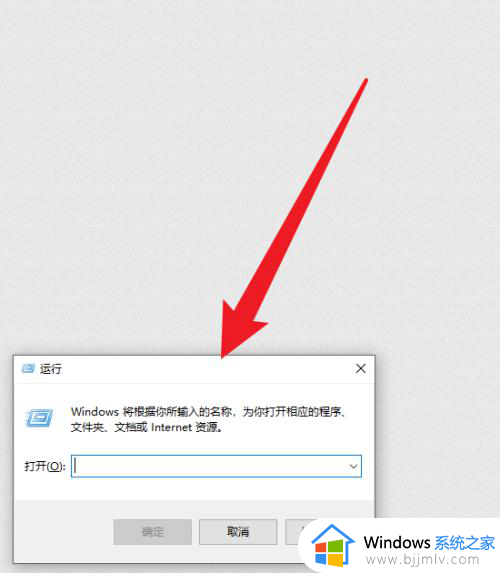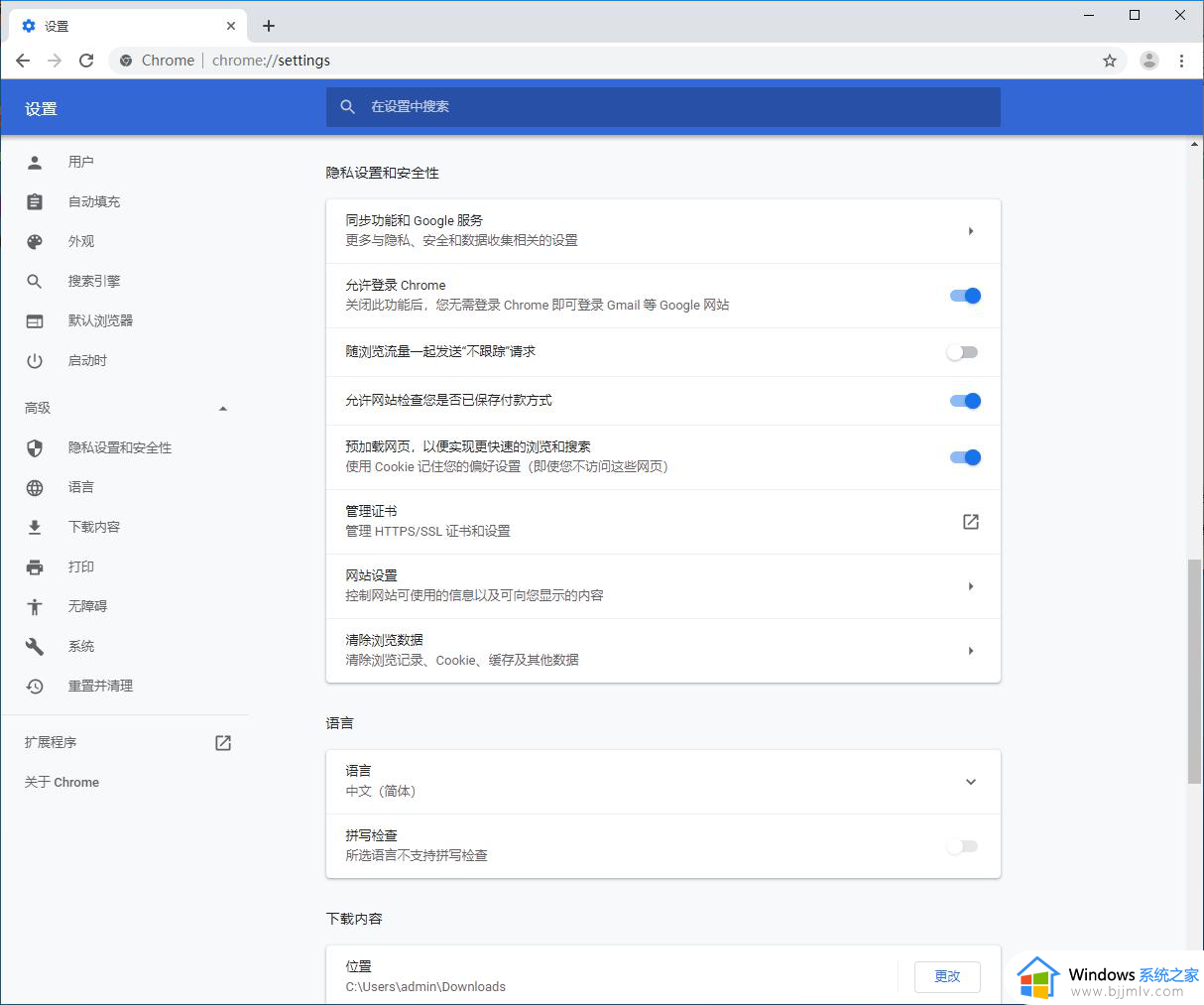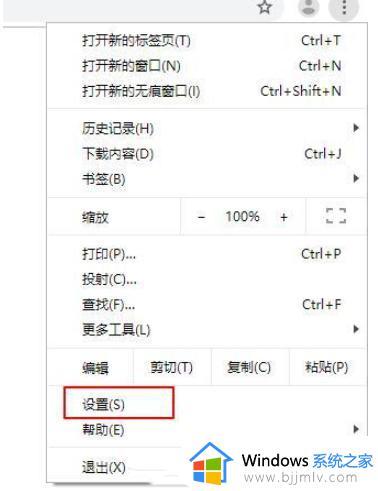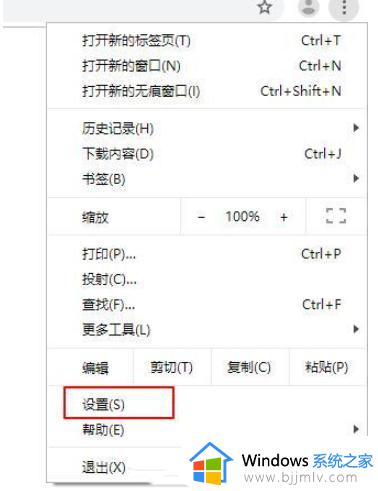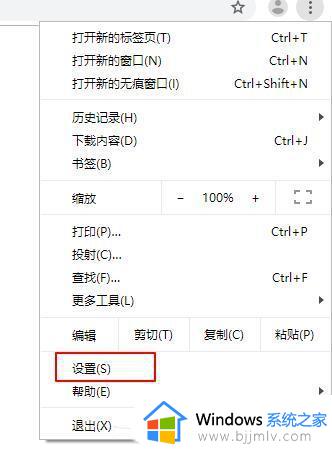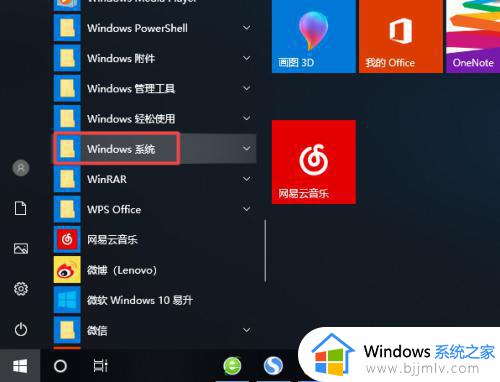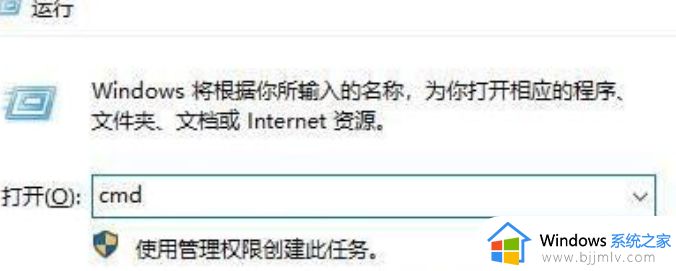电脑浏览器打不开网页是什么原因 电脑浏览器无法打开网页的解决方法
浏览器是电脑中常用的一款工具,在使用的过程中,相信很多人都遇到过这样的问题,比如近日就有不少用户就遇到了电脑浏览器打不开网页的情况,很多人不知道是什么原因,遇到这样的问题该怎么办呢,接下来就给大家介绍一下电脑浏览器无法打开网页的解决方法。
原因和解决方法如下:
1、网络设置的问题
网络设置问题导致电脑网页打不开是比较多见的,直接进行ip设置就可以了。如果还是不行,那么可能就是DNS服务器出现了问题。找到dns服务器的位置,进行协议更改就可以了。最后检查一下路由器,如果没意外就可以打开网页了。
2、IE浏览器的问题
电脑的浏览器有时候会导致网页不能打开,当电脑的浏览器出现故障的时候,电脑是不能打开网页的。解决方法就是使用修复软件进行修复,如果还是不行,重新下载一个浏览器。
3、防火墙的问题
防火墙的设置会影响网页的正常打开,如果网页不能打开,检查一下是不是防火墙设置了什么,进行调整一下就可以打开了。
4、网络协议的问题
这个要找一下控制面板,找到网络协议,然查看一下是不是协议出现了问题。如果没有问题,那么查找一下协议驱动,看看是不是驱动损坏了。重新下载或者修复就可以了。
5、HOSTS和系统的问题
HOSTS文件如果被修改了就会导致网页不能正常的打开,另外系统文件如果误删了,也会导致网页不能打开。所以可以清空一下HOSTS文件和修复系统文件。
6、电脑感染病毒
当电脑中了病毒的时候,也会导致电脑的网页不能正常的开启。我们可以使用金山毒霸和一些杀毒的软件进行杀毒,杀毒后重启一遍再打开试试。
解决方法一:清除DNS缓存
1、使用快捷键“Windows+R键”,在运行程序中输入“CMD”,再按Enter键进入系统命令输入框。
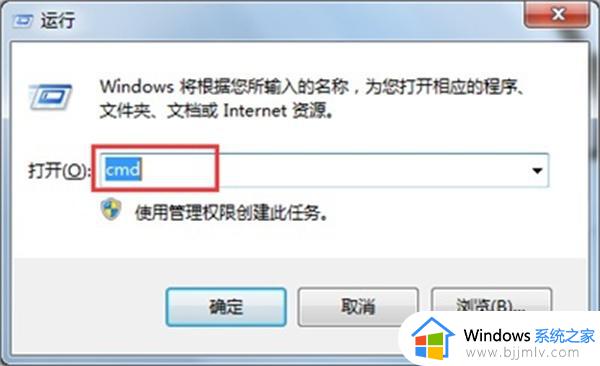
2、在新弹出的命令提示符窗口中输入“ipconfig /displaydns”,我们便可查看到系统之前使用过的DNS地址,如下图所示:
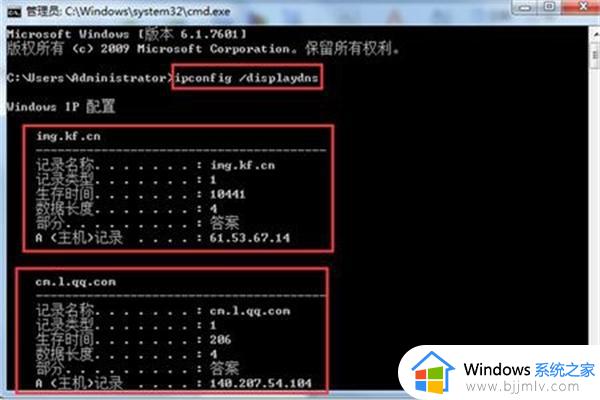
3、然后再输入命令“ipconfig /flushdns”。该命令的主要作用是清楚DNS解析缓存,如下图所示:
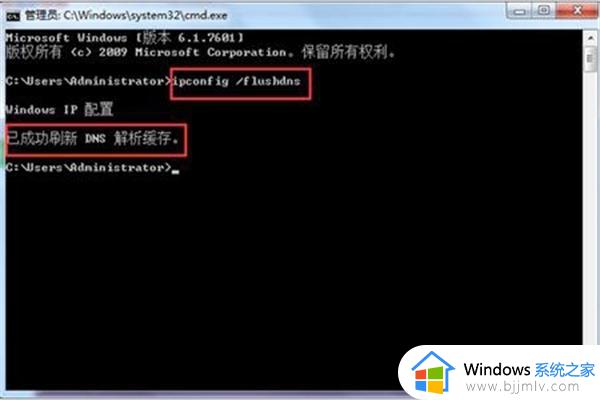
4、成功刷新DNS解析缓存后,我们重新打开浏览器,打开网页看看是否能正常打开网页了。
解决方法二:手动设置DNS解析服务器
1、打开控制面板→查看网络状态和任务→更改适配器设置
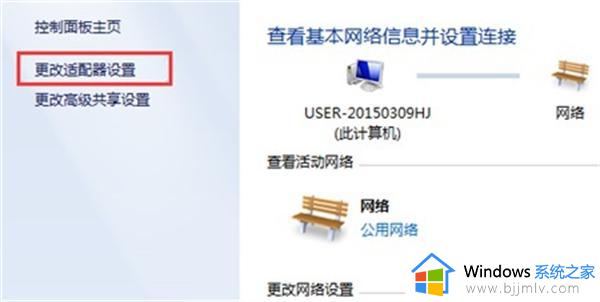
2、找到网络连接→右键属性→进入本地连接属性设置页面,如下图所示:
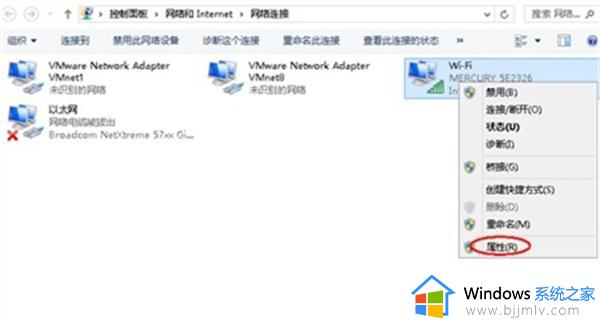
3、在网络连接属性窗口中,找到 Internet协议版本4(TCP/IPv4),然后点击“属性”,如下图所示
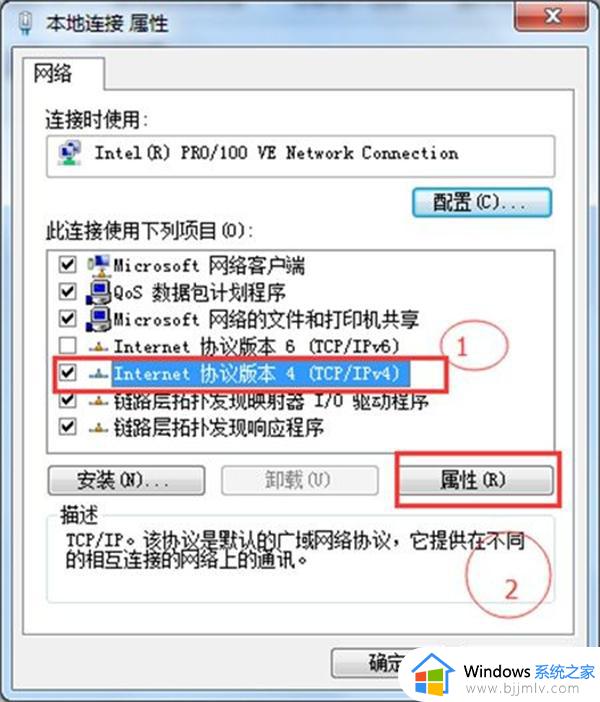
4、在Internet协议版本4(TCP/IPv4)的属性设置窗口中,我们选择“使用下面的DNS服务器地址”,并且在下面的DNS服务器地址栏中输入相应的DNS服务器地址,点击“确定”,如下图所示:
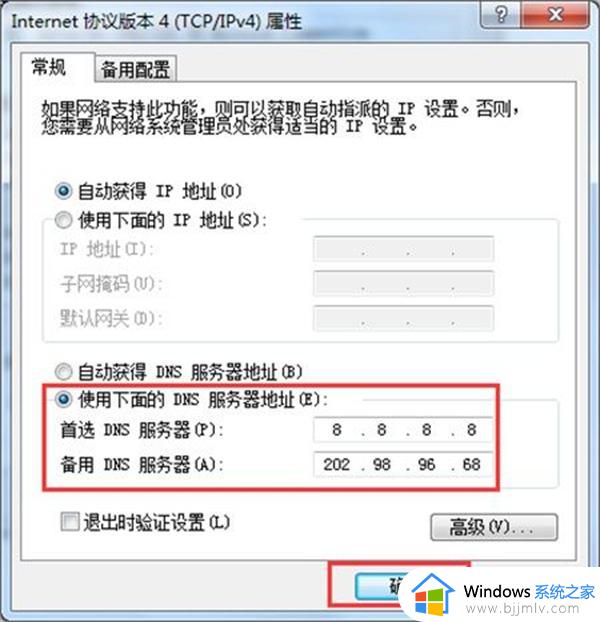
关于电脑浏览器打不开网页是什么原因的详细解决方法就给大家介绍到这里了,有遇到一样情况的话,可以学习上面的方法步骤来进行解决,希望帮助到大家。