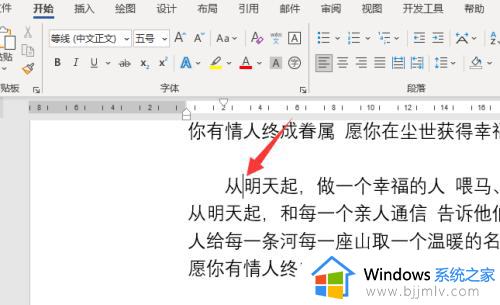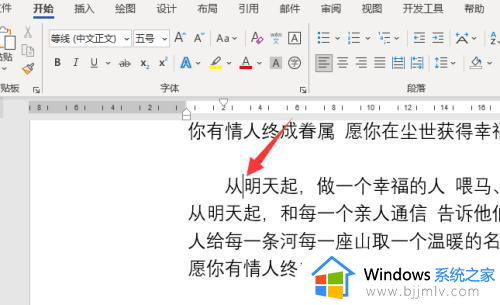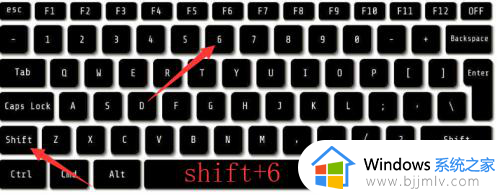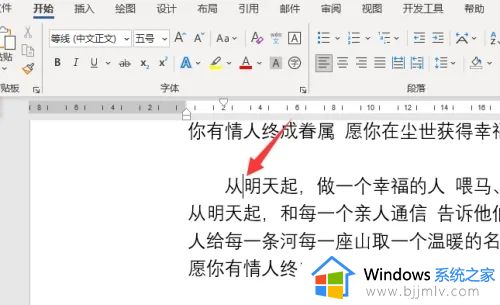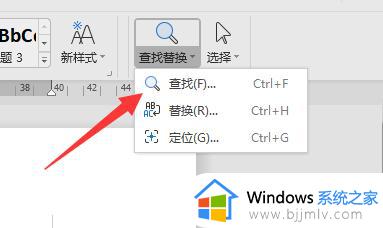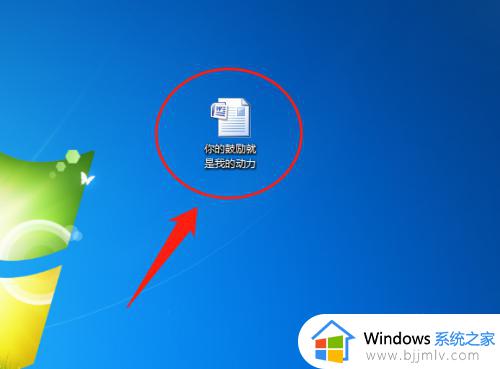电脑打不出中文标点符号怎么回事 电脑打不出中文标点符号如何解决
更新时间:2024-01-19 14:05:00作者:qiaoyun
平时我们在编辑文字的时候,都会用到各种标点符号,而中文标点符号和英文标点符号是不一样的,有不少用户遇到了电脑打不出中文标点符号的情况,很多人遇到这样的问题都不知道该怎么办,大家也别担心,本文这就给大家介绍一下电脑打不出中文标点符号的详细解决方法。
方法如下:
1、将光标定位到右下角的输入法图标,点击鼠标右键。
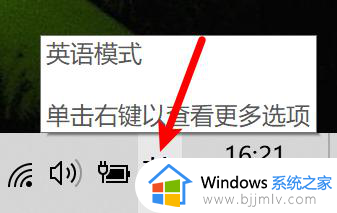
2、在显示的菜单中,点击“设置”按钮。
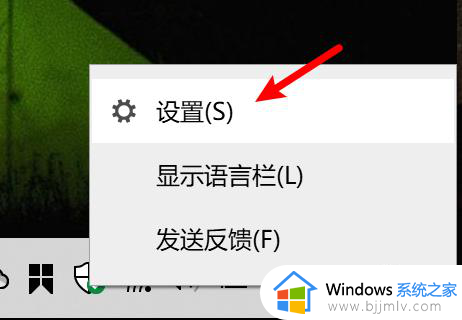
3、在设置界面中,点击“常规”按钮。
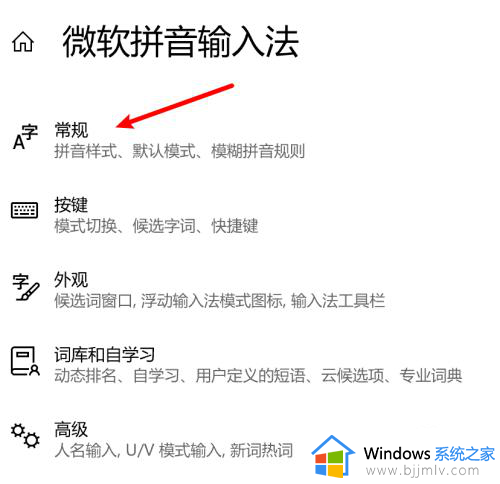
4、然后将“中文输入时使用英文标点”设置为关闭状态。
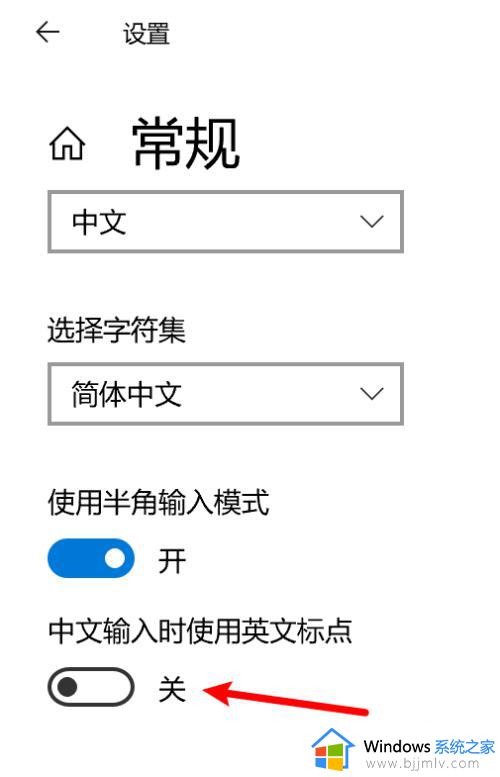
5、如果还是不行的话,我们回到设置界面,点击“按键”按钮。
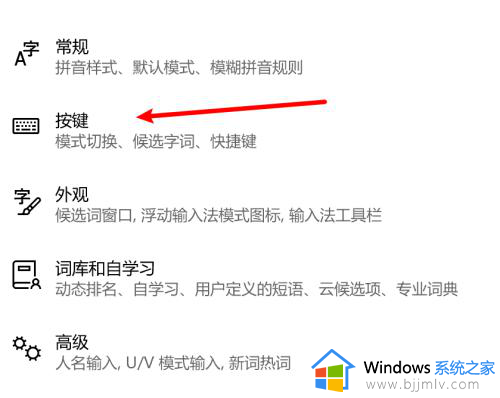
6、这里我们可能不小心按了“中/英文标点切换”快捷键,我们按一下切换回来,没问题后再将快捷键关闭掉,防止误按。
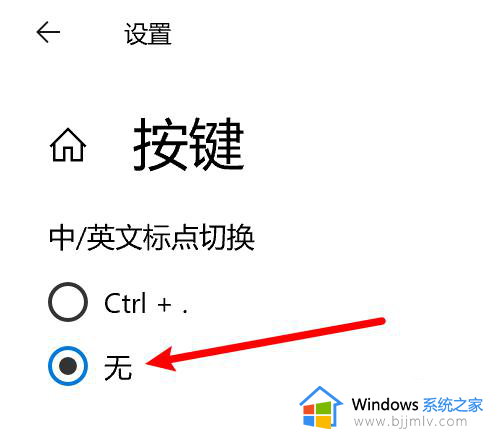
关于电脑打不出中文标点符号的详细解决方法就给大家介绍到这里了,有遇到一样情况的用户们可以擦考上面的方法步骤来进行解决,希望帮助到大家。