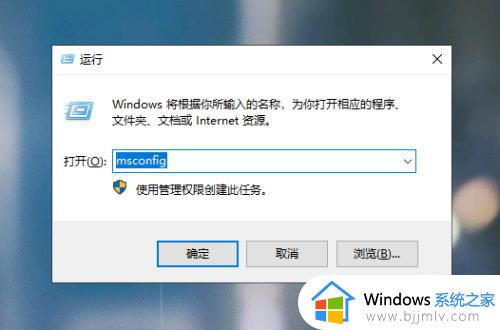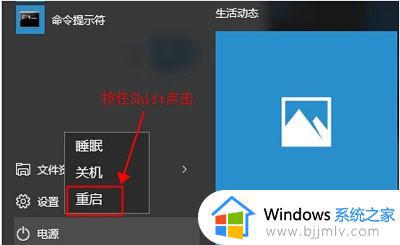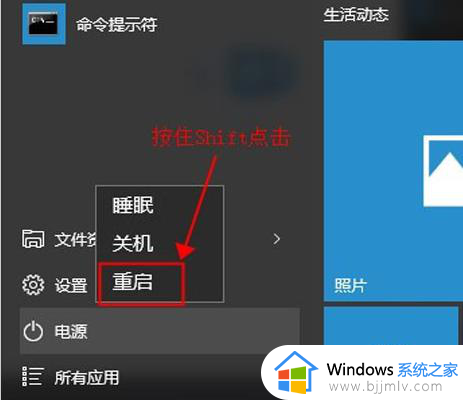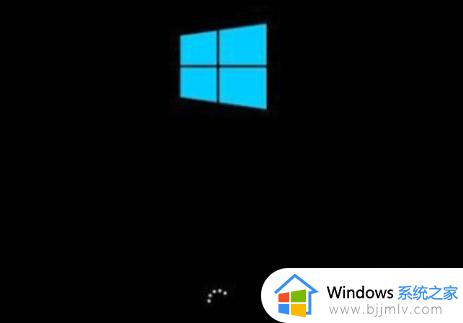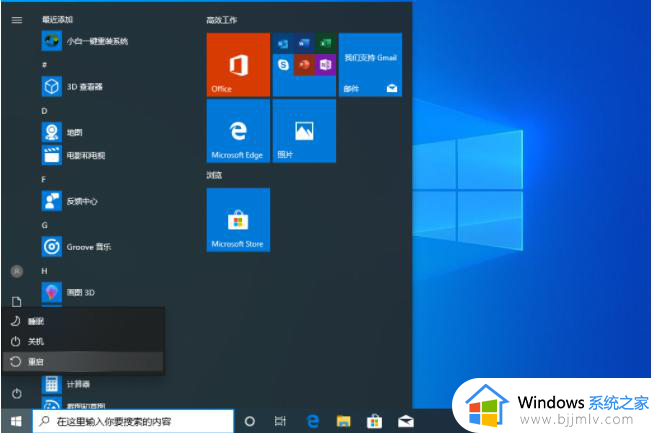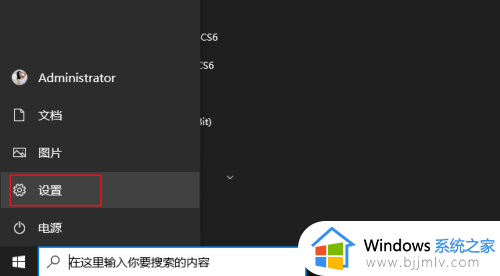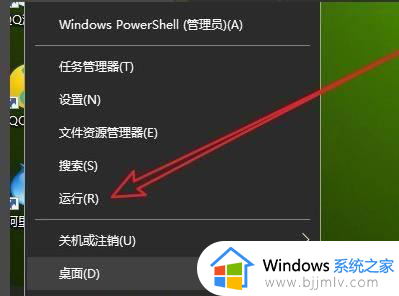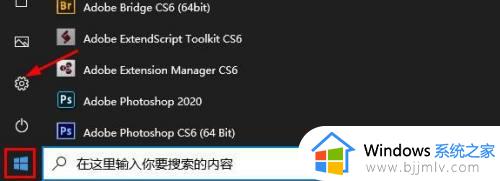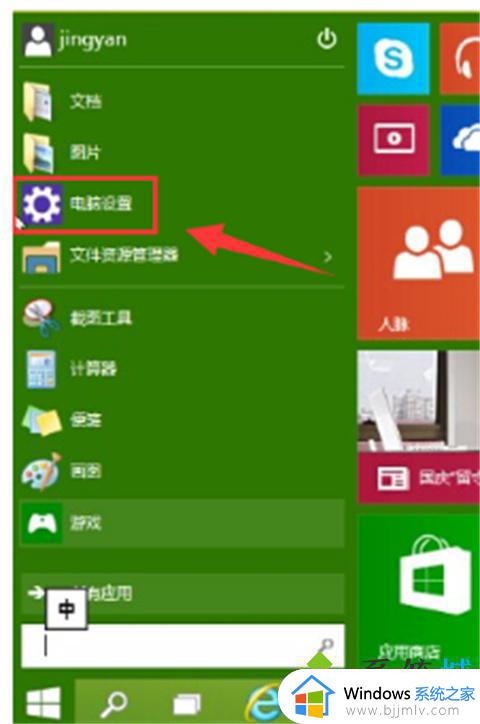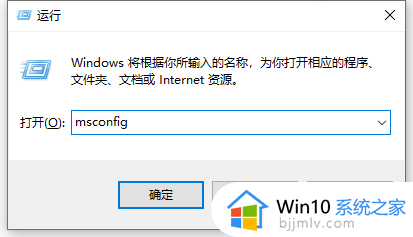win10安全启动状态怎么开启 win10开机强制进入安全启动详细教程
更新时间:2023-08-22 14:06:05作者:runxin
我们在日常使用win10系统的时候,偶尔也会因为浏览的网站不安全导致病毒入侵电脑的情况出现,这时在电脑无法正常开机的情况下,我们可以选择进入win10系统安全启动来状态来修复电脑,可是win10安全启动状态怎么开启呢?接下来小编就给大家介绍win10开机强制进入安全启动详细教程。
具体方法:
1、强制开关机三次(按电源10秒左右),系统会进行自动修复,选择高级选项进入。

2、选择疑难解答。
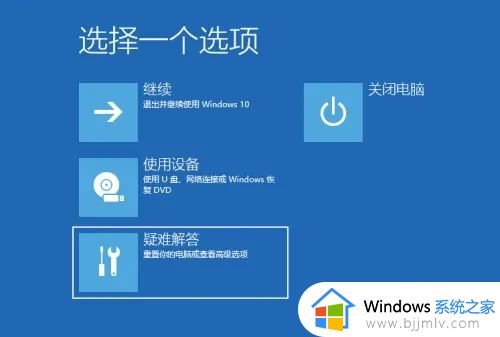
3、选择高级选项,按回车。
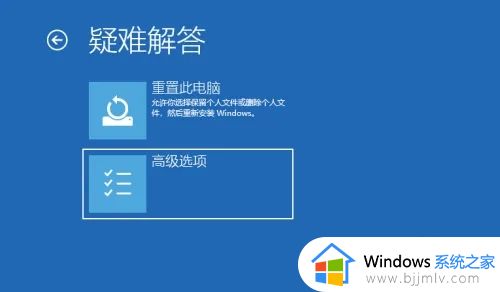
4、在高级选项中,选择启动并按回车。
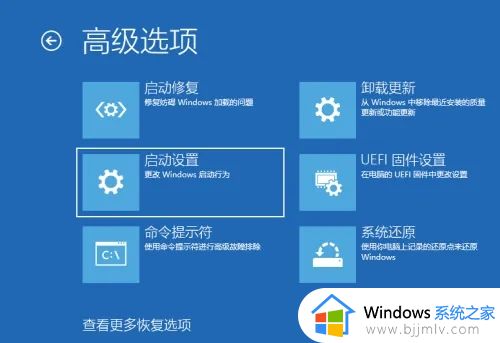
5、在启动设置,直接点击重启按钮。

6、再次重启后我们就会来到启动设置,这时候按 4 数字键即可进入安全模式。

7、下图就是正常进入Win10安全模式的桌面啦。
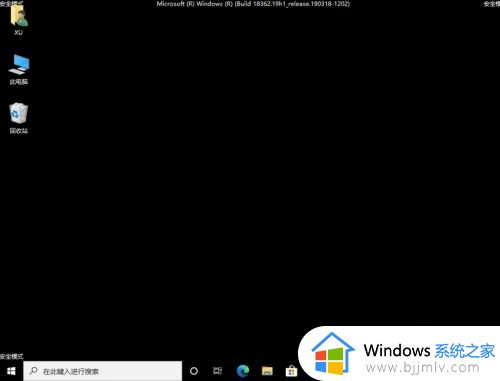
以上就是小编告诉大家的win10开机强制进入安全启动详细教程了,有遇到过相同问题的用户就可以根据小编的步骤进行操作了,希望能够对大家有所帮助。