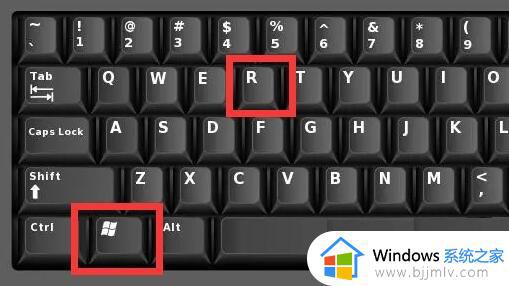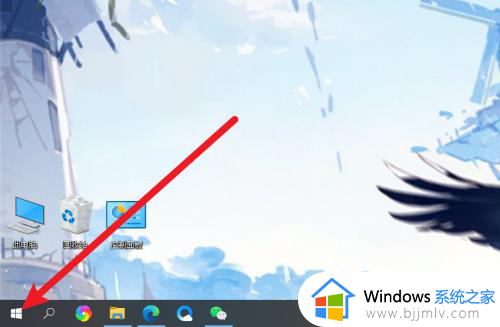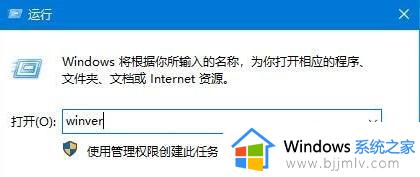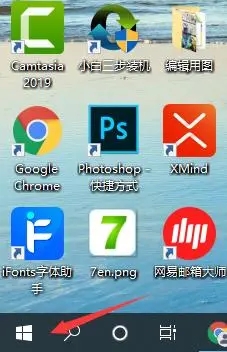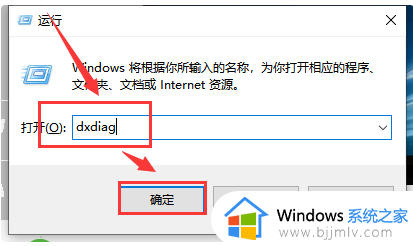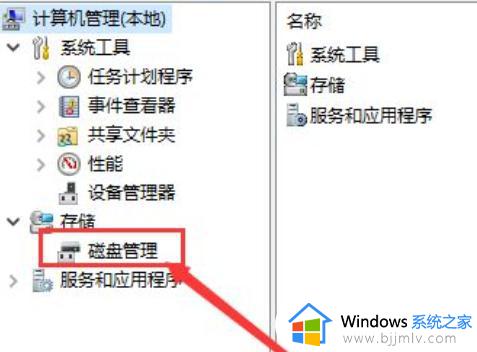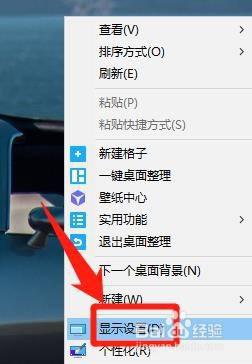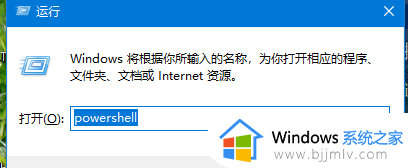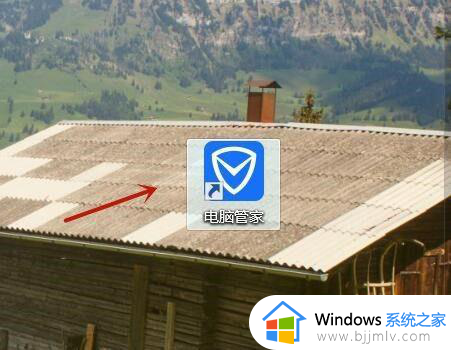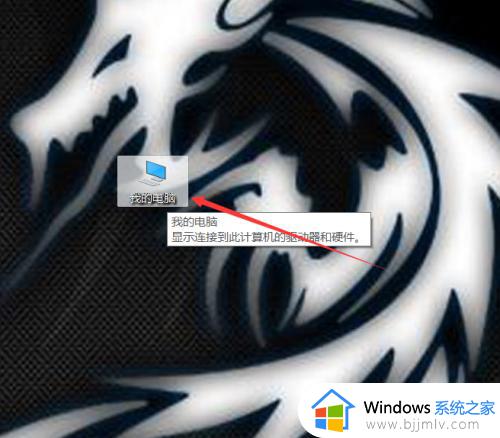如何查看win10系统版本信息 win10怎样查看系统版本信息
当前微软发布的win10系统版本众多,同时在不断完善更新的过程中,也会有新的版本出现,因此很多用户在长时间使用win10电脑的时候,可能还不了解当前系统版本信息,因此有小伙伴也在咨询小编如何查看win10系统版本信息呢?接下来小编就给大家讲解的win10怎样查看系统版本信息,一起来了解下吧。
具体方法如下:
方法一:
1.同时按下键盘上的“win”和“R”按键,在弹出的运行窗口中输入命令“dxdiag”后点击“确定”或按回车键。
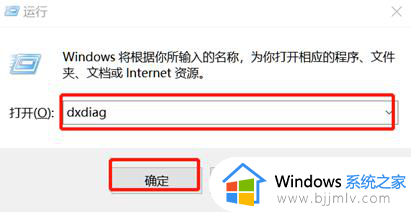
2.这时会弹出一个“诊断工具”的界面,在菜单栏中点击“系统”。可以看见操作系统的版本型号以及系统型号等详细信息。
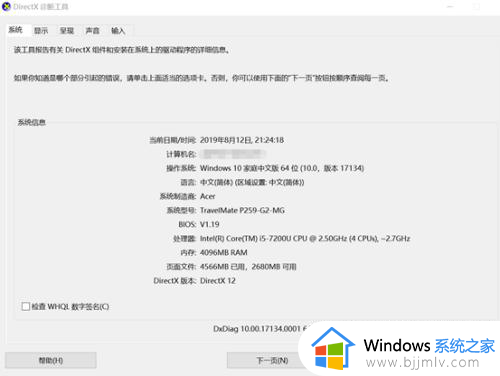
方法二:
1.按下键盘上的“win”+“I”或者在“开始菜单”中点击“设置”图标。在弹出的设置窗口中选择“系统”进入。
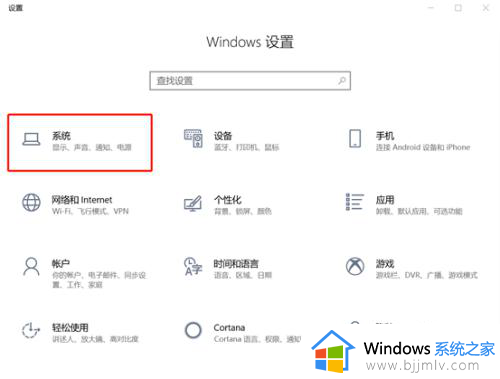
2.进入系统的设置界面后,在左侧选择“关于”。右侧对应的位置用鼠标往下拉,如图所示的画面就可以看到版本号了。
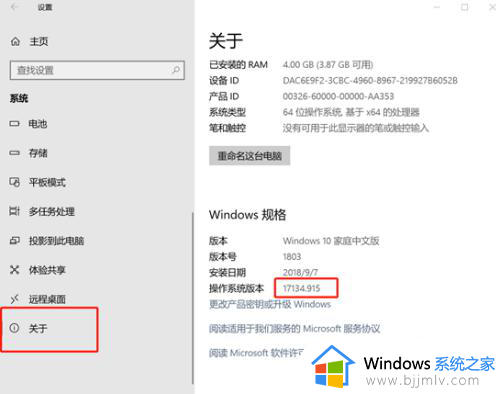
方法三:
1.按下键盘上的“win”+“R”按键,在打开的运行窗口中输入命令“cmd”后回车键进入。
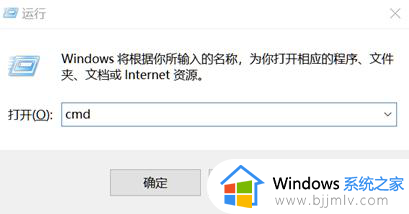
2.在弹出的运行程序中输入命令“slmgr/dlv”之后按“enter”键。此时会弹出如下窗口,就可以看到版本型号了。
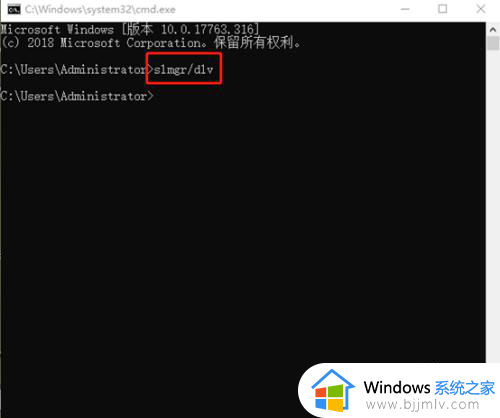
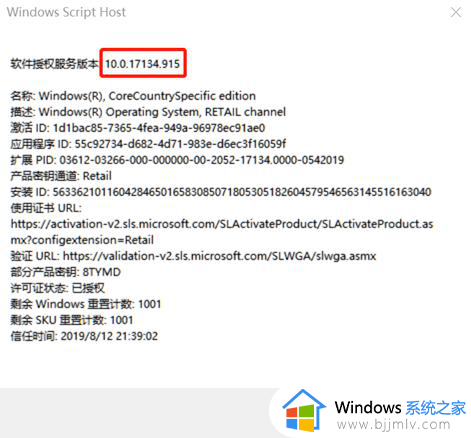
方法四:
按下“win”+“R”按键,在弹出的运行窗口中输入“winver”命令后回车,这个时就可以查看到win10系统的版本号了。
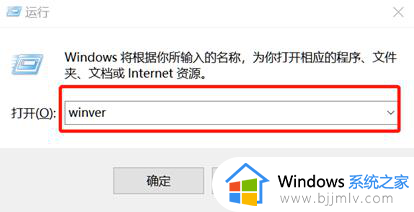
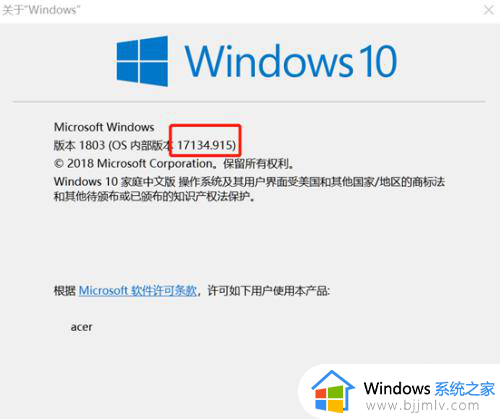
综上所述就是小编给大家带来的win10怎样查看系统版本信息完整步骤了,还有不懂得用户就可以根据小编的方法来操作吧,希望本文能够对大家有所帮助。