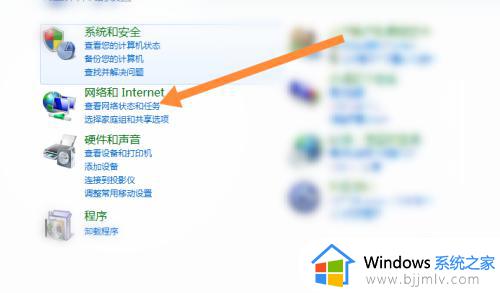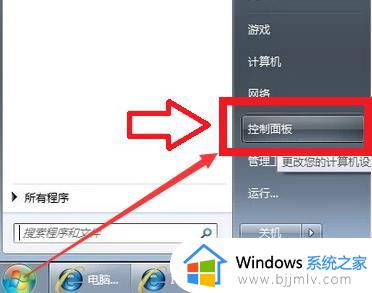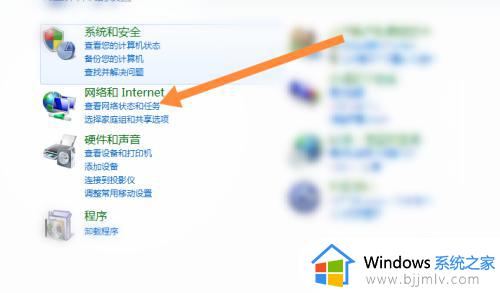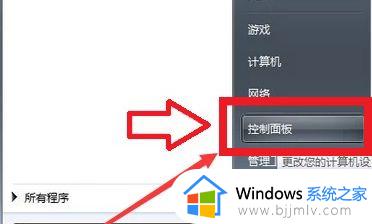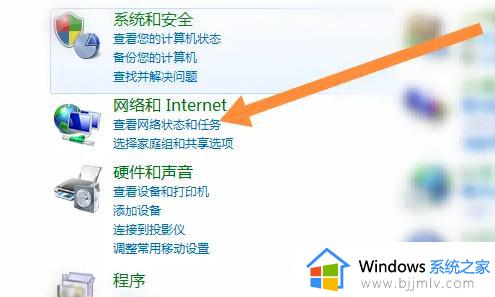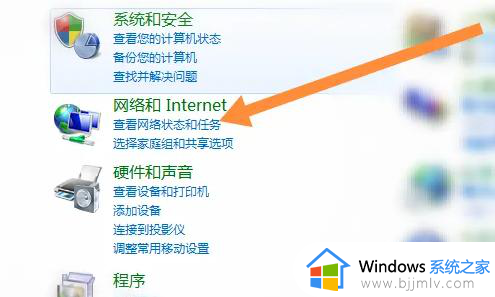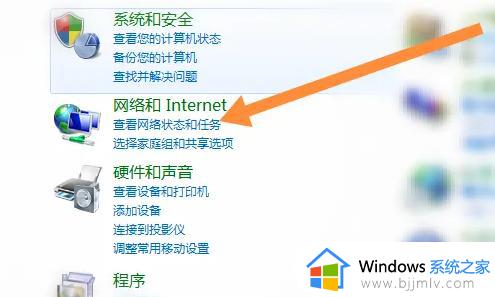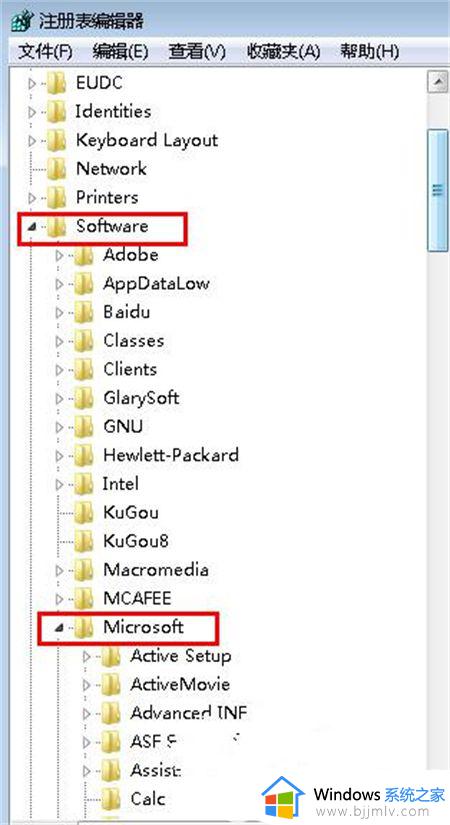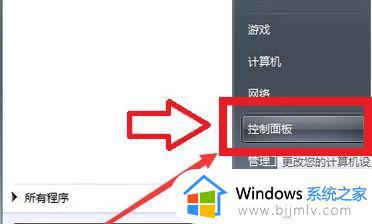win7无法打开无线功能怎么办 win7无法打开无线功能怎么修复
最近我们有不少的小伙伴在使用win7操作系统的时候,想要使用无线功能,但是在打开的时候却发现打开不了,遇到这种情况我们许多小伙伴都不知道如何解决,那么win7无法打开无线功能怎么办呢?接下来小编就教给大家win7无法打开无线功能怎么修复,一起来看看吧。
具体方法:
方法一、
1、我们点击右下角的无线网络,打开网络和共享中心。
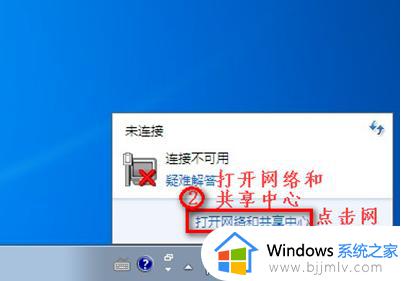
2、点击“更改适配器设置”。
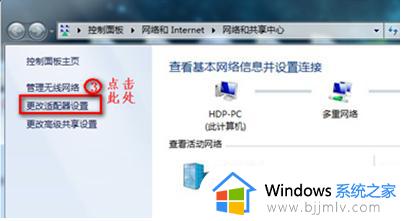
3、在“网络连接”窗口,如果网络连接里面有无线网络连接是灰色情况,我们就右键点击“启用”。
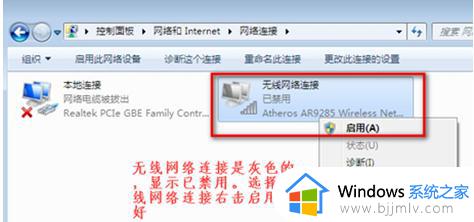
4、网络连接里面没有无线网络连接,我们按以下步骤操作。
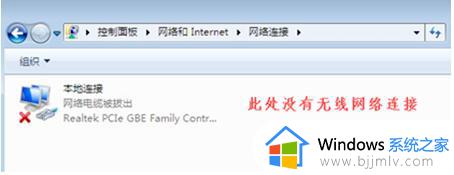
5、桌面上,右键“计算机”选择“管理”。
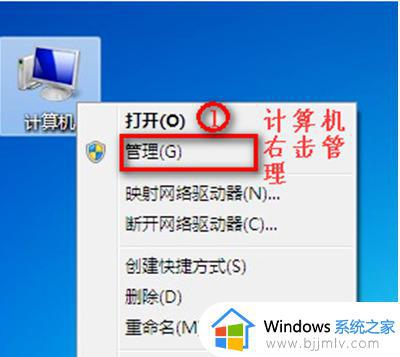
6、点击“设备管理器”,之后继续点击“网络适配器”。如果网络适配器出现感叹号,则说明驱动没有更新,更新驱动即可。如果没有感叹号,继续进行下一步。
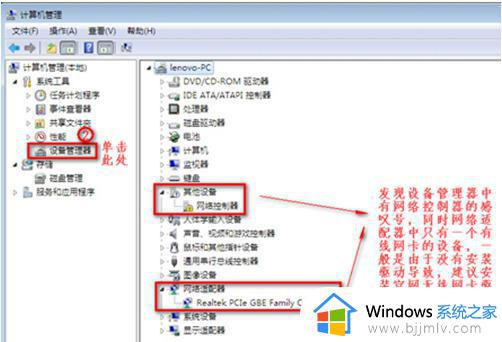
7、重启电脑后,连续按F2键进BIOS。Configuration页面Wireless LANSupport保证是Enabled状态,如果是Disabled状态如图进行更改。
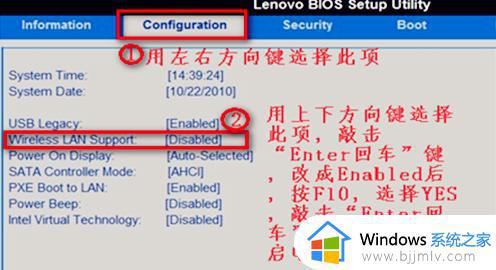
方法二、
1.按下“Win+R”,在框内输入“regedit”,然后点击确定;
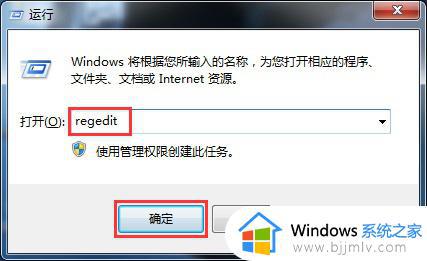
2.在注册表中依次展开“HKEY_CLASSES_ROOTLocal SettingsSoftwareMicrosoftWindowsCurrentVersionTrayNotify”;
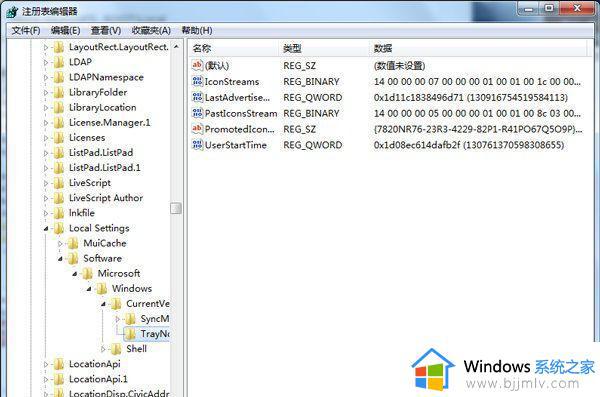
3.然后在窗口右侧,将“IconStreams”和“PastIconsStream”两个项都删除,然后注销计算机或者重启即可搞定。
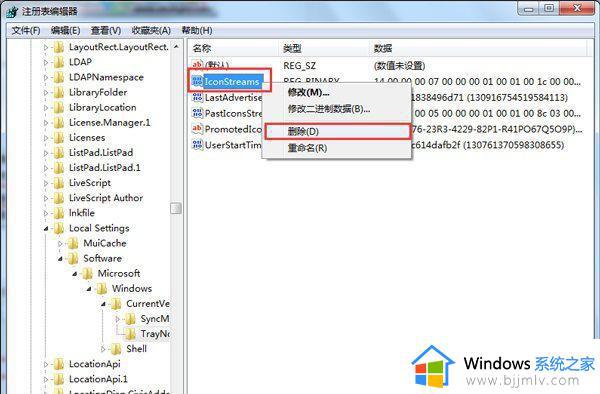
以上全部内容就是小编带给大家的win7无法打开无线功能修复方法详细内容分享啦,小伙伴们如果你们有需要的话就快点跟着小编一起来看看。