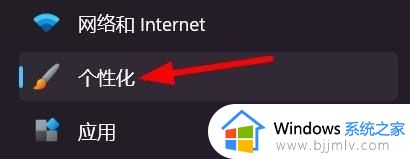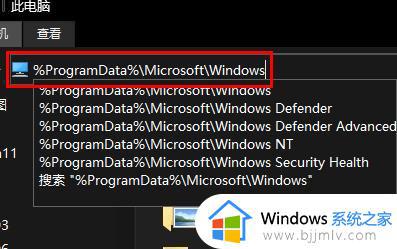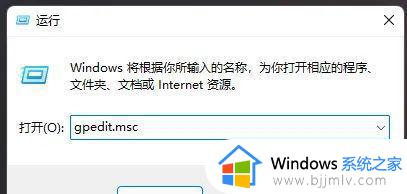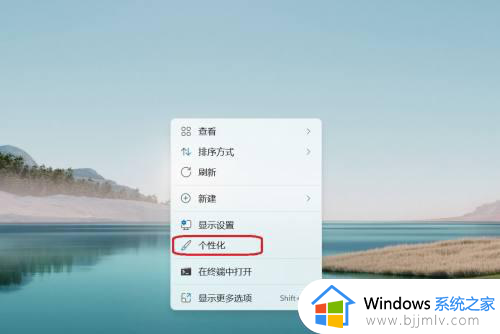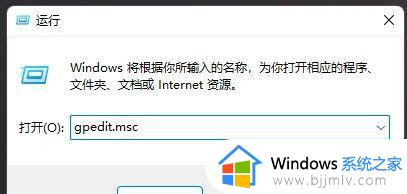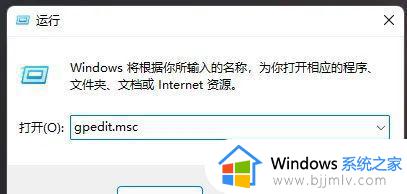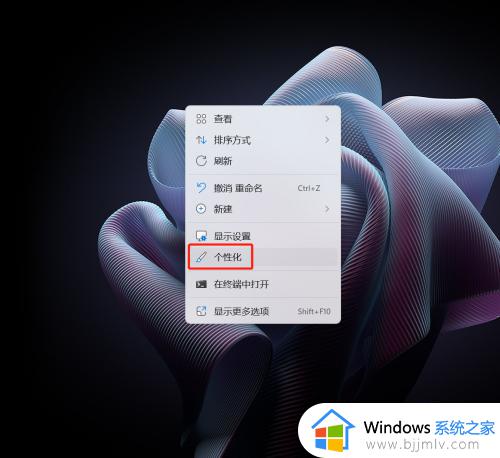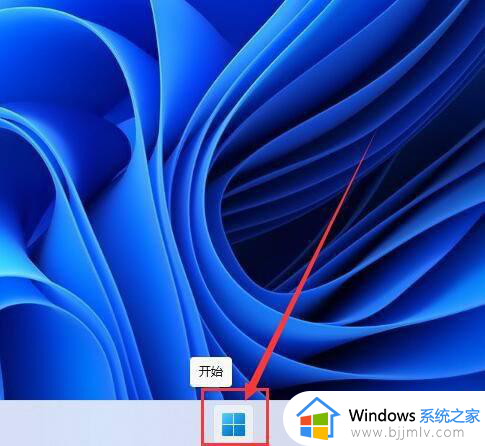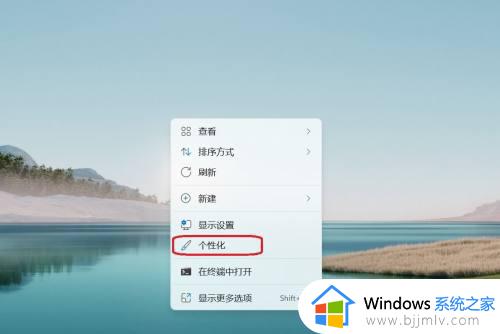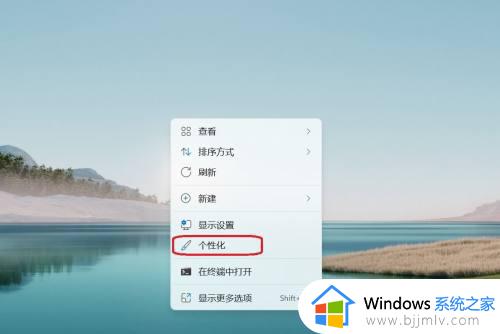windows11桌面壁纸为什么总是自己换 windows11桌面壁纸一直自动更换怎么处理
不知道我们小伙伴们在使用windows11操作系统的时候有没有遇到过这种情况呢,windows11的桌面壁纸每隔一段时间都会变化的情况,很多小伙伴遇到这种情况就不知道怎么解决了,那么windows11桌面壁纸为什么总是自己换呢?接下来小编就带着大家一起来看看windows11桌面壁纸一直自动更换怎么处理。
具体方法:
1、打开运行(Win+R),输入gpedit.msc 命令,按确定或回车,打开本地组策略编辑器;
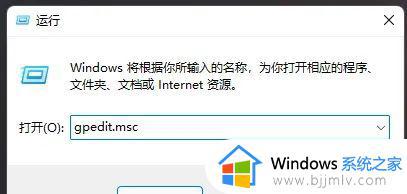
2、本地组策略编辑器窗口,依次展开到:用户配置 >管理模板>控制面板>个性化;
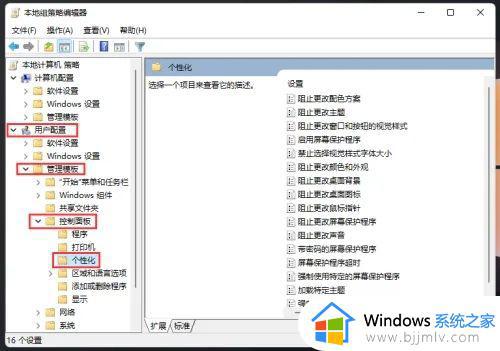
3、左侧个性化,右侧找到并双击打开阻止更改桌面背景;
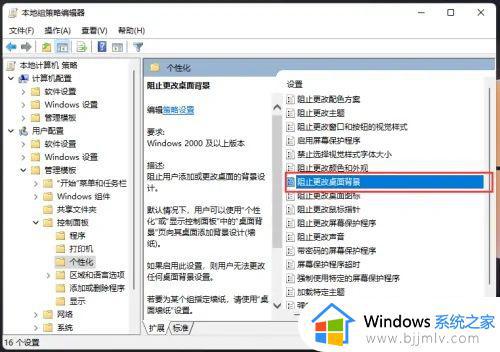
4、阻止更改桌面背景窗口,选择已启用,再点击确定保存即可;
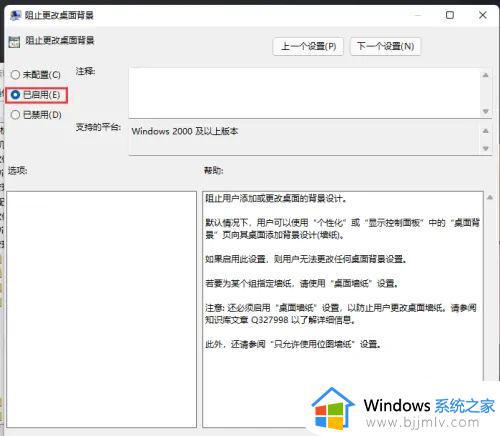
5、这时候,再打开个性化设置。修改桌面背景,就会出现提示:其中一些设置由你的组织管理,这说明阻止更改桌面背景已经设置成功。
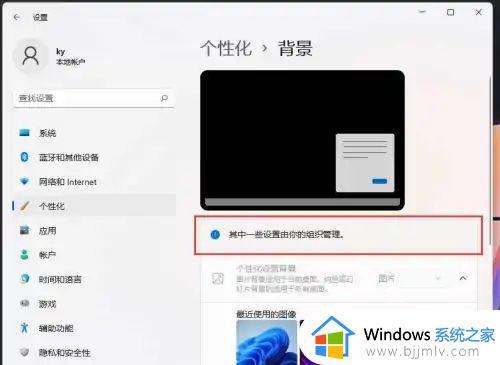
以上全部内容就是小编带给大家的_windows11桌面壁纸一直自动更换处理方法详细内容分享啦,小伙伴们如果你们有需要的话可以参照小编的内容进行操作,希望本文可以帮助到你。