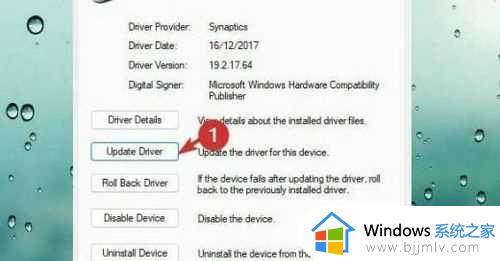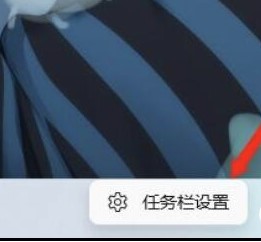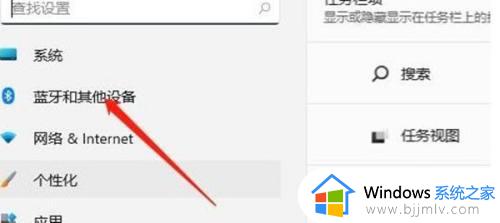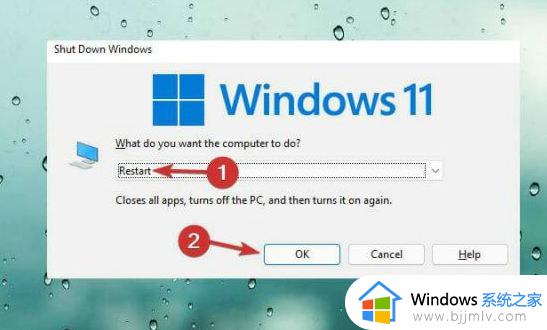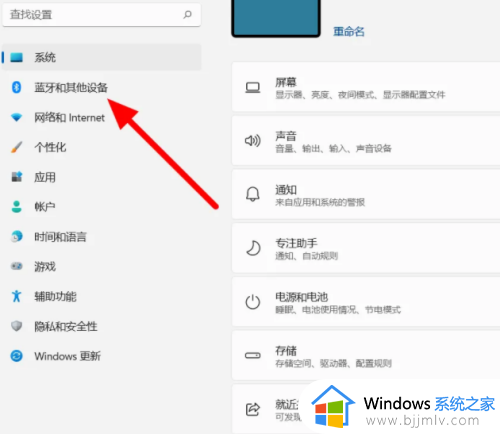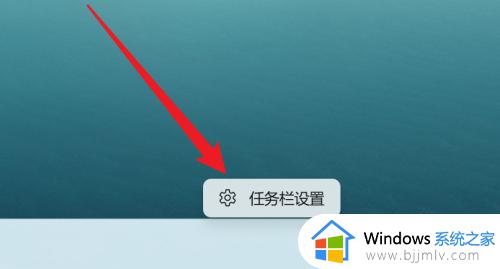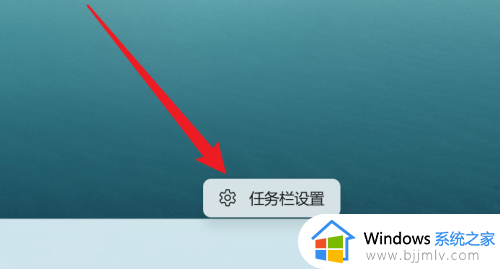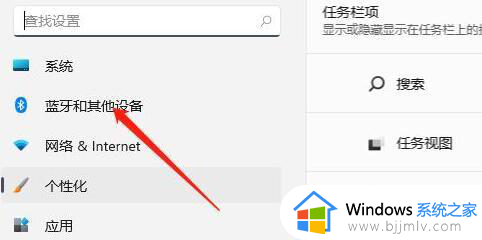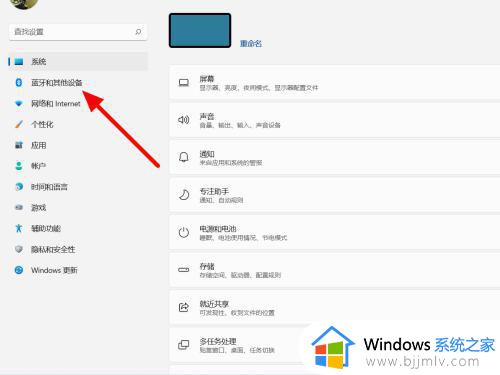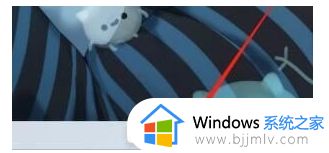笔记本win11触摸板没了怎么办 如何解决win11触摸板设置消失了
最近有很多的小伙伴都喜欢给自己的电脑安装win11操作系统,虽然win11操作系统是最新的系统,功能非常强大,但是由于刚出没多久还是有些bug存在的,有小伙伴就反馈说自己的win11的触摸板设置没有了,那么笔记本win11触摸板没了怎么办呢?接下来小编就带着大家一起来看看如何解决win11触摸板设置消失了,希望对你有帮助。
具体方法:
方法一、系统还原
1、使用win+r打开运行窗口,输入rstrui;
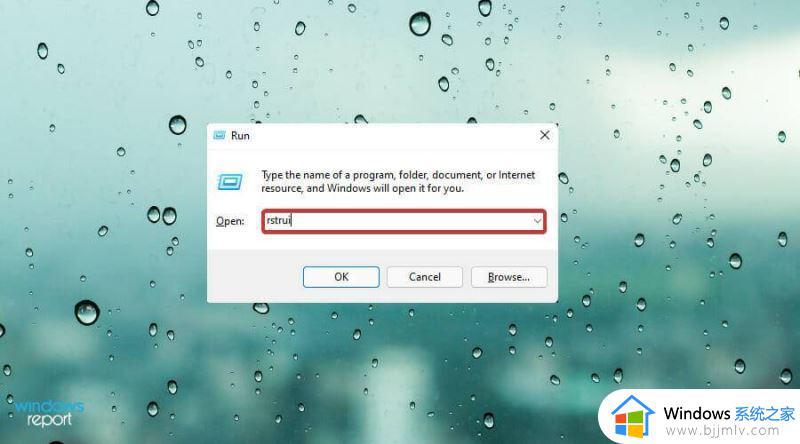
2、点击确定;
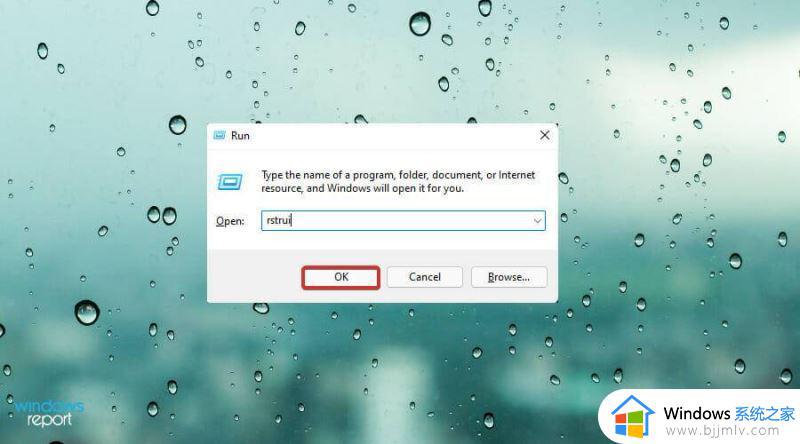
3、打开系统的还原向导,根据选项选择不同的还原点;
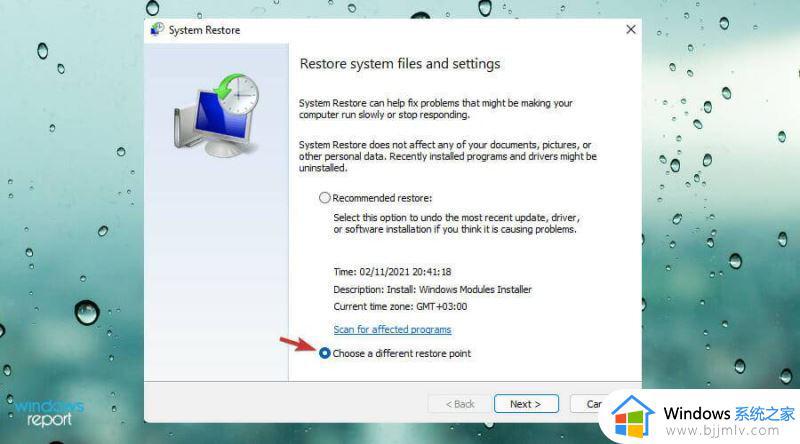
4、点击“下一步”;
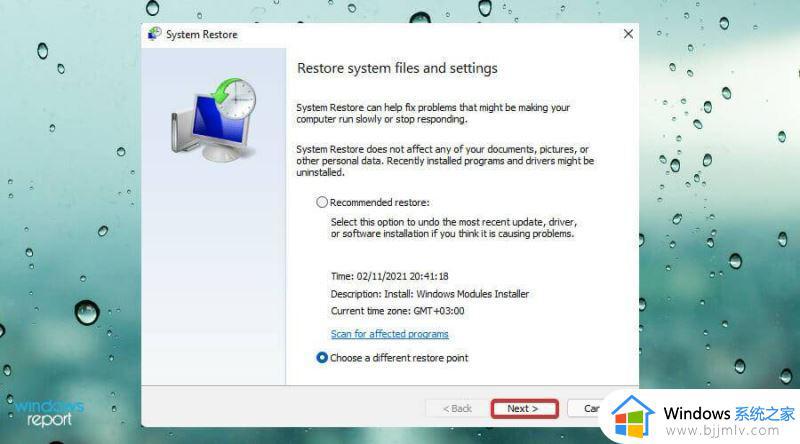
5、选中显示更多还原点之前设置的框;
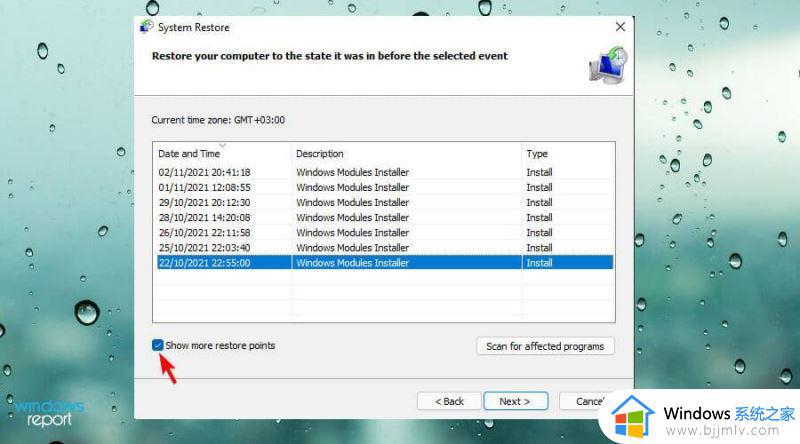
6、选择最近创建的还原点,点击next;
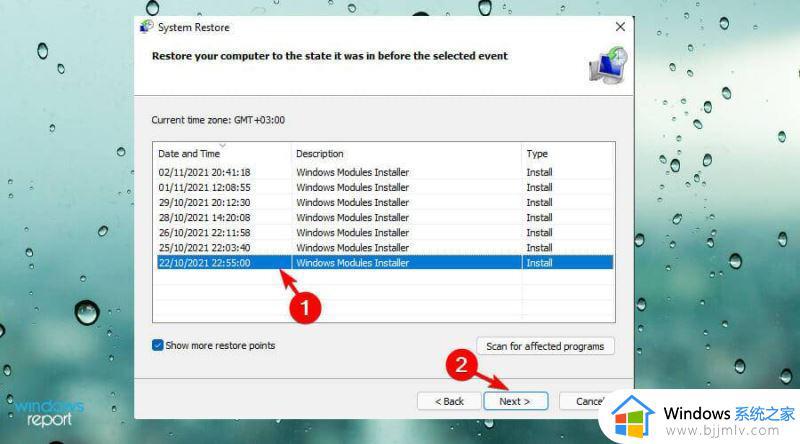
7、最后点击完成即可启动还原过程。
二、卸载额外的鼠标驱动程序
1、按下键盘上的win+s组合键;
2、输入命令devmgmt;
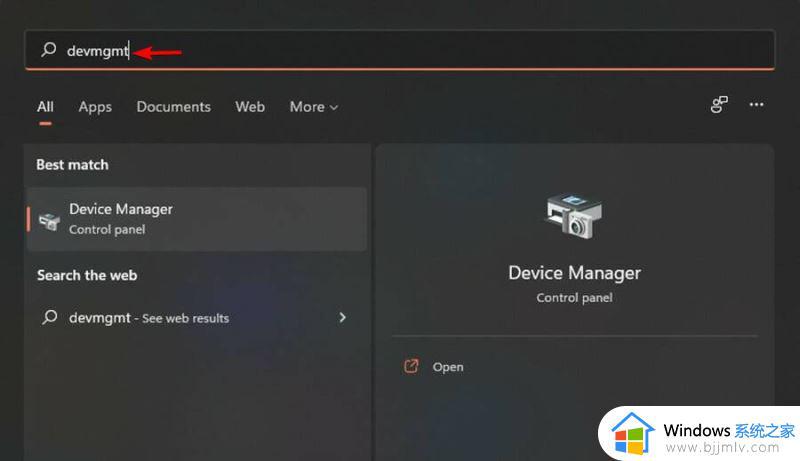
3、点击设备管理器;
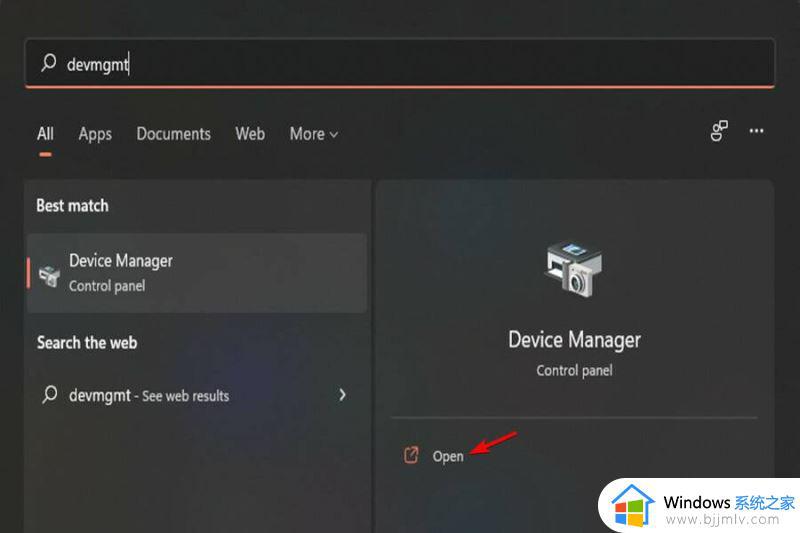
4、找到鼠标和指针设备并单击它以展开驱动程序列表;
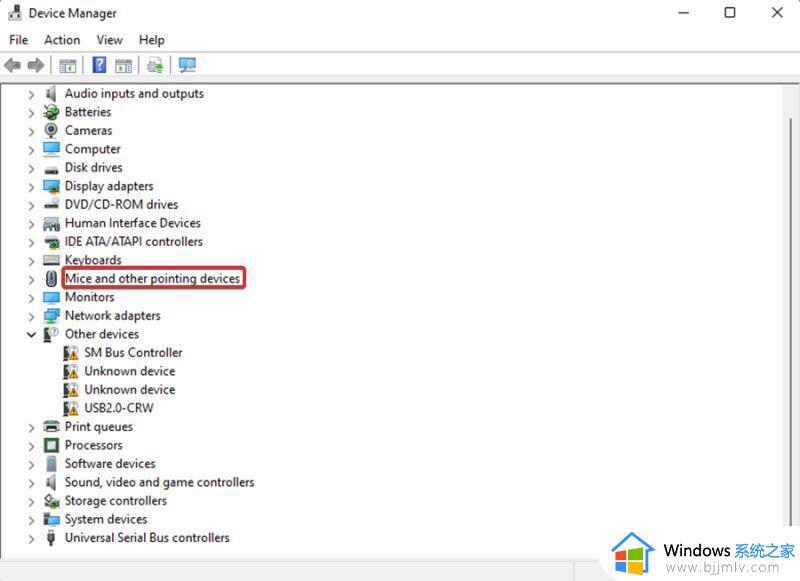
5、右键单击外部鼠标驱动程序;
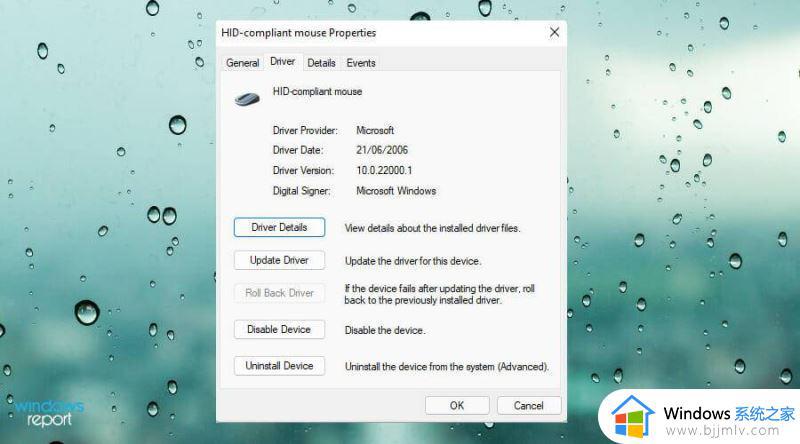
6、选择“卸载设备”选项;
7、在弹出的提示中点击卸载;
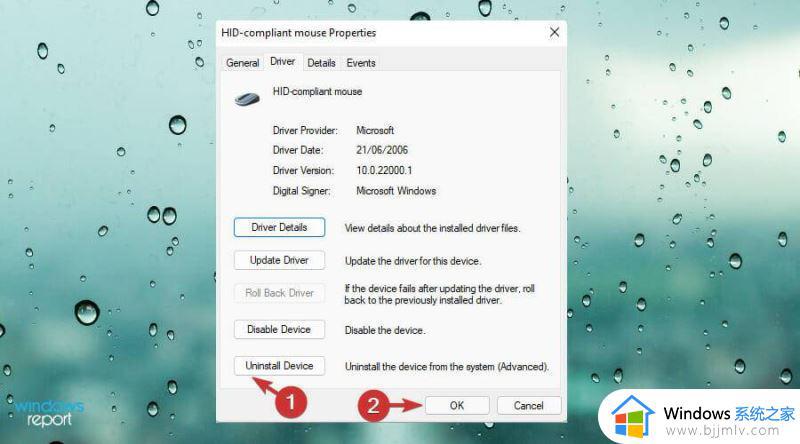
8、检查触摸板是否处于活动状态;
9、问题解决后即可重启电脑,系统会自动安装外置鼠标驱动程序。
笔记本电脑鼠标触摸板没反应win11方法三、重新安装触摸板驱动程序
1、按下win+x组合键;
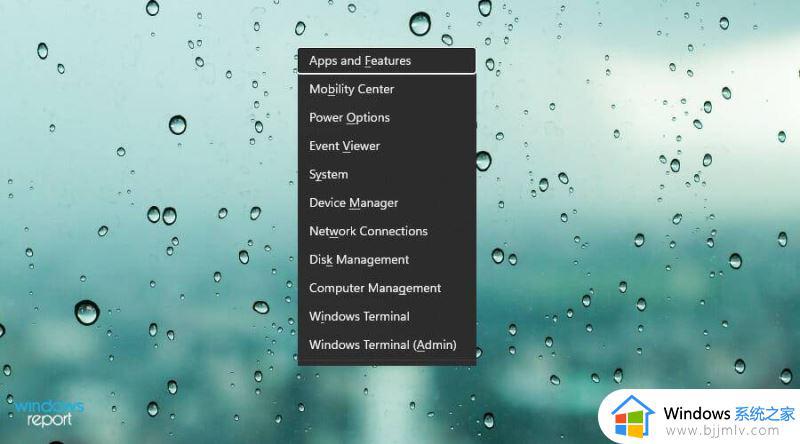
2、点击选择“设备管理器”;
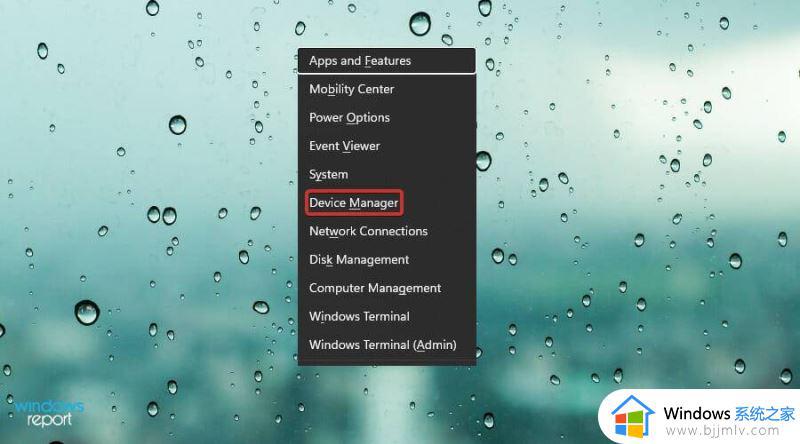
3、接着找到鼠标和指定设备;
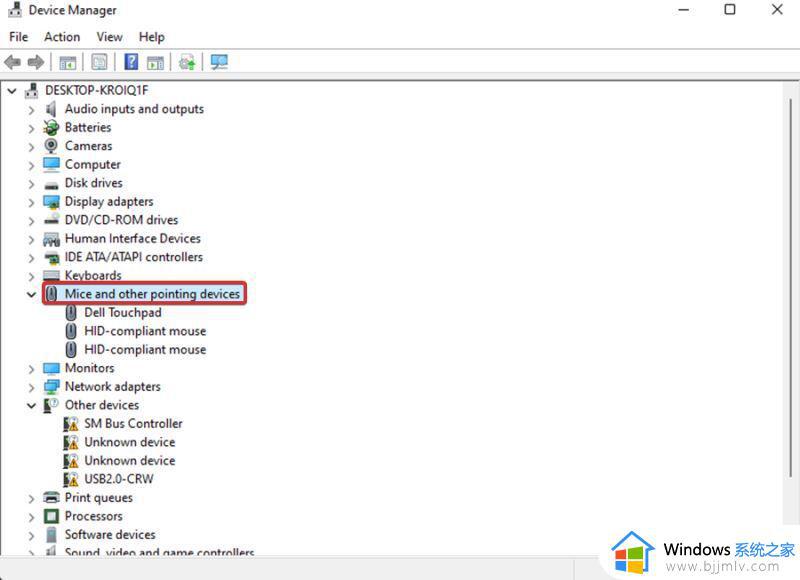
4、双击选项以展开驱动程序列表;
5、找到触摸板驱动程序并右键单击;
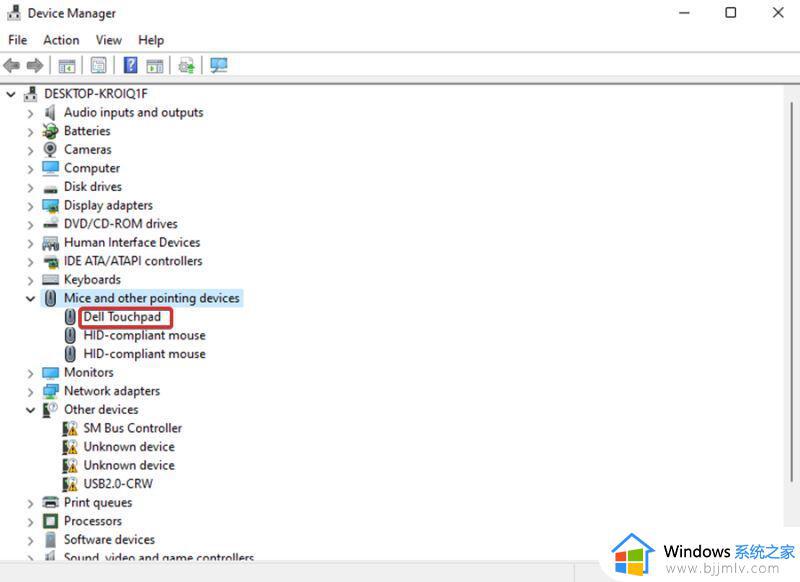
6、选择“属性”选项;
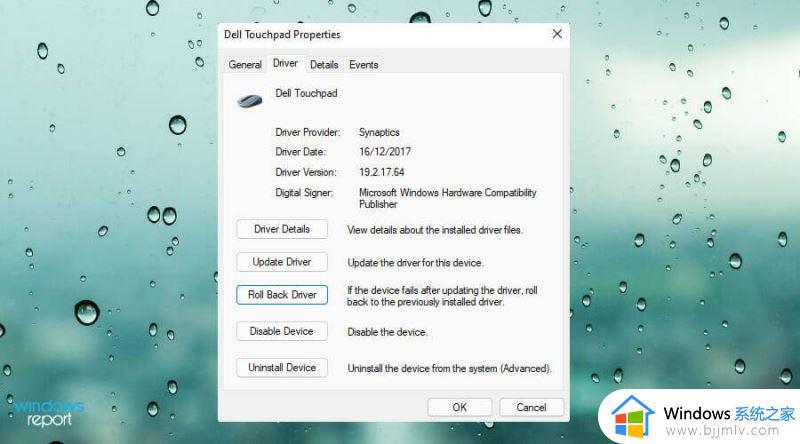
7、当窗口弹出时,进入“驱动程序”选项卡;
8、选择回滚驱动程序按钮,这将允许您返回到更新前的先前版本;
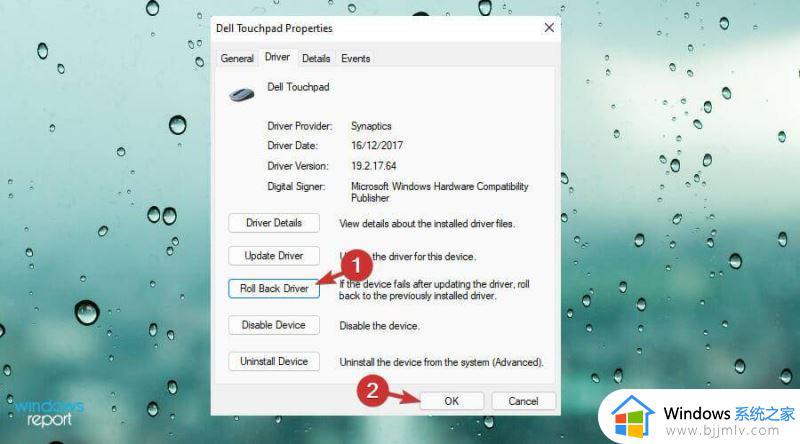
9、成功恢复到以前的版本后,重新启动Windows 11并检查触摸板是否恢复正常。
以上全部内容就是小编带给大家的如何解决win11触摸板设置消失了方法详细分享啦,小伙伴们如果你们升级完win11也出现了这种情况的话可以参照小编的内容进行操作,希望本文可以帮助到你。