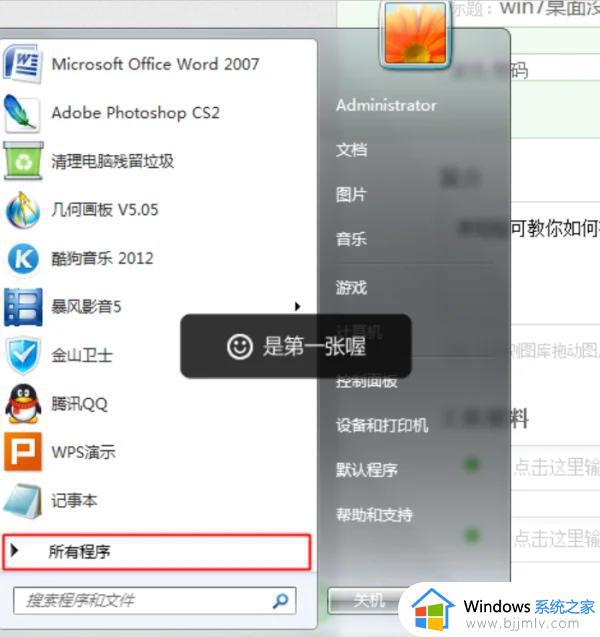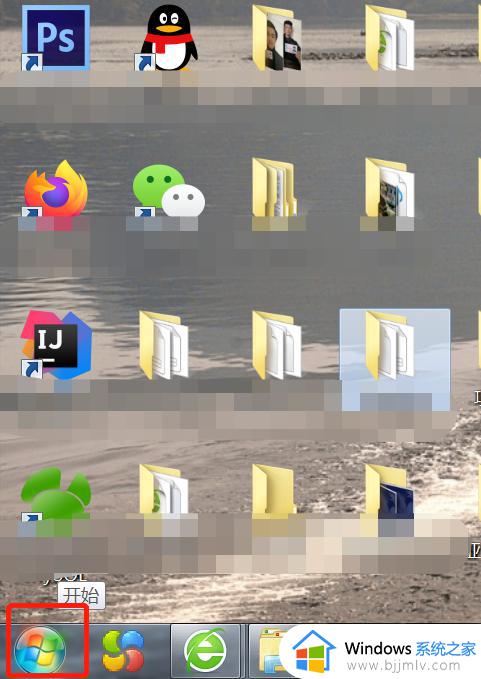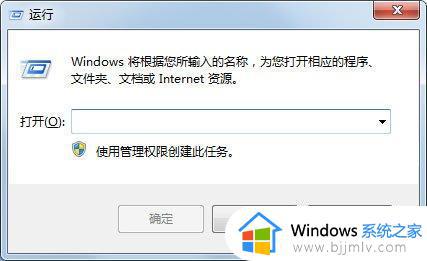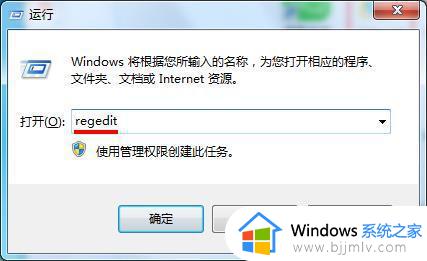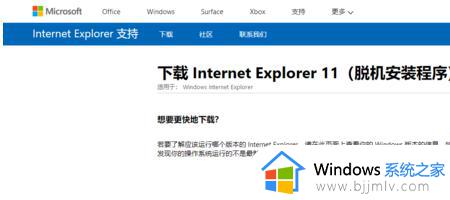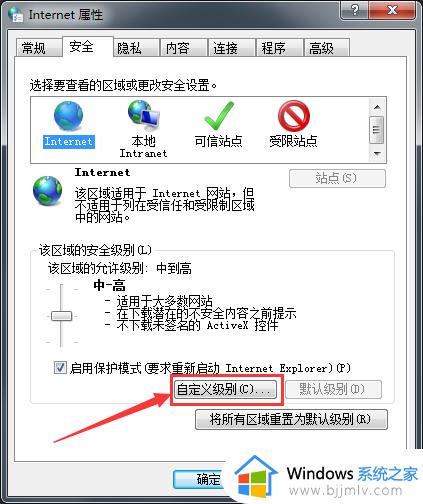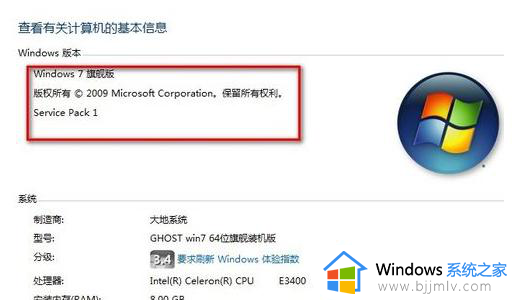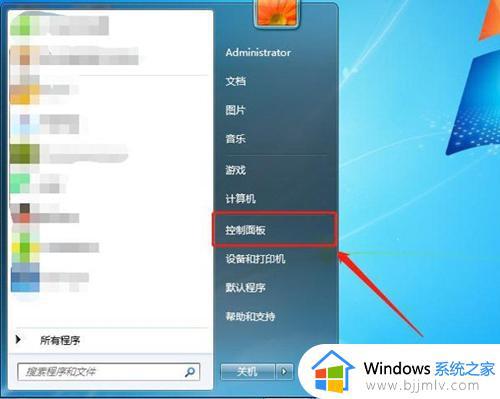win7桌面ie浏览器不见了怎么找回 如何恢复win7桌面ie浏览器不见了
经常使用win7的ie浏览器的小伙伴,如果遇到了ie浏览器不见的情况,这是一个非得烦人的问题,因为ie浏览器是我们上网使用十分频繁的一个浏览器,如果ie浏览器不见了要怎么办,那么win7桌面ie浏览器不见了怎么找回呢?接下来小编就带在大家一起来看看如何恢复win7桌面ie浏览器不见了,希望对你有帮助。
具体方法
方法一、
1、点击左下角开始应该就能够看到,如果没有就点击“控制面板”。
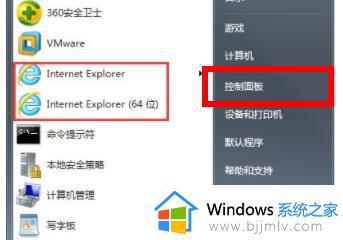
2、进入控制面板之后点击“程序和功能”。
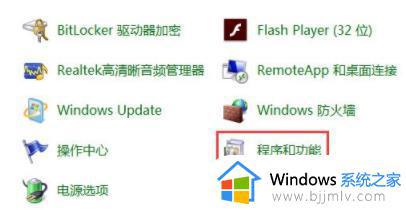
3、随后点击左侧任务栏中的“打开或关闭windows功能”。
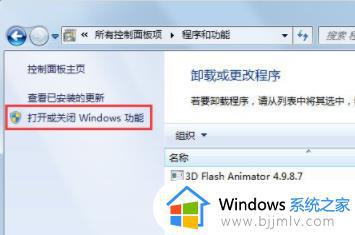
4、在windows功能中,找到Internet explorer,勾选前面的√即可。
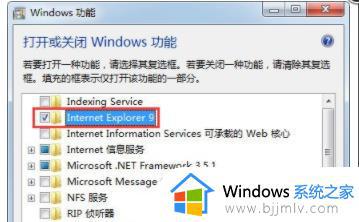
方法二、
1、同时按下WIN+R键,或者点击桌面左下角,找到运行;
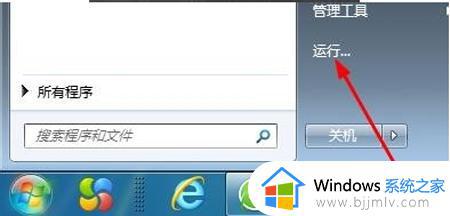
2、在运行框里输入"regedit",之后点击确定;
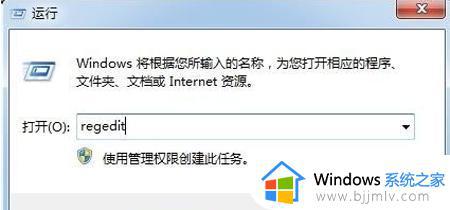
3、找到[HKEY_CURRENT_USERSoftwareMicrosoftWindowsCurrentVersionExplorerHideDesktopIconsNewStartPanel]项,右边框的
[{871C5380-42A0-1069-A2EA-08002B30309D}]键值并双击它—在[数值数据]中输入"0"—点击[确定];
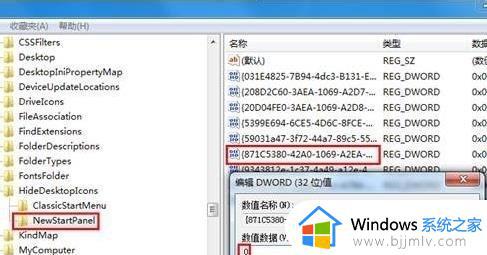
4、返回到桌面,按键盘“F5”键刷新,IE图标出现在桌面。
以上全部内容就是小编带给大家的如何恢复win7桌面ie浏览器不见了方法详细分享啦,小伙伴们如果你也遇到了一样的情况的话可以参照上述方法进行操作,希望小编的的内容对你有所帮助。