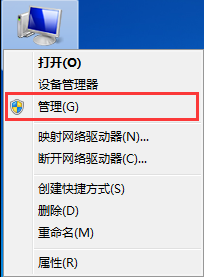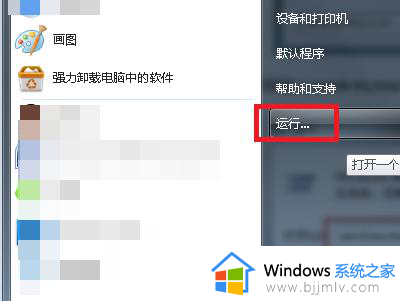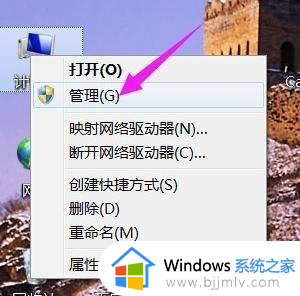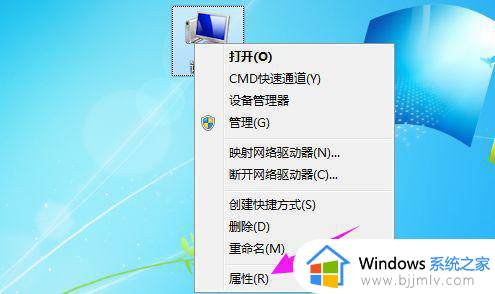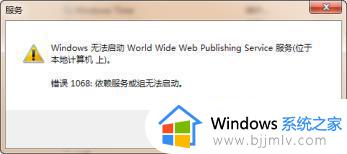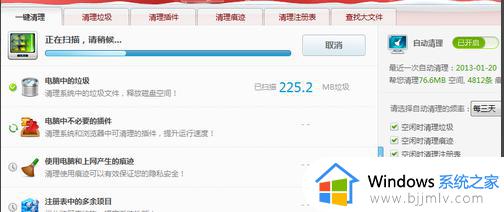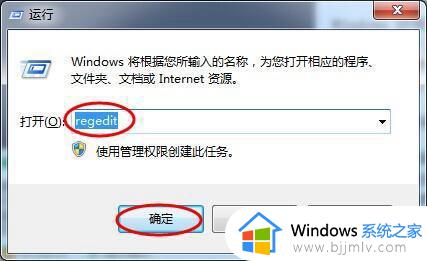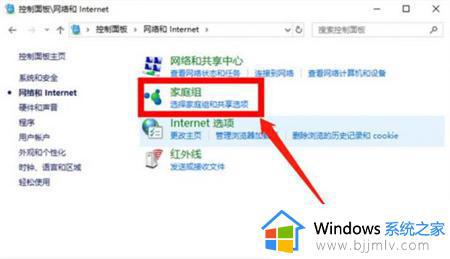win7电脑音频服务未运行怎么解决 win7提示音频服务未运行如何处理
最近有不少的小伙伴在使用win7操作系统的时候遇到了电脑问题,其中就包括有个小白在使用win7电脑的时候遇到了提示说是音频服务未运行,小伙伴不知道怎么解决,对此小编给大家整理出了win7提示音频服务未运行如何处理的具体内容,如果你们有需要的话可以参照小编的内容。
方法一、
1.右键桌面的计算机,在弹出的菜单中选择管理。
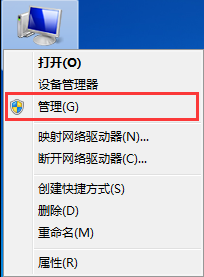
2.在弹出的计算机管理界面,在左侧点击服务和管理,接着打开服务。
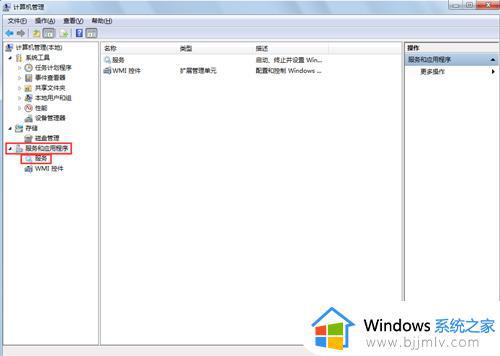
3.在服务的页面中按“W键”,找到“Windows Audio”,重新启动。
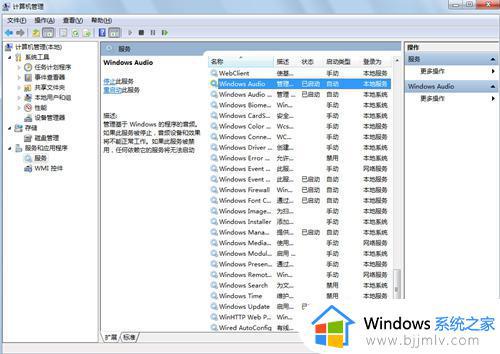
4.右键“Windows Audio”,选择重新启动。这样音频服务就会重新运行。
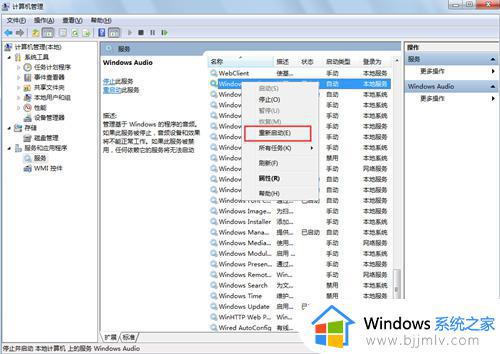
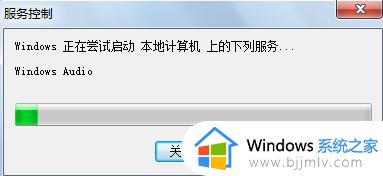
方法二、
1.右键点击我的电脑在下拉菜单中找到设备管理器选项,打开进入设备管理器界面。
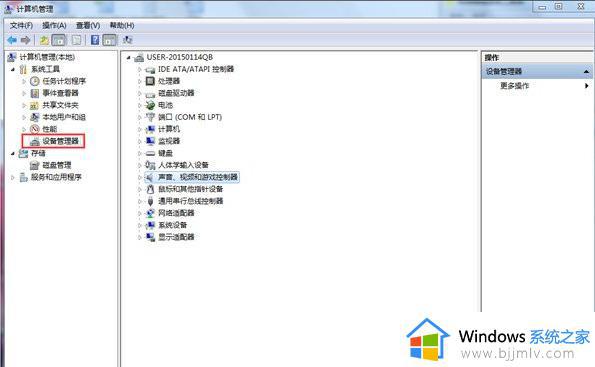
2.然后在下方的声音,视频和游戏控制器选项打开,查看我们的声音驱动是否安装成功。
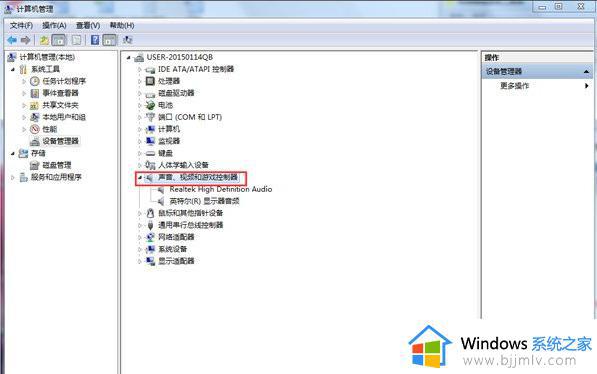
3.右键点击声音驱动选项,在菜单中选择更新驱动,然后自行搜索重新安装下驱动(找到我们以前备份的驱动文件夹进行添加)
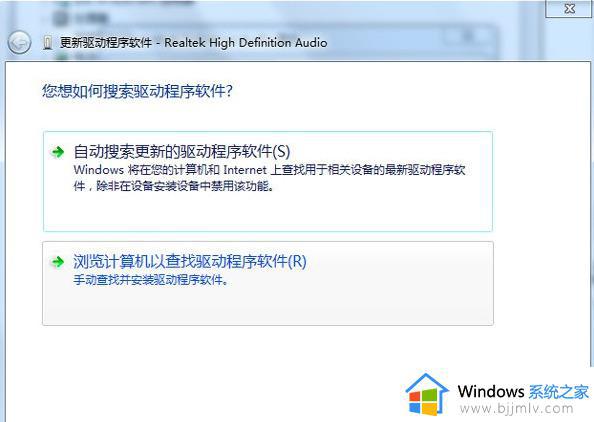
以上全部内容就是小编带给大家的win7提示音频服务未运行处理方法详细内容分享啦,小伙伴们如果你们有需要的话啊就快点跟着小编一起来看看。