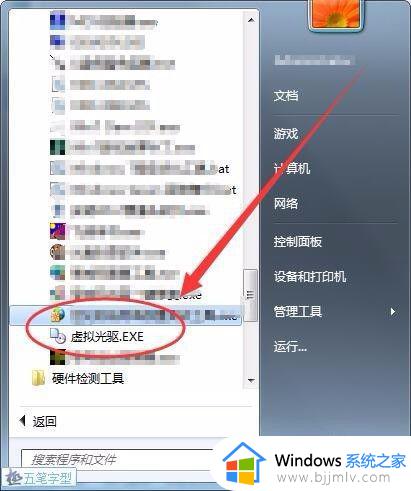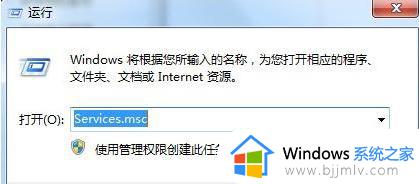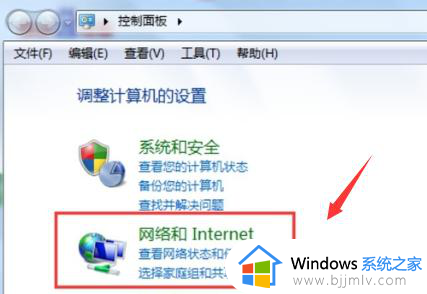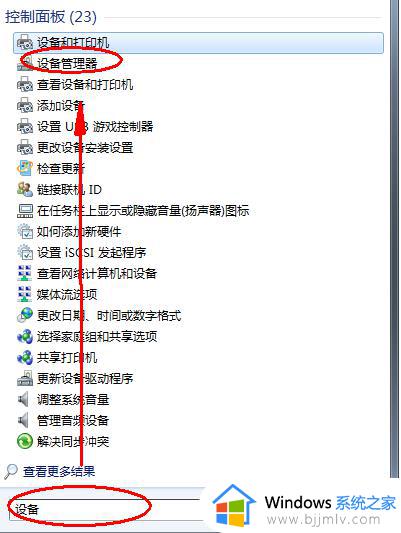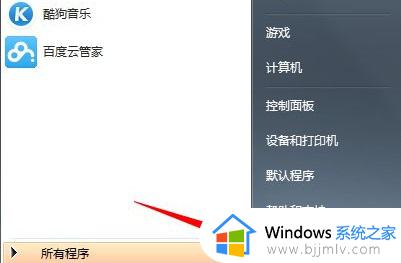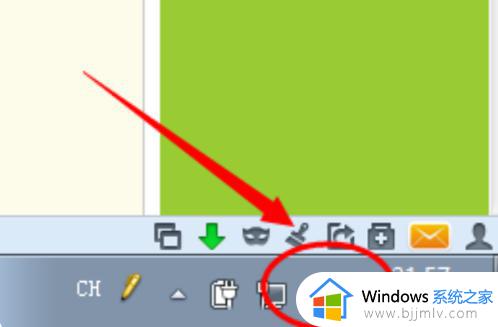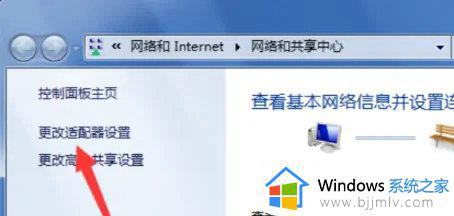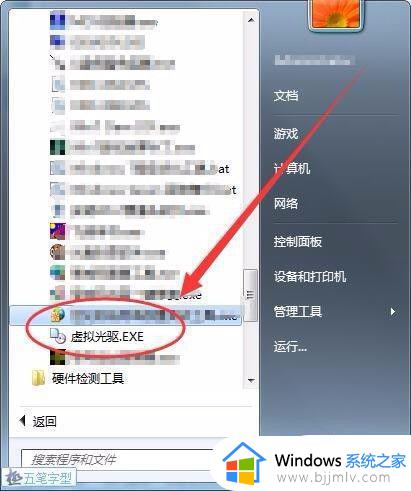win7光驱被禁用怎么恢复 win7如何重新启用光驱
现在我们很多小伙伴都习惯使用光驱来安装系统,但是如果我们在这之前不小心的把光驱禁用了,我们应该怎么重新的恢复光驱呢,很多小伙伴都不知道怎么操作,下面小编就带着大家一起来看看win7光驱被禁用怎么恢复,感兴趣的小伙伴就快点跟着小编的内容进行操作,希望对你有帮助。
方法/步骤
1、如果想通过光盘启动电脑,我们就需要通过CMOS设置电脑的第一启动方式,如图所示,在出现第一屏幕时,根据提示进入CMOS界面。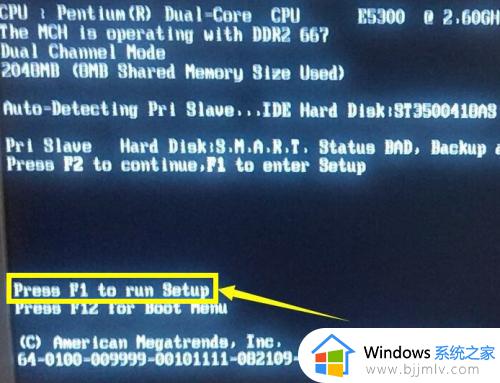
2、如图所示,待打开CMOS界面后,找到如图所示的“第一启动”选项界面,将光驱设置为第一启动方式即可。
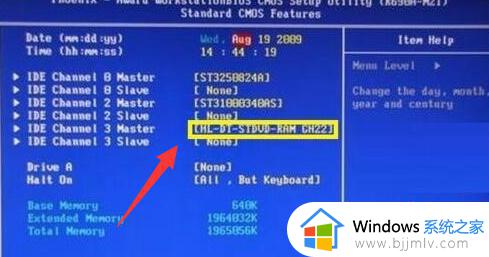
3、当然,我们也可以通过设备管理器界面,针对光驱设备进行启用或禁用操作,如图所示,右击对应的光驱设备,从右键菜单中选择“启用”或“禁用”项即可实现。
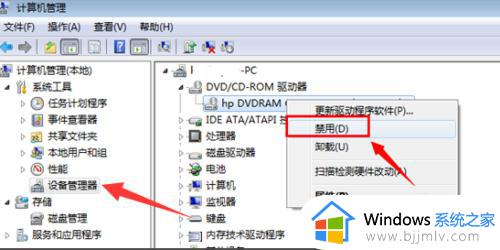
4、我们也可以通过如图所示的“服务"界面,找到”可移动存储设备“访问界面,双击右击的选项,进入其属性界面。
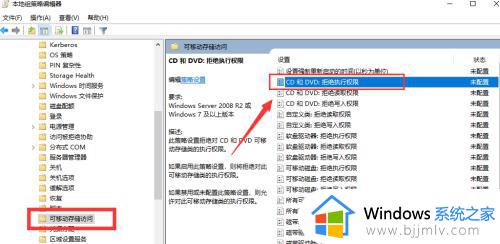
5、从打开的”CD拒绝写入或读取”属性界面中,勾选 “已启用”实现允许CD写入及读取权限,勾选“已禁用”项以实现拒绝写入CD或读取权限。
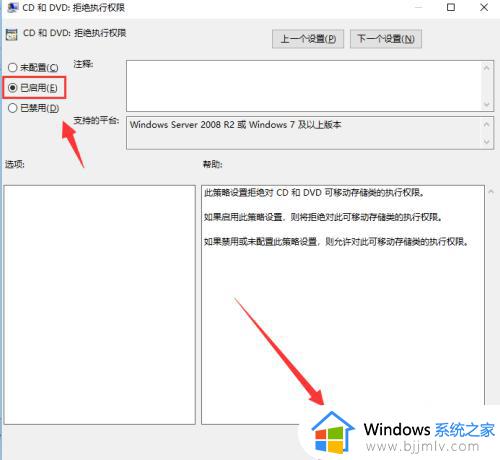
6、除了以上两种方法外,我们还可以借助相关电脑硬件设备管理工具来实现光驱的启用或禁用操作。如图所示,从“存储设备管理”界面中,勾选“禁用CDDVD”项即可实现光驱的禁用操作。
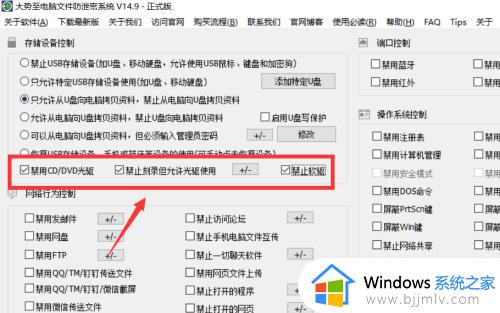
7、总之,通过使用大势至电脑文件防泄密系统可以实现存储设备及光驱的启用或禁用操作,同时该软件还具有针对U盘等存储设备全面的读取权限控制功能,同时还可以实现基于特定U盘的读取操作、受密码权限保护的U盘读取操作。此外,还具有局域网网络行为控制功能。换言之,可以实现针对与电脑文件传输有关的各类限制操作,包括“禁止微信传输文件”、“禁止聊天软件运行”以及“只允许特定的程序运行”等功能。其操作界面如图所示:
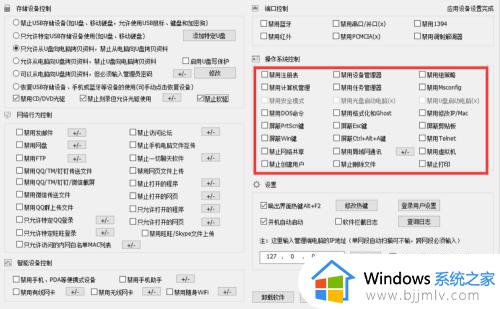
以上全部内容就是小编带给大家的win7光驱被禁用恢复方法详细内容分享啦,小伙伴们如果你们也有需要的话可以参照小编的内容进行操作,希望本文对你有所帮助。