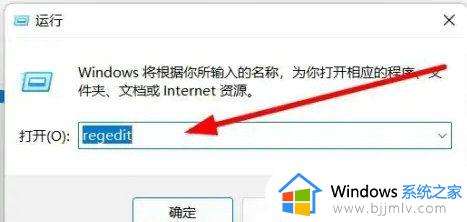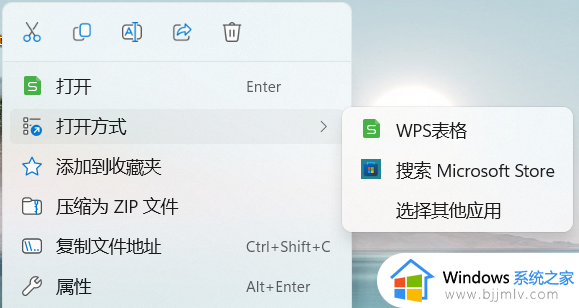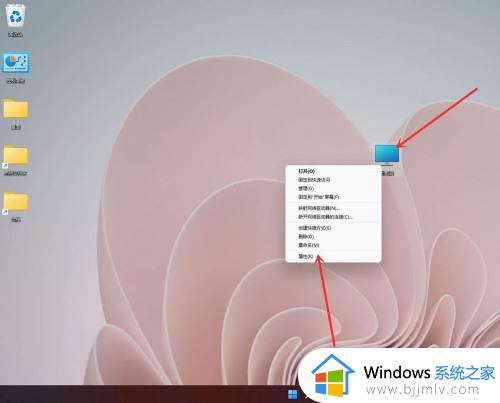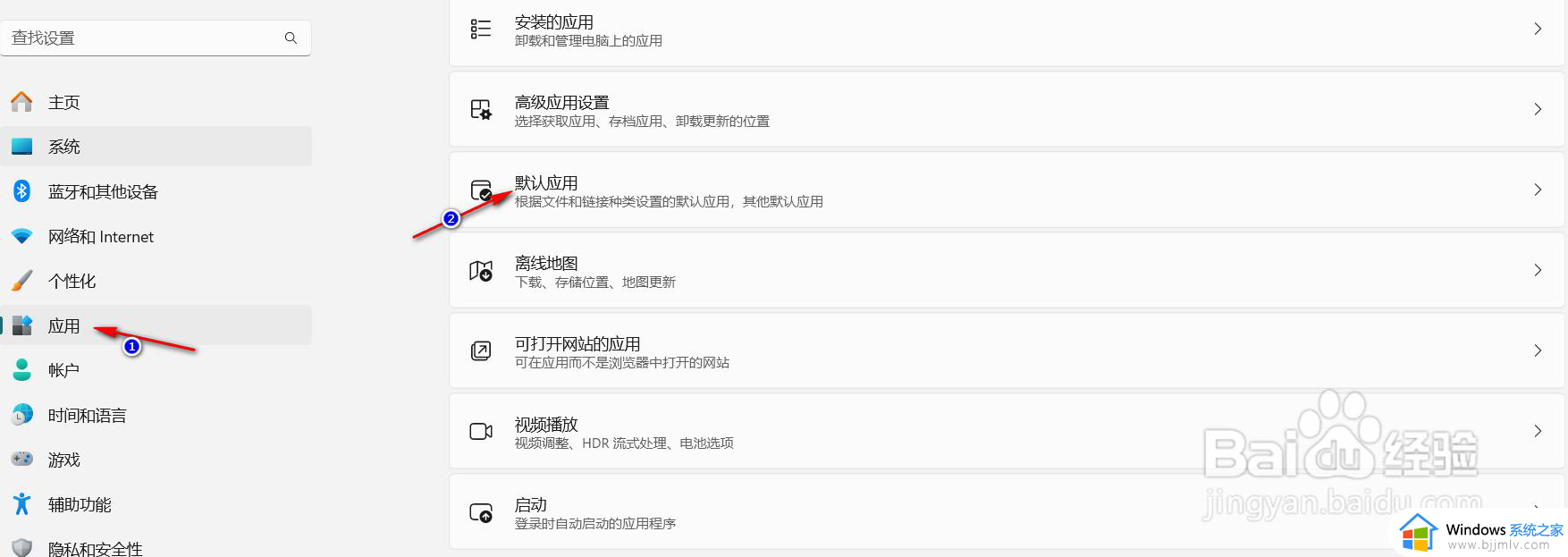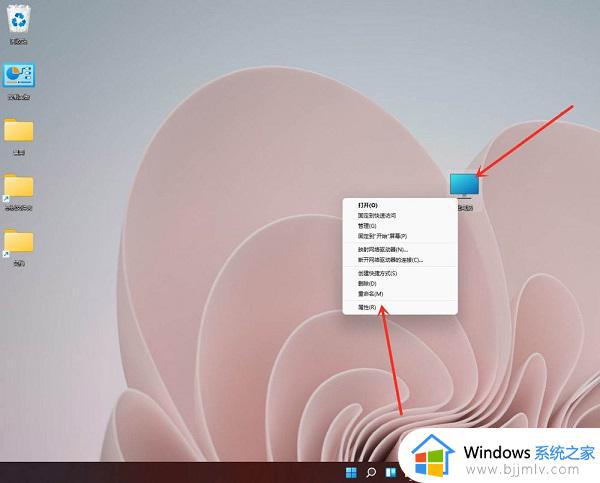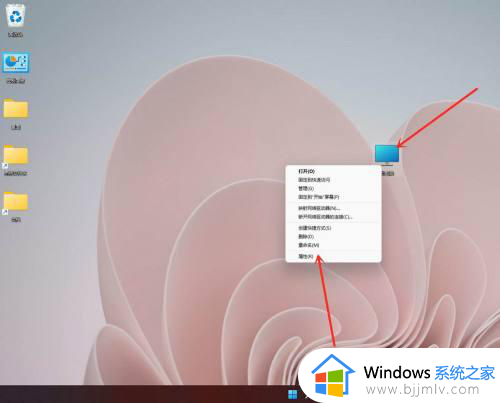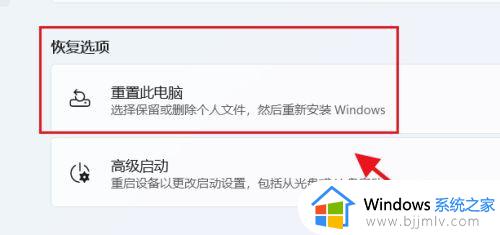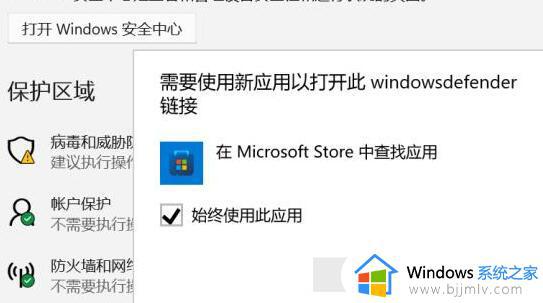win11怎么选择打开方式 win11选择打开方式如何操作
更新时间:2023-11-17 13:58:09作者:skai
众所周知,在我们win11操作系统中,我们很多文件都是可以选择打开方式进行打开的,但是我们很多小伙伴都因为对win11操作系统的陌生,导致不知道怎么操作,那么win11怎么选择打开方式呢?下面小编就教大家win11选择打开方式如何操作,快来一起看看吧,希望对你有帮助。
具体方法:
1、点击"window",找到并打开“设置”,如图示:
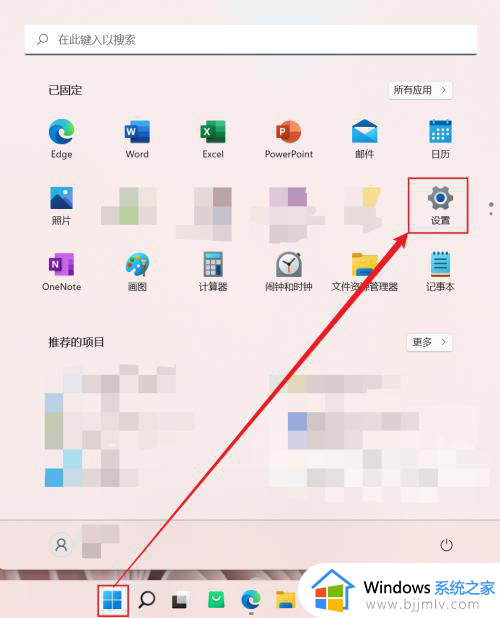
2、找到并单击“应用”,打开应用界面,如图示:
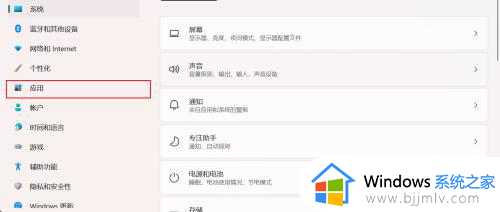
3、找到并单击“默认应用”,如图示:
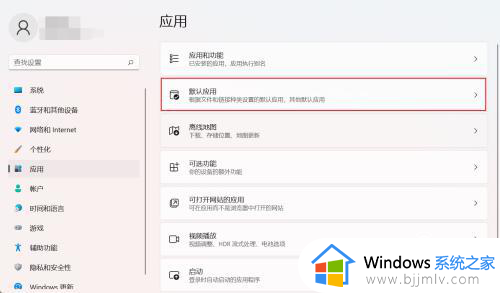
4、在默认应用界面,下拉找到“按文件类型选择默认值”,如图示:
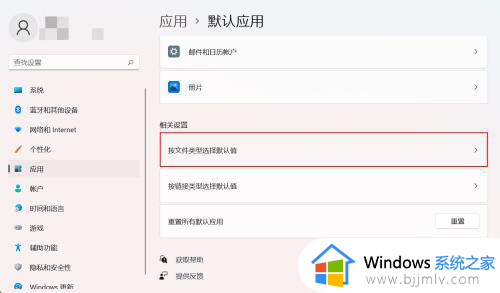
5、在“搜索文件类型”搜索框中输入需要设置的文件类型,并查找,如图示:
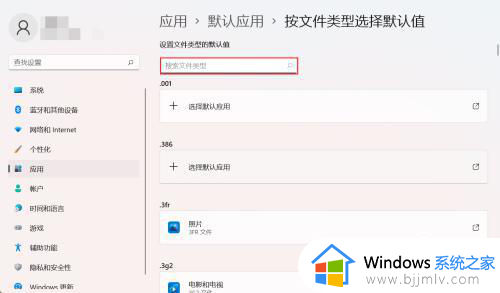
6、找到对应的文件类型下,单击“选择默认应用”,如图示:
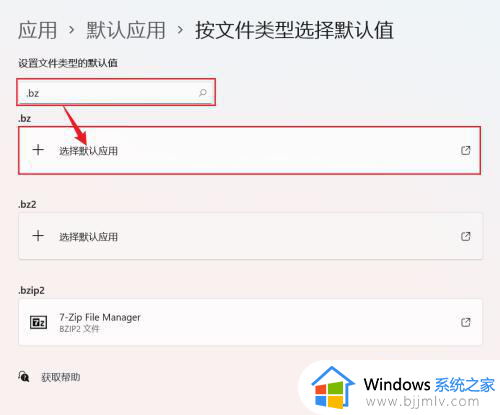
7、点击“更多应用”,如图示:
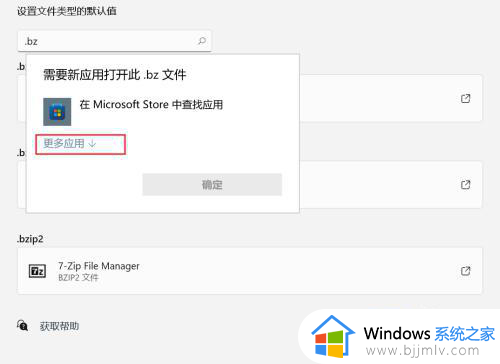
8、找到想要对应的打开方式应用,并点击“确定”即完成设定,如图示:
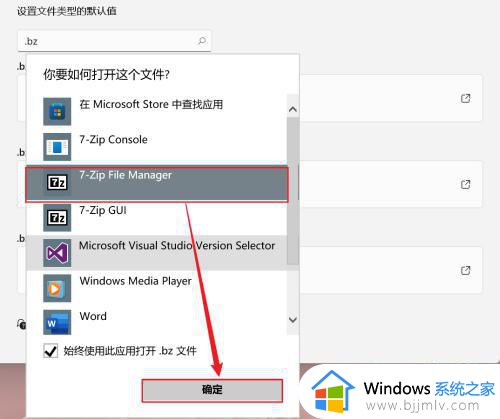
以上全部内容就是小编带给大家的win11选择打开方式操作方法详细内容分享啦,还不清楚怎么操作的小伙伴就快点跟着小编一起来看看吧,希望能够帮助到你。