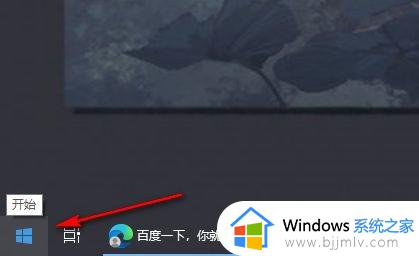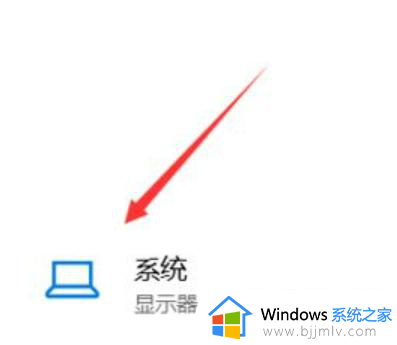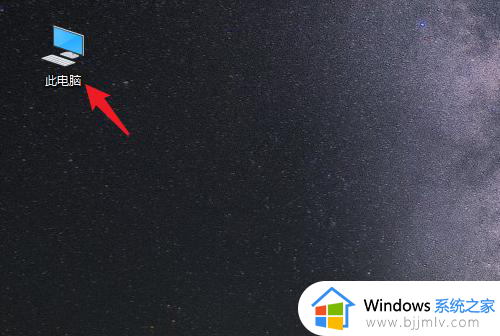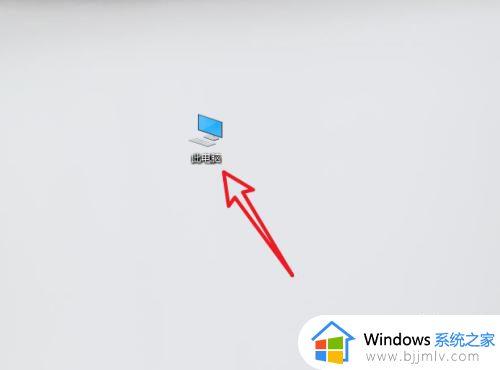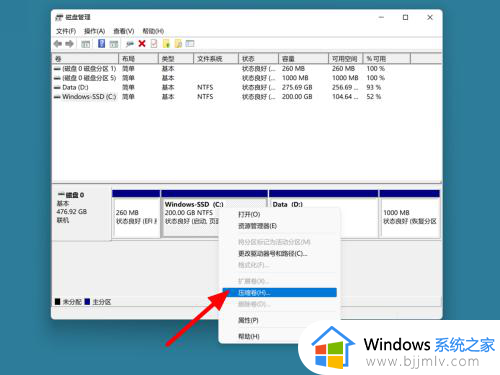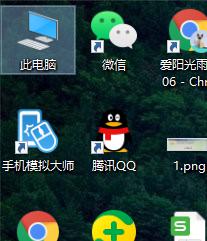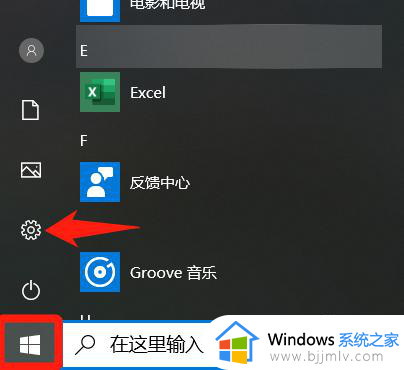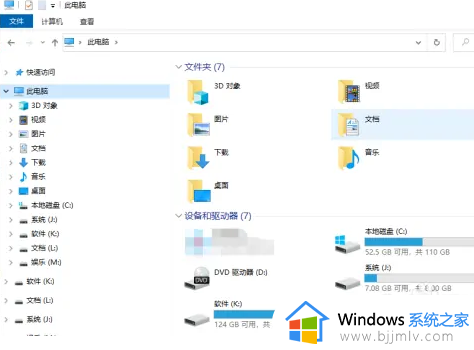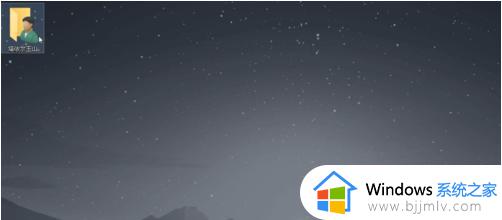win10桌面移到d盘的方法 win10 桌面迁移到d盘如何操作
更新时间:2024-03-01 17:33:50作者:qiaoyun
通常情况下,桌面默认是保存在C盘中的,但是随着使用时间长了,就会占用电脑空间影响运行速度,所以我们可以将桌面移到其他盘符,比如有win10系统用户想要将桌面迁移到D盘,但是不知要如何操作,针对这个问题,本文给大家介绍一下win10桌面移到d盘的方法。
操作方法如下:
1.打开电脑进入系统后,双击【此电脑】进入。

2.进入后,右键点击【桌面】,选择【属性】的选项。
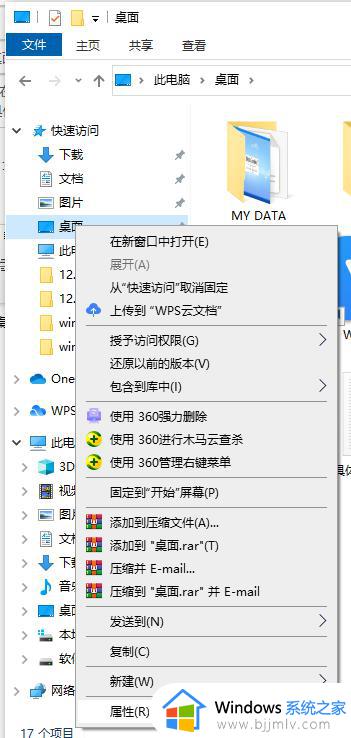
3.点击后,选择上方的【位置】选项。
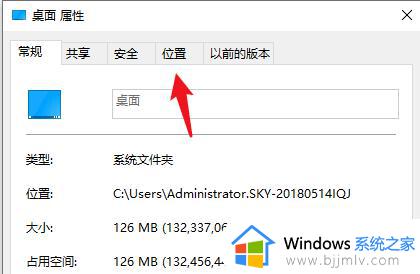
4.进入后,点击下方的【移动】选项。
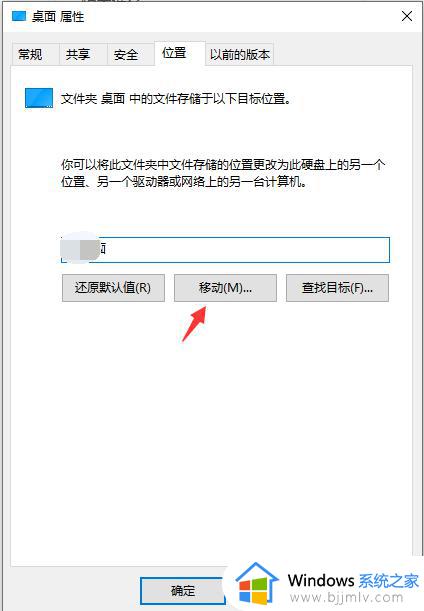 5.点击后,选择D盘的盘符。并新建一个文件夹,点击【选择文件夹】。
5.点击后,选择D盘的盘符。并新建一个文件夹,点击【选择文件夹】。
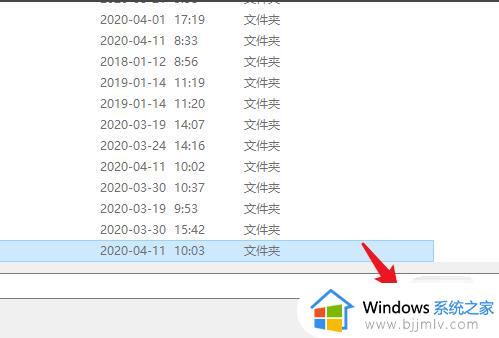
6.点击后,选择下方的【应用】选项。
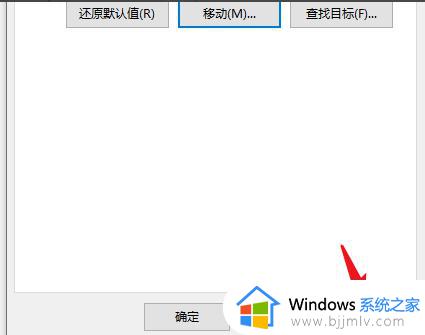
7.在弹出的提示内,点击【是】。即可将桌面文件保存到D盘。
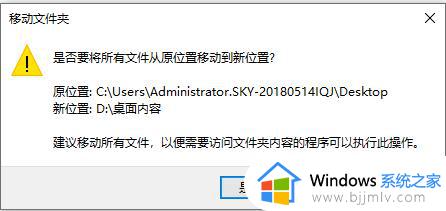
上述给大家讲解的就是win10 桌面迁移到d盘的详细解决方法,如果你有需要的话,就可以学习上面的方法来进行迁移吧。