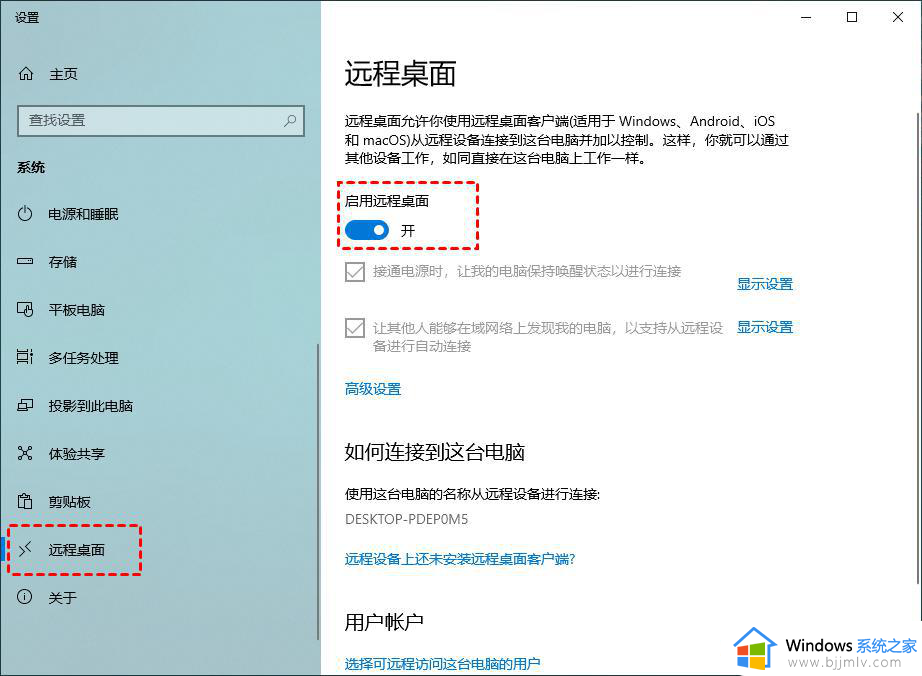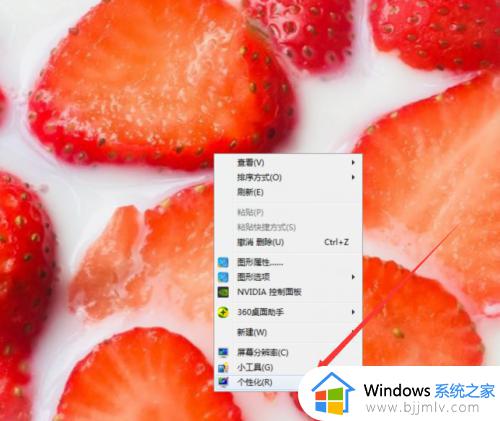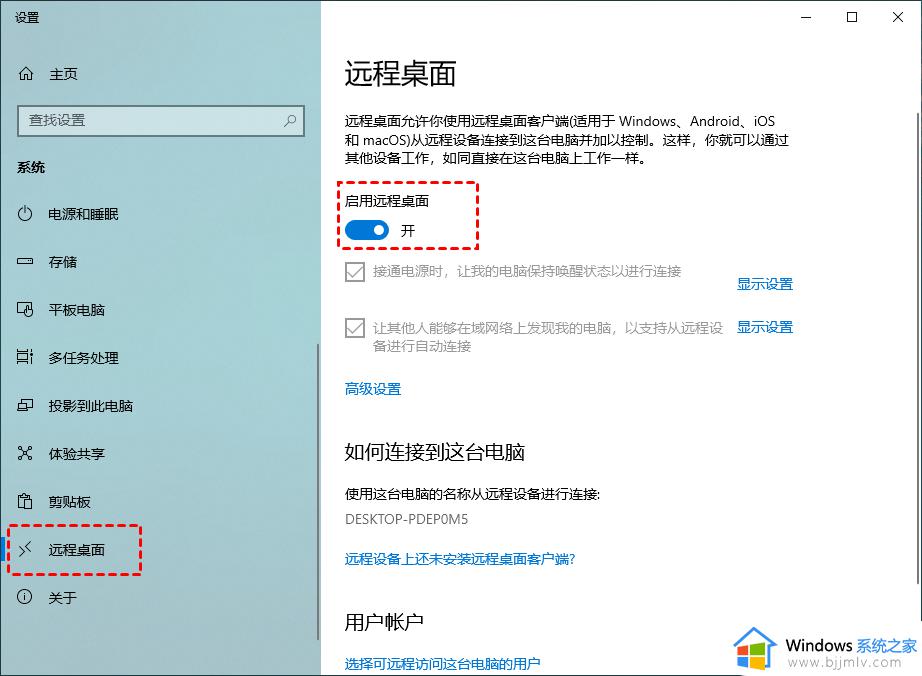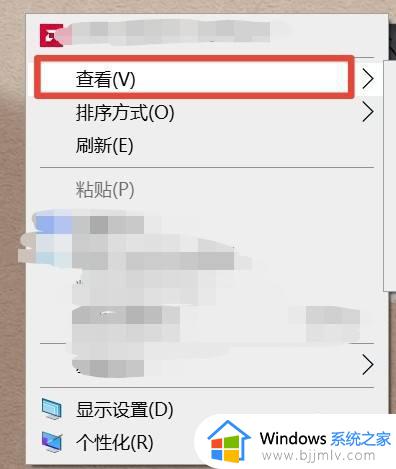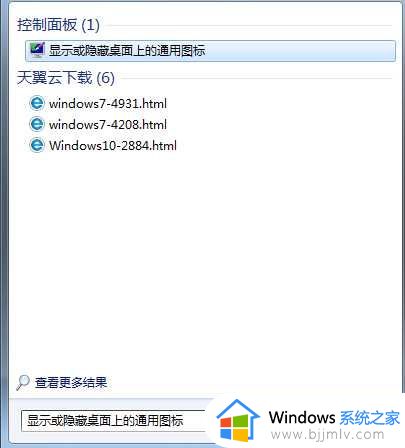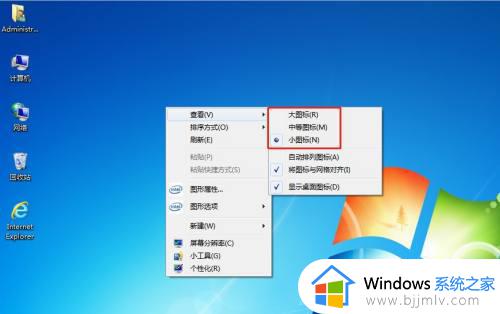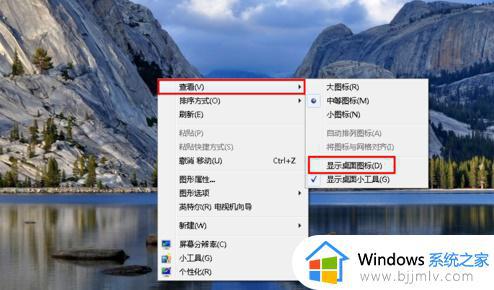win7怎么锁定桌面图标 win7锁定桌面图标位置设置方法
当电脑在安装完win7系统之后,很多设置都是提前默认设置好的,因此难免会和用户的操作习惯出现冲突,例如当用户在启动win7电脑进入系统桌面之后,却发现桌面图标没有锁定,能够随意进行移动,对此win7怎么锁定桌面图标呢?今天小编就给大家带来win7锁定桌面图标位置设置方法。
具体方法:
1,先打开电脑,进入到Win7系统桌面,桌面图标是由系统随意摆放的。

2,在桌面空白处用鼠标右键,打开了桌面右键菜单,在右键菜单中选择“查看”这一项。

3,然后在“查看”这一项的子菜单中,找到“自动排列图标”这一项。
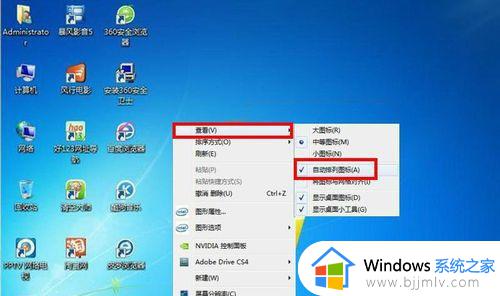
4,将“自动排列”前面的勾去掉,把光标移到下面的“对齐到网格”。
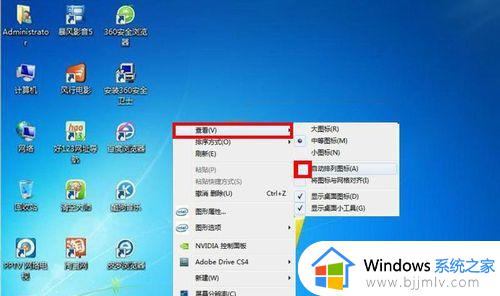
5,移到“对齐到网格”后,将“对齐到网格”勾选上。
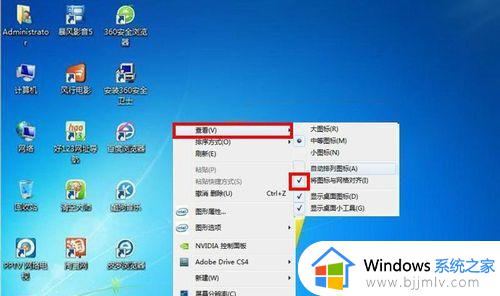
6,将“对齐到网格”勾选后,窗口会马上关闭,为了验证是否勾选成功,看看桌面图标是否可能手动摆放位置,如果能摆到任何位置,不会弹回去,就说明锁定成功。

以上就是小编告诉大家的win7锁定桌面图标位置设置方法了,还有不清楚的用户就可以参考一下小编的步骤进行操作,希望能够对大家有所帮助。