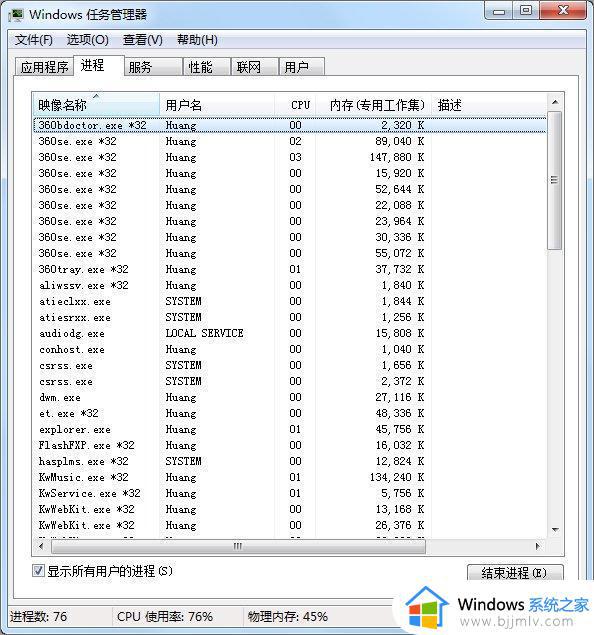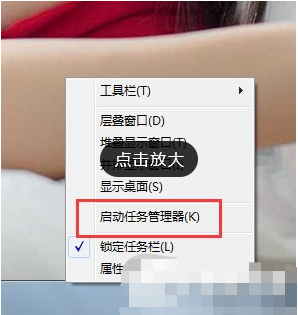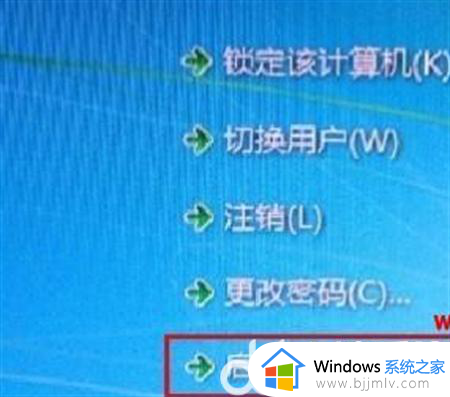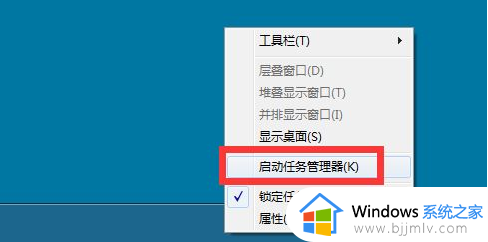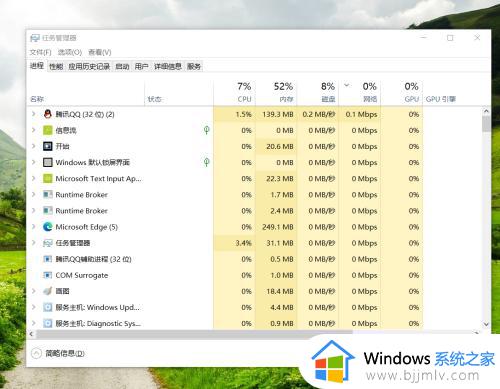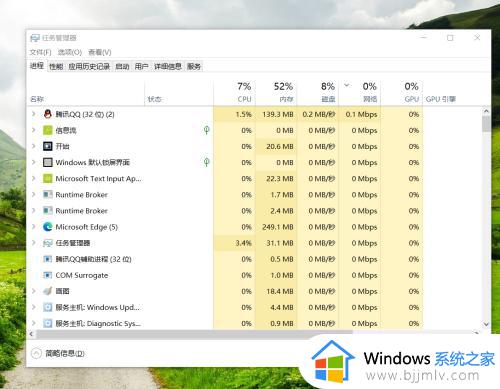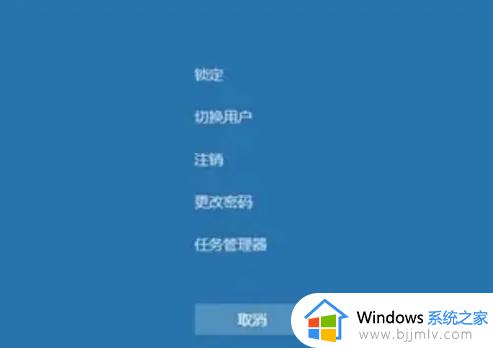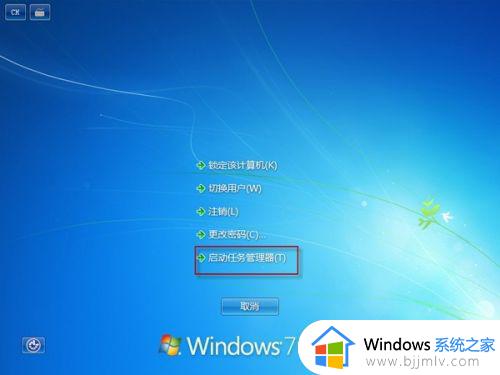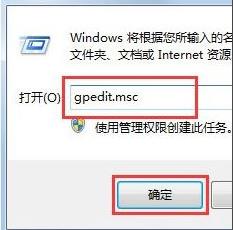win7系统任务管理器怎么打开 win7电脑如何进入任务管理器
在我们日常使用win7操作系统的时候,应该都有常常遇到程序无响应的情况,这个时候我们就需要结束进程,但是许多小伙伴却发现自己不知道怎么打开任务管理器,那么win7系统任务管理器怎么打开呢?接下来小编就带着大家一起来看看win7电脑如何进入任务管理器,希望对你有帮助。
具体内容:
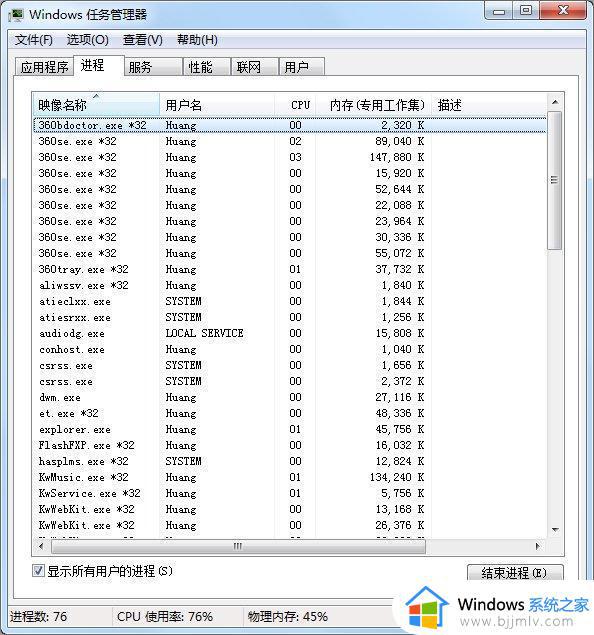
方法一:常规打开Win7任务管理器
1、一起按住Ctrl和Alt键和Delete键。

2、在打开的界面,点击启动任务管理器。
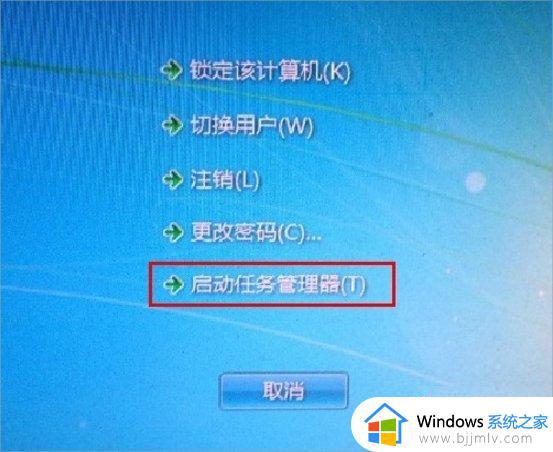
方法二:快速启动栏打开Win7任务管理器
在任务栏底部空白地方,用鼠标右键点击,如图中所示,打开一个菜单栏,点击即可打开任务管理器。
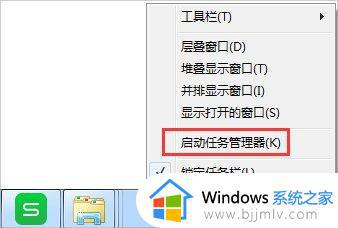
方法三:快捷键打开Win7任务管理器
打开Win7任务管理器的快捷键是哪几个?Ctrl键+Shift键+Esc键的组合键,同时按下,迅速打开任务管理器打开Win任务管理器的快捷键。

方法四:快捷方式打开Win7任务管理器
1、桌面新建一个文本文档也叫记事本,打开。
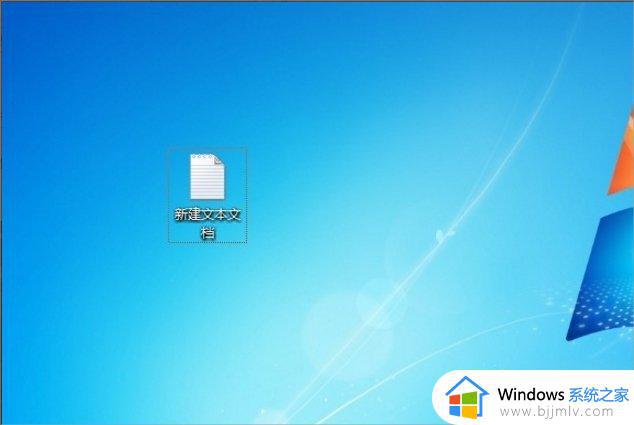
2、输入“C:WindowsSystem32askmgr.exe”(在此直接复制然后粘贴即可)。
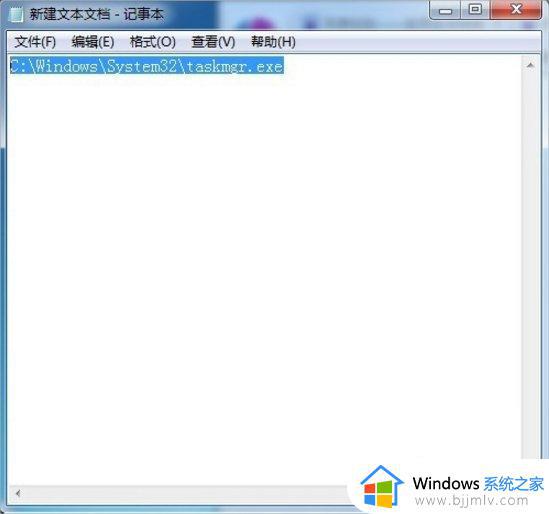
3、另存为批处理文件,即 “.bat”文件,命名为任务管理器。
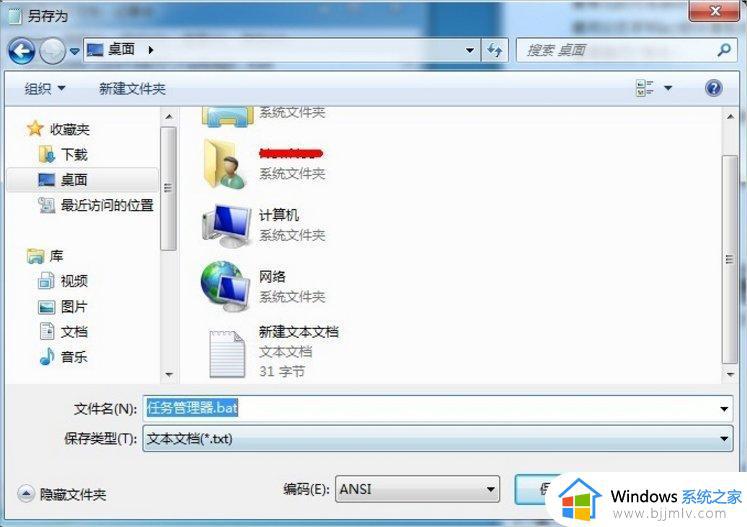
4、如图,双击打开即可。

方法五:运行指令打开Win7任务管理器
1、组合快捷键唤出运行窗口,Win键+R键。
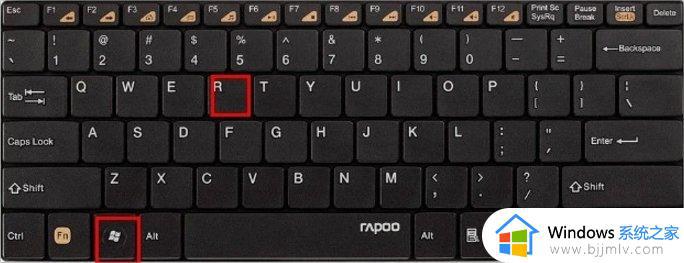
2、输入taskmgr命令,确定即可。
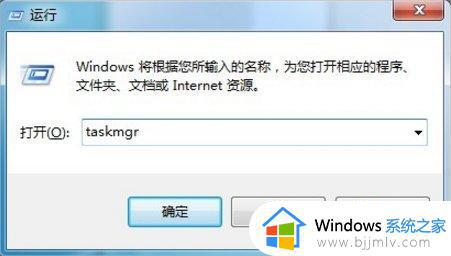
3、或者输入C:WindowsSystem32askmgr.exe,确定即可。
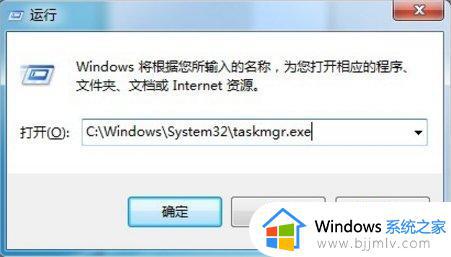
方法六:文件查找打开Win7任务管理器
首先打开计算机资源管理器,在资源管理器的地址栏点击一下,此时其处于可输入状态,输入C:WindowsSystem32askmgr.exe,按回车键即可打开Win7资源管理器。
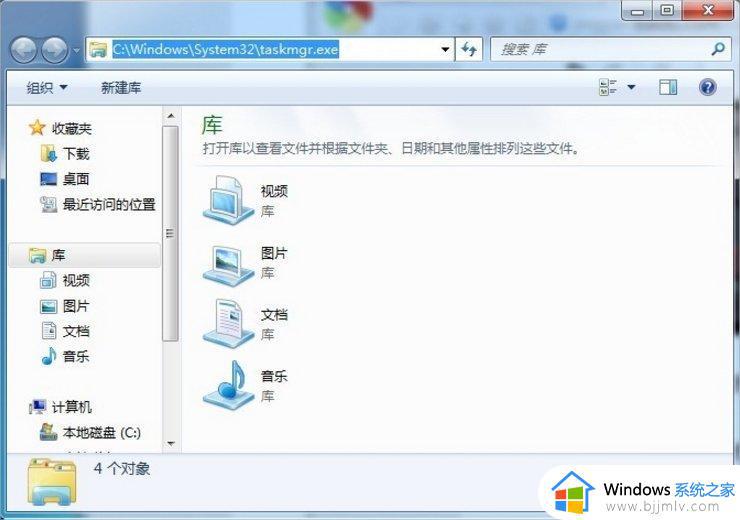
以上全部内容就是小编带给大家的win7电脑进入任务管理器方法详细内容分享啦,小伙伴们如果你们有需要的话可以跟着小编的内容进行操作。