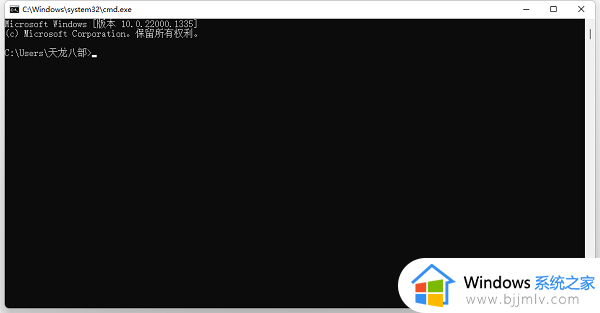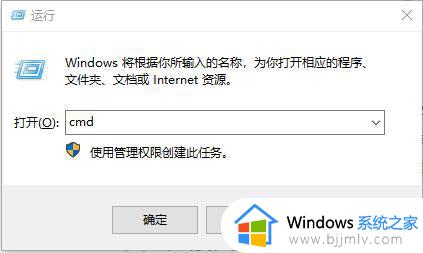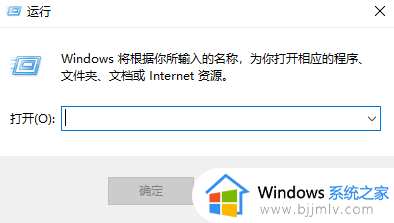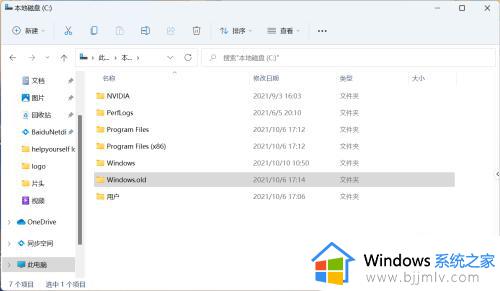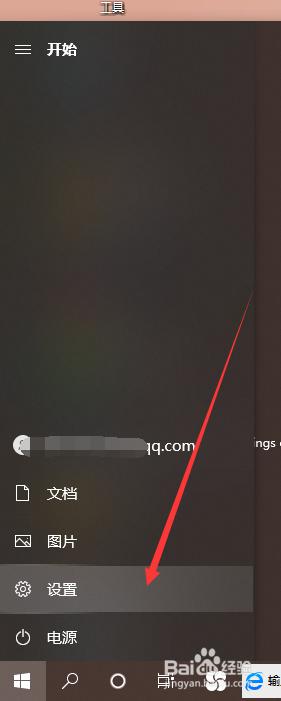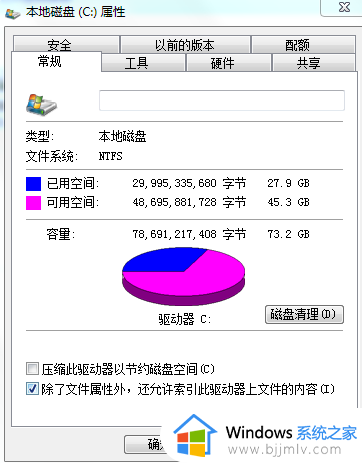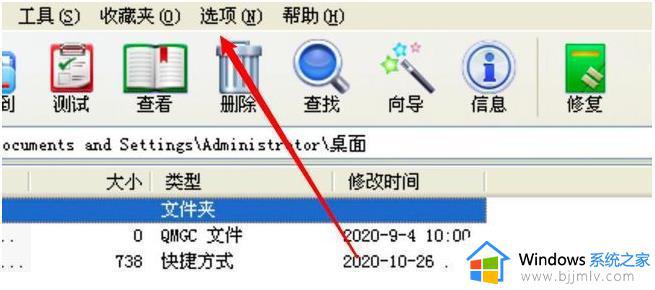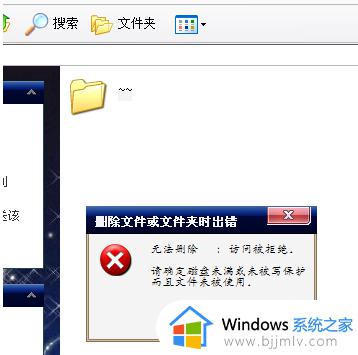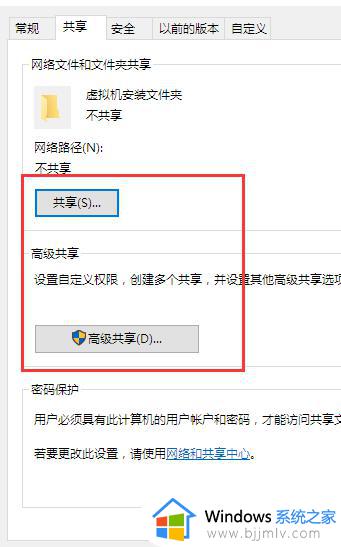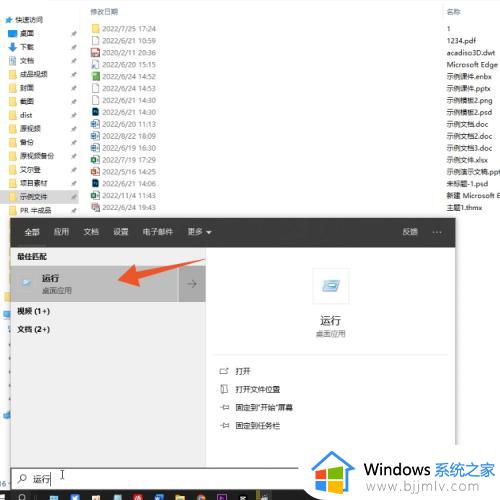cmd 删除文件的步骤 cmd如何用命令删除文件夹
在电脑中,内置有cmd命令提示符,我们可以通过各种命令来执行很多操作,比如可以通过命令来快速删除文件,有部分小伙伴可能还不清楚cmd如何用命令删除文件夹吧,方法也不会难,今天就给大家介绍一下cmd 删除文件的步骤吧。
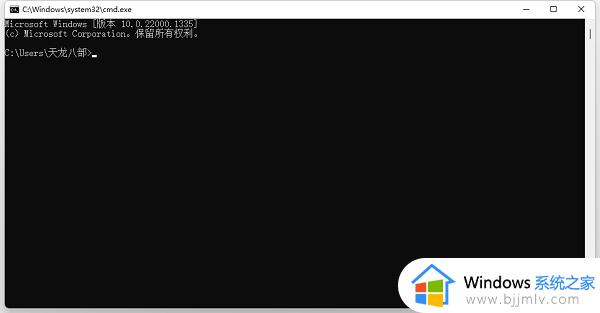
cmd命令删除文件方法:
1、首先在系统界面同时按下win+r键。
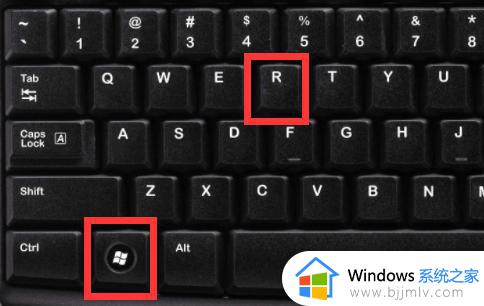
2、在打开的运行中输入cmd进入命令提示符界面。
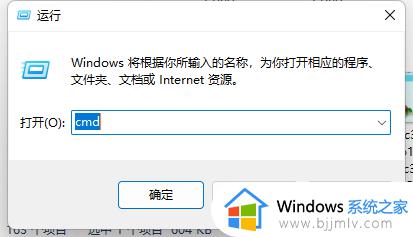
3、提前想好你要删除的文件夹。想要删除的文件夹下可能还有很多子文件夹和各子文件夹下文件,下图文件夹只是做示范。
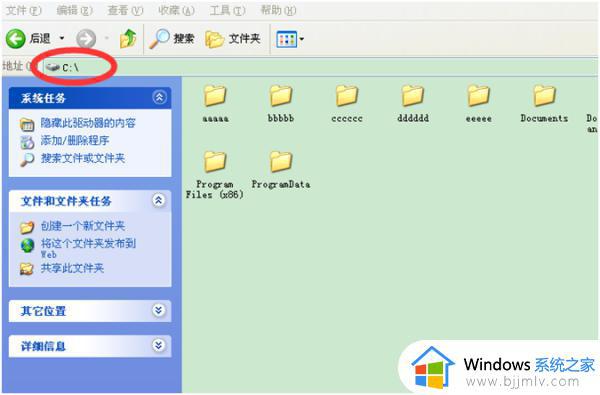
4、特别需要注意的是,单纯的rd命令只能删除空文答件夹。
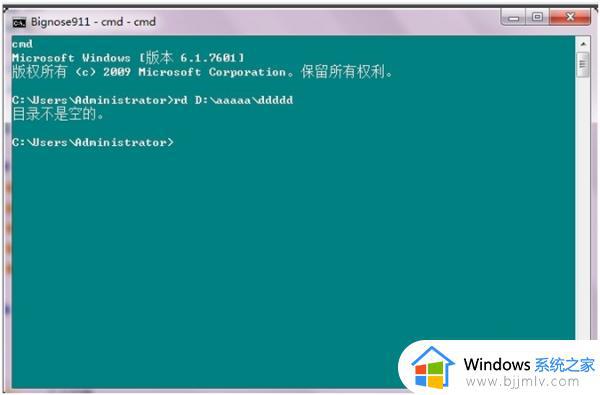
5、在准备删除之前,可以先看看这个文件夹里面到底有些什么子文件夹和文件。还有没有需要的文件了。
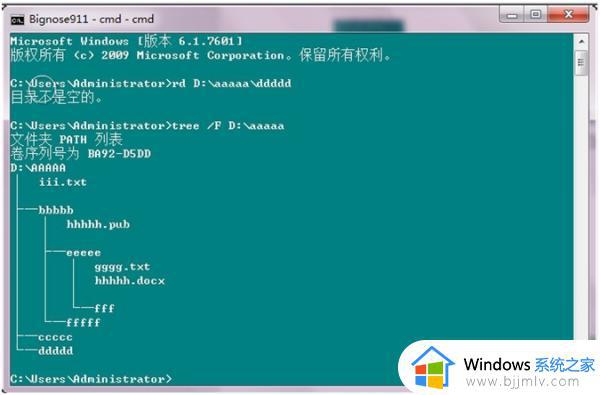
6、先删除aaaaa下所有的文件(而非文件夹),输入以下这个命令: DEL D:\aaaaa\*.* 然后会弹出选择提示是否确定删除的界面,根据提示,请选择y,y的意思是确定删除。
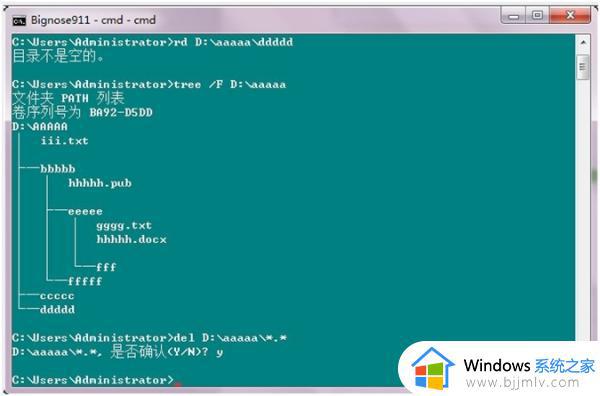
7、经过第一步的操作,这里的文件夹都已经是空文件夹了。继续输入以下命令: RD /S D:\aaaaa 。同样会弹出选择提示是否确定删除的界面,还是根据提示选择y,即确定删除。
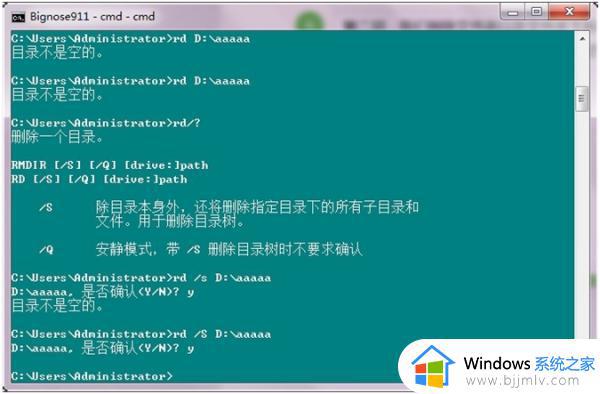
8、通过以上步骤的操作,被选择的文件就会被彻底删除掉了。
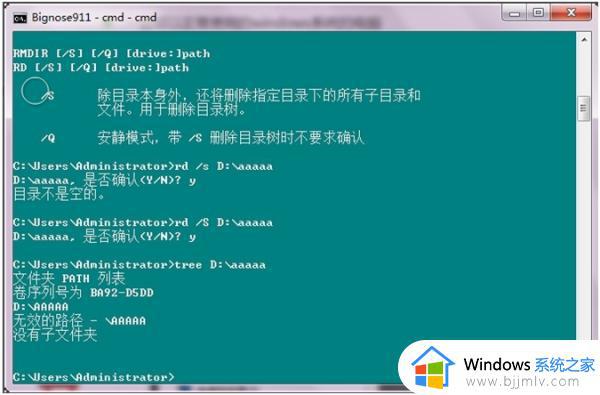
上述给大家讲解的就是cmd用命令删除文件夹的详细方法,大家不妨可以参照上述方法步骤来进行操作就可以了,赶紧试试吧。