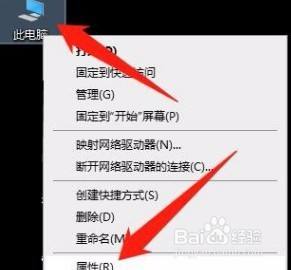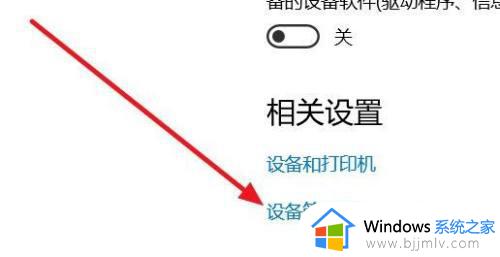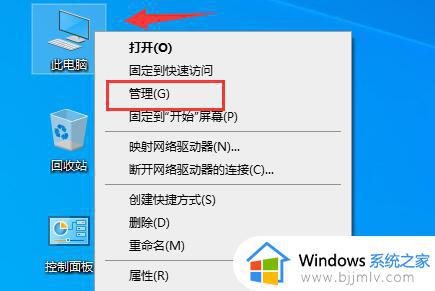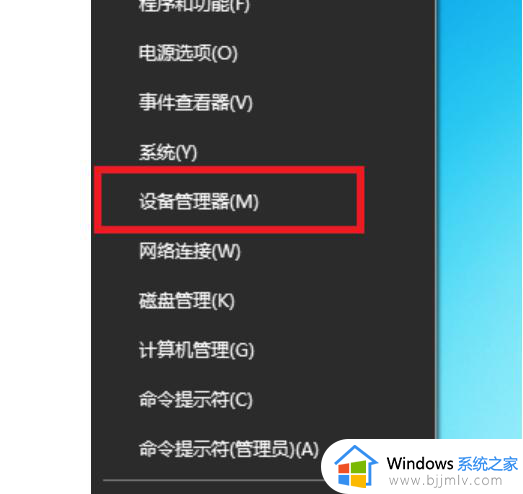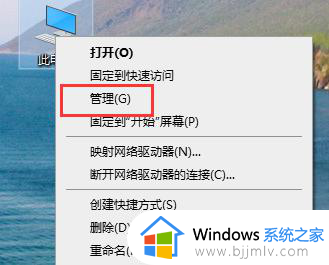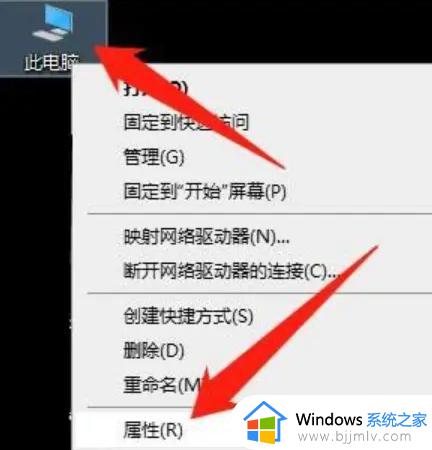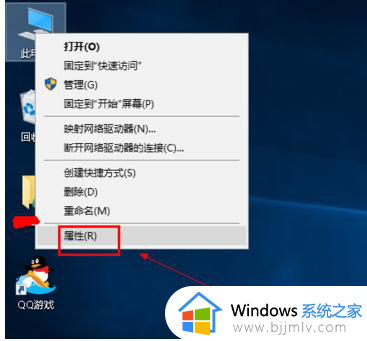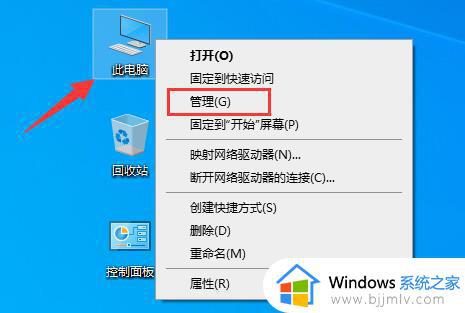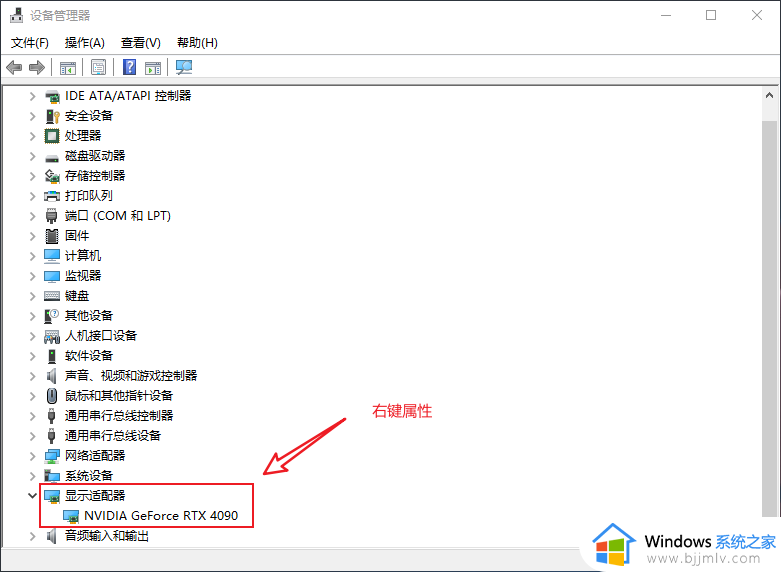电脑更新蓝牙驱动的方法 如何更新电脑的蓝牙驱动程序
当电脑中的蓝牙遇到一些问题的时候,我们可以尝试更新蓝牙驱动来进行解决,可是有很多人并不知道如何更新电脑的蓝牙驱动程序吧,其实更新方法有很多种,可以用驱动人生等软件来操作,有一样需求的用户们可以跟着小编一起来看看电脑更新蓝牙驱动的方法。
方法一、
1. 我们可以先下载一个驱动人生.。
2. 下载安装完成后,打开软件,点击上方的“驱动管理。
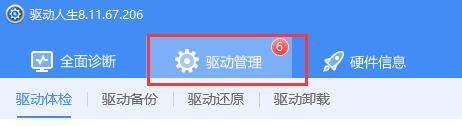
3. 然后点击下方的“立即扫描”按钮。
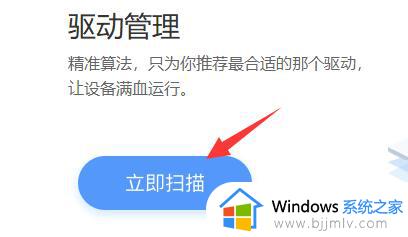
4. 扫描完成后,找到可以更新的蓝牙驱动,点击“升级驱动”即可更新。
方法二、
1. 我们先打开我们的电脑,然后我们右击电脑桌面上的此电脑。
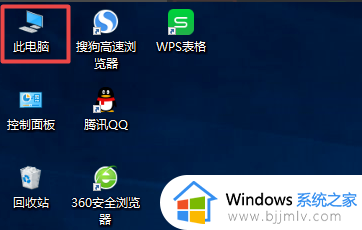
2. 弹出的界面中我们点击管理。
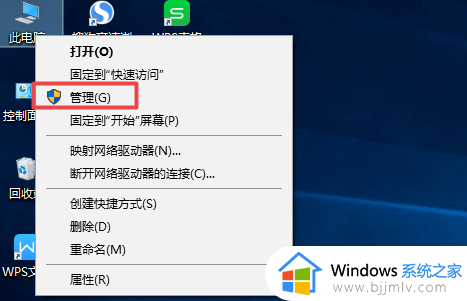
3. 弹出的界面中我们点击设备管理器。
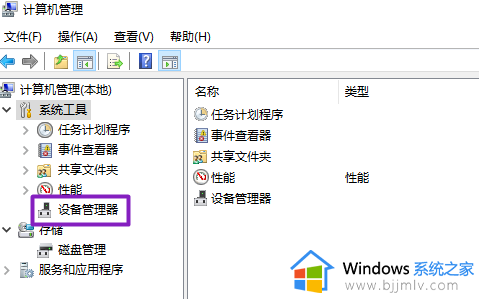
4. 然后我们在右面界面中找到蓝牙,之后点开它。
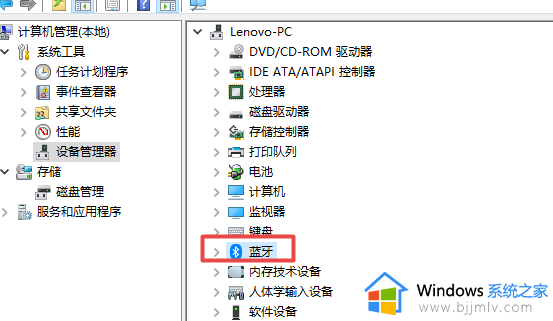
5. 然后我们右击蓝牙驱动。
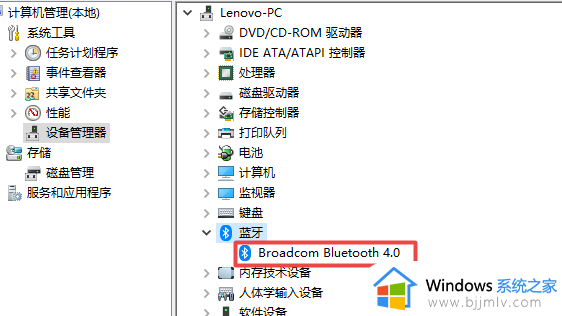
6. 弹出的界面,我们点击更新驱动程序。
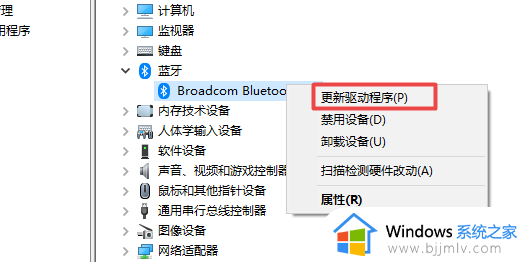
7. 弹出的界面,我们点击自动搜索更新的驱动程序软件。之后就会自动进行搜索以及更新了。
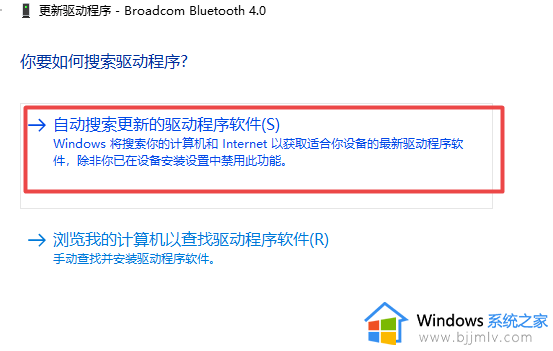
以上给大家介绍的就是更新电脑的蓝牙驱动程序的详细内容,有需要的用户们可以参考上面的方法步骤来进行更新,希望帮助到大家。