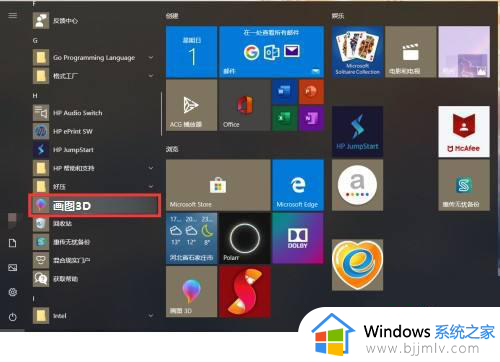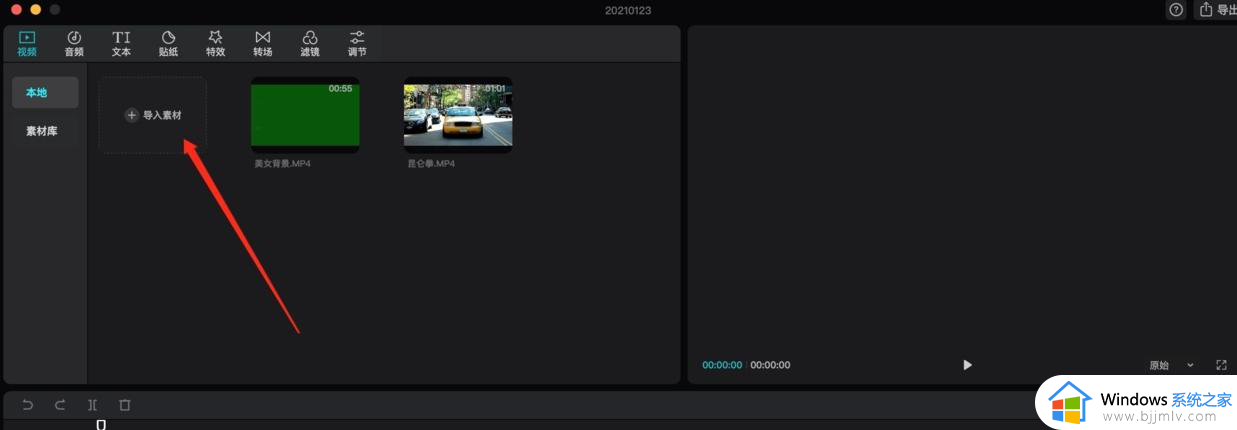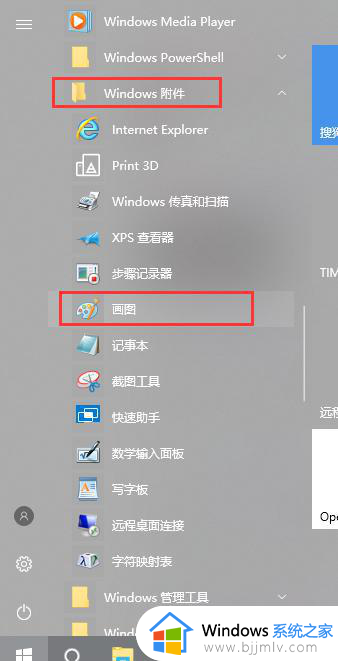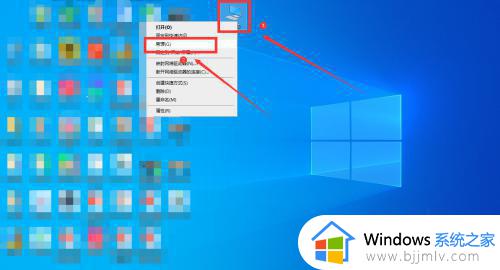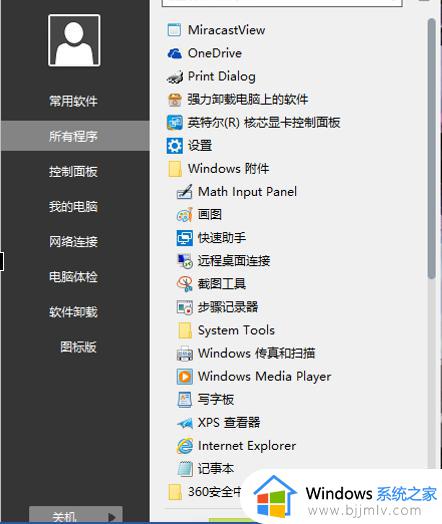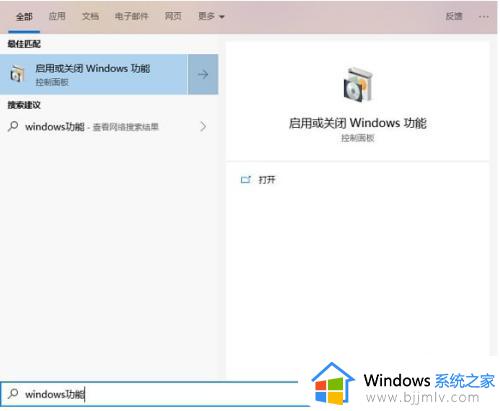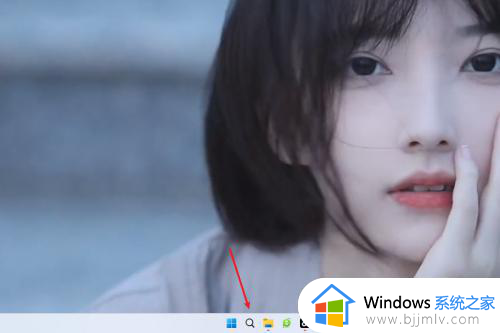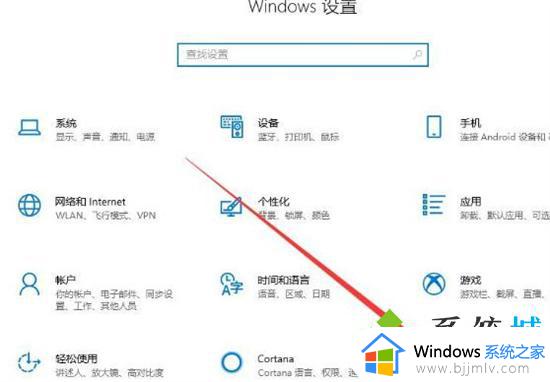windows画图使用教程 windows画图功能怎么使用
众所周知,画图工具是windows操作系统自带的一款绘图软件,它拥有丰富的功能和简单的操作界面,非常适合小伙伴们进行绘画和设计,但是我们很多小伙伴并不知道怎么使用,那么windows画图功能怎么使用呢?今天小编就给大家介绍一下windows画图使用教程,快来一起看看吧。
具体方法
1. 老底片处理 实现颜色翻转
如果需要将整个图像或图像一部分的颜色进行反转,成为负片效果,人们常常需要借助于Photoshop之类的图像处理软件。其实,利用“画图”软件的一个简单命令,也可以实现这种效果。这在处理一些老照片的底片时会非常有用,能够在底片和正片之间实现随意转换。
如果要将整个图片转换为负片,按下Ctrl+Alt组合键,然后单击鼠标右键,从快捷菜单中选择“反色”命令(图1)。
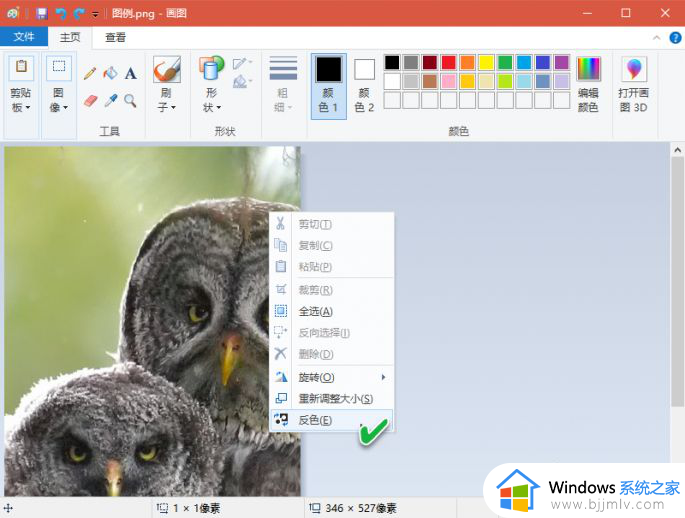
之后,我们就可以获得一张“底片”,也就是反色图片(图2)。如果只需要转换图片中的一个区域,使用区域选择命令选择要转换的区域,然后在选择区域内右键单击,并选择“反色”命令即可。如果要实现底片到正片之间的转换,操作过程也类似。
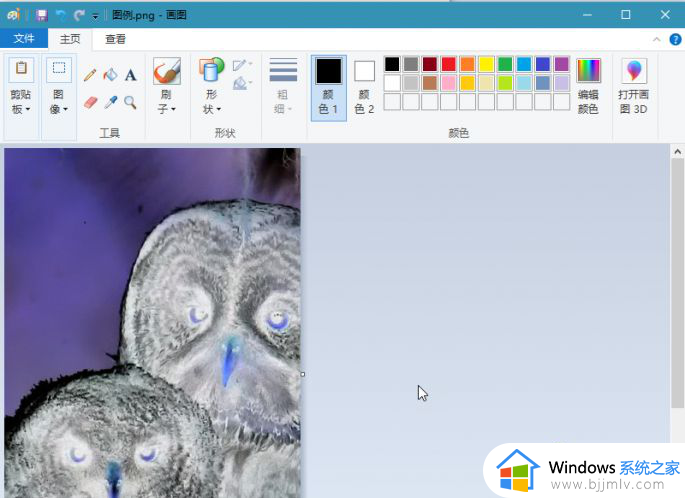
小提示:如果需要进行部分区域颜色翻转,选区的选择不但可以按矩形区域进行。还可以徒手自由选择图形的形状,同时还可以用透明的形式进行选择。有关透明图片的具体应用,见下文所述。
2. 背景透明化 实现完美合成
具有透明背景的图片易于同其他图像进行合并,这样不会在合成图中留下图斑。为此,我们需要先利用Windows 10“画图”,将一个图片区域以透明化的形式复制下来,然后供合成使用。
要复制一个透明化背景的图片区域,依次点击“主页”菜单下的“图像→选择→透明选择”命令;然后,在相同的菜单下,选择“自由图形选择”命令,小心翼翼地描绘和标记选择选区的轮廓,然后执行复制或剪切操作即可(图3)。如果要复制的图片区域是长方形规整区域,则在选择了“透明选择”命令之后,直接选择“矩形选择”命令,进行框选即可。
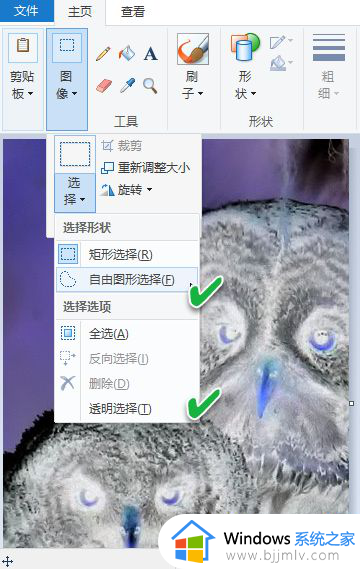
有时我们需要用一个图片遮挡图像的某个部分,但又会担心在覆盖时因大小不合适而进行大小调整时出现杂乱的轮廓线条。这时,我们只需先在画图中打开要粘贴的图片,然后放大到足够的尺寸,再以背景透明的方式复制到剪贴板上。之后,不管将图片放大多少粘贴,都不用担心粘贴后的图片出现杂乱的轮廓线了。
3. 自定义尺寸 画刷无极缩放
在画图中绘画时,我们可能会用到不同大小的刷子。但是,画图软件给定的刷子大小,却只有那么几种尺寸固定的选择。其实,我们还可以根据自己的需要,自由选择画笔刷子的粗细。
改变画刷大小的具体方法是,先选择自己需要的刷子,然后按下键盘上的Ctrl加"+"的组合键,即可使刷子逐步变大;而如果按下Ctrl加"-"组合键,则可以使刷子尺寸逐步减小(图4)。

小提示:这种方法还适用于铅笔、橡皮檫、线条和喷涂工具的大小设置。
4. 自定义形状 画笔随心变样
“画图”软件中的画刷只有那么固定的几种类型,所能画出的形状也仅此而已(图5)。那么,能不能以用户选定的形状作为画刷,沿着一定的路径,用它来实现绘画呢?其实,巧妙使用自定义形状,就可以实现任意画刷的利用。
首先,绘制一个任意形状的自定义图形,以此作为自定义画笔刷。如果需要规整的形状,可以通过“画笔”软件的“形状”菜单,直接选择一个规则的形状,例如选择一个红桃图案(图6)。
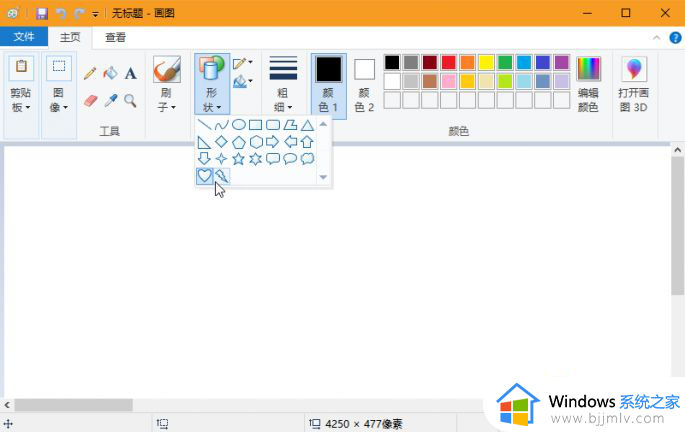
接下来,在确保透明选项开启的情况下,用上述“自由选择形状”的方式选择该红桃形状,准备作画(图7)。
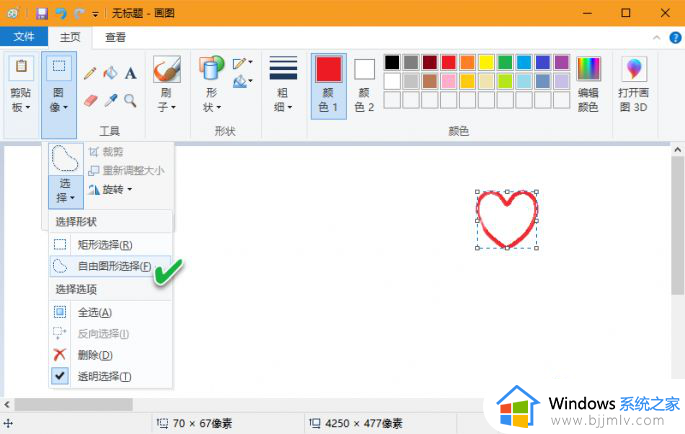
保持按下Shift键并拖动所选红桃形状,这样便获得了自定义红桃形状的画笔刷的绘图效果(图8)。其他各种形状的自定义画刷,方法与此类似。
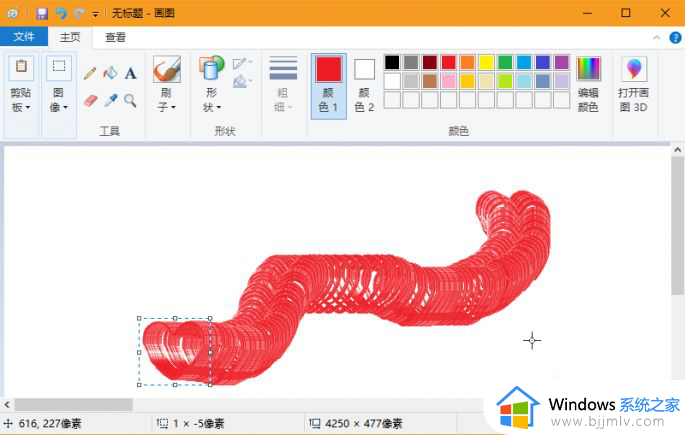
以上全部内容就是小编带给大家的windows画图使用教程详细内容分享啦,小伙伴们如果你们也不清楚的话,就快点跟着小编一起来看看吧。