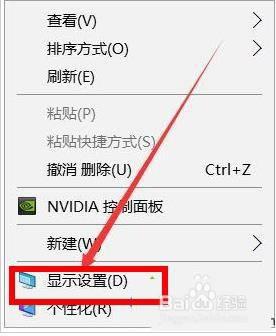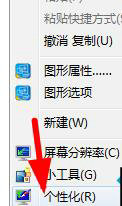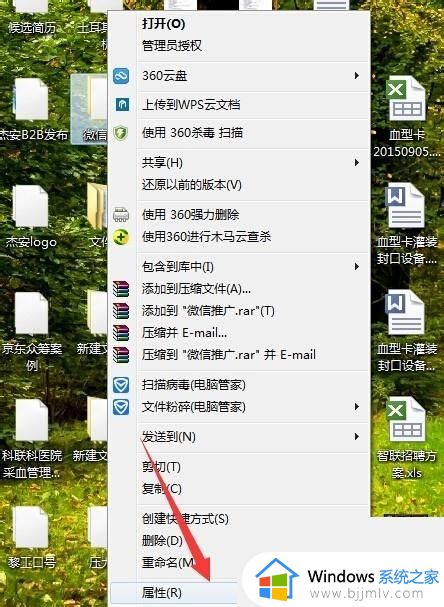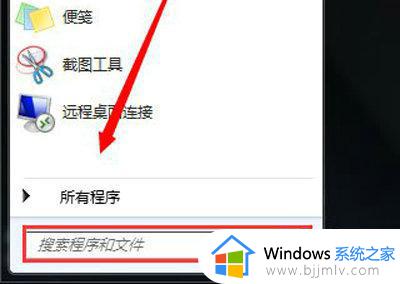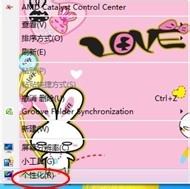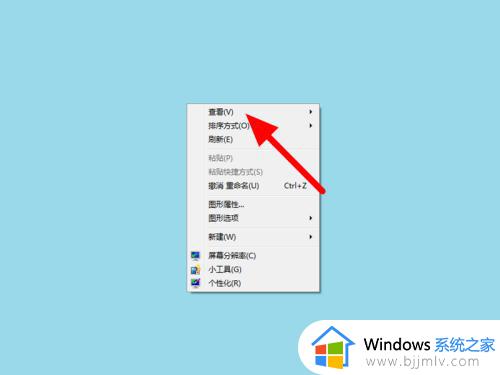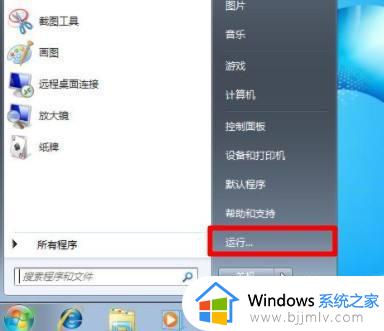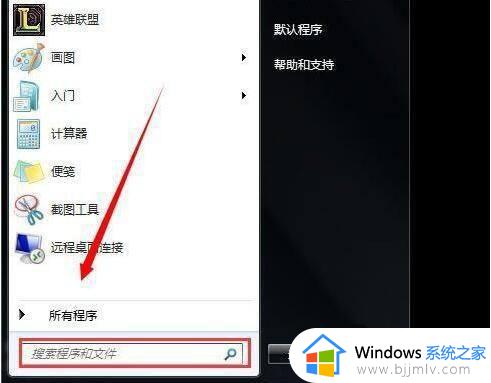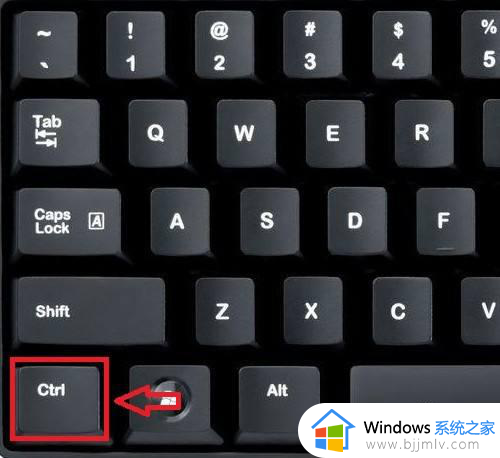win7电脑桌面图标变成白色文件了怎么办 win7电脑桌面上的图标变成白色了怎么办
近日有win7系统用户遇到这样一个问题,就是电脑桌面的某些图标出现异常,变成白色文件,虽然能够正常打开,但是看着很不舒服,那么遇到这样的问题该怎么办呢,为了帮助到大家,接下来就给大家讲解一下win7电脑桌面上的图标变成白色了吧。
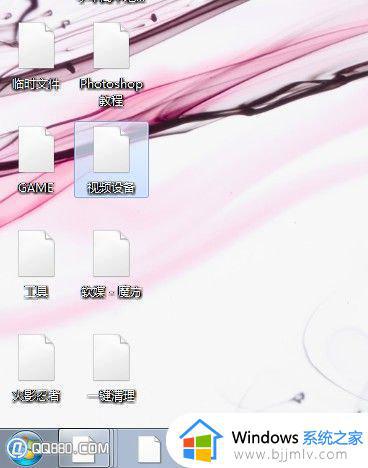
方法一:更换win7主题
1、右键单击桌面空白处--个性化,随意更改一个主题即可。Windows7就会自动更新图标缓存,自然也就解决了这个问题,简单吧。
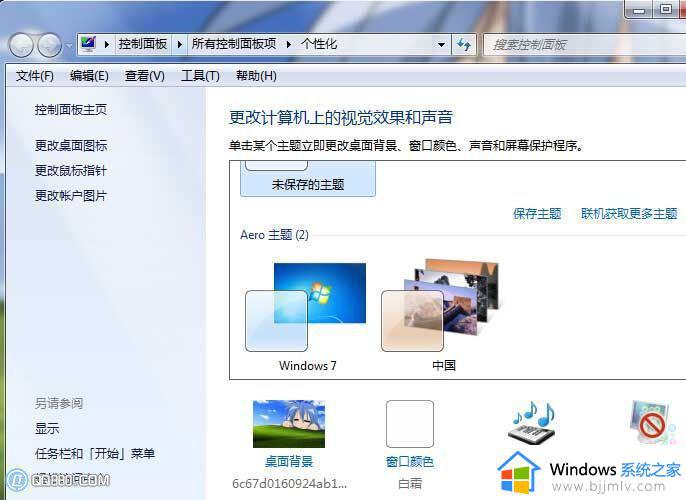
方法二:
(一)如双击白色图标打不开,这应该是快捷方式的文件关联发生错误了。可采取如下方法:“开始>运行”,输入CMD(回车),打开命令提示符窗口,在其中输入assoc .lnk=lnkfile(回车)。
(二)如双击白色图标可打开,可以这样设置:
1、右键单击任务栏,选择【启动任务管理器】,或按Ctrl+Shift+Esc打开。
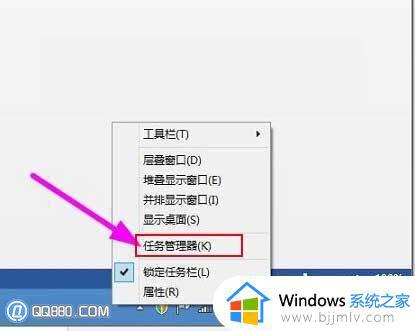
2、找到并结束进程explorer.exe。
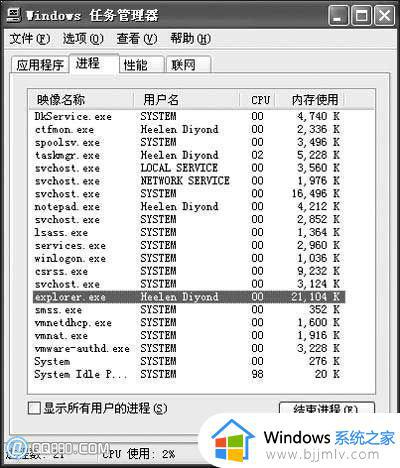
3、开始--运行,输入CMD并回车打开命令提示符窗口。输入以下命令: CD /d %userprofile%\AppData\Local(回车) DEL IconCache.db /a(回车) EXIT(回车)
4、最后在任务管理器中单击“文件→运行”,输入“explorer.exe”重新启动该进程即可。
上述给大家讲解的就是win7电脑桌面图标变成白色文件了的详细解决方法,如果你有碰到相同情况的话,可以学习上述方法来进行解决吧。