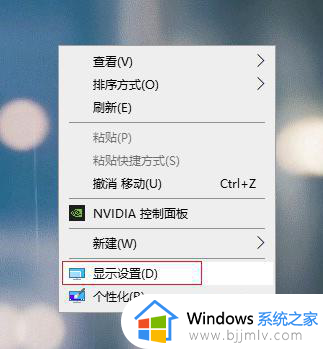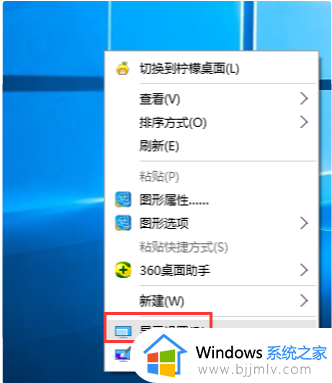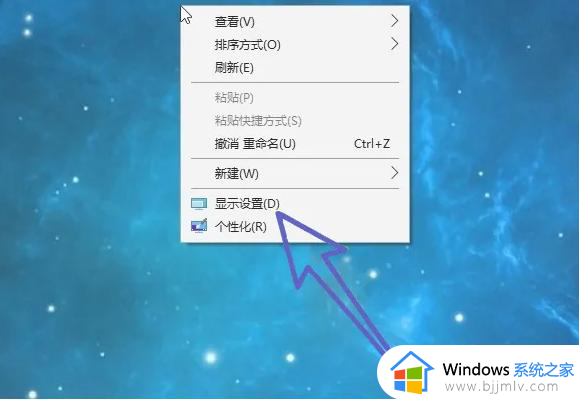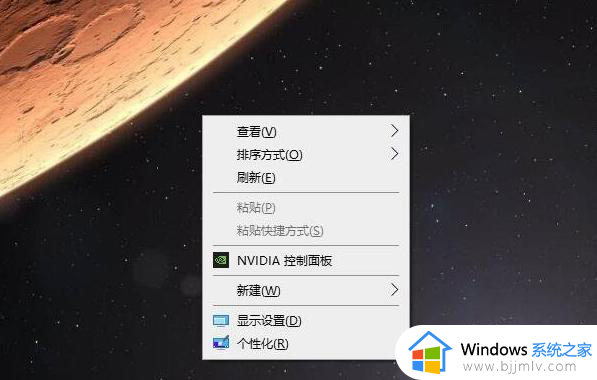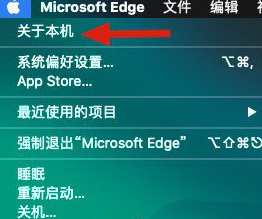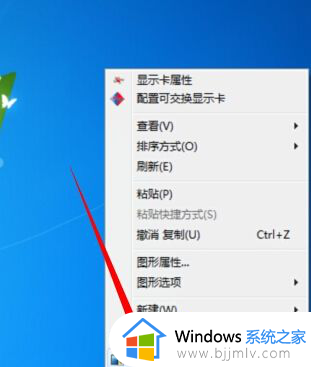两台显示器怎么设置主屏和副屏 双显示屏主屏和副屏设置教程
更新时间:2024-01-11 14:13:38作者:jkai
在数字化时代,双显示屏已经成为了许多小伙伴提高工作效率的首选。然而,许多人在使用过程中会遇到主屏和副屏设置的问题,因此小伙伴们都会想要知道两台显示器怎么设置主屏和副屏,接下来小编就带着大家一起来看看双显示屏主屏和副屏设置教程,快来学习一下吧,希望对你有帮助。
具体方法:
1、鼠标右击桌面空白处,在弹出的菜单中选择【显示设置】。
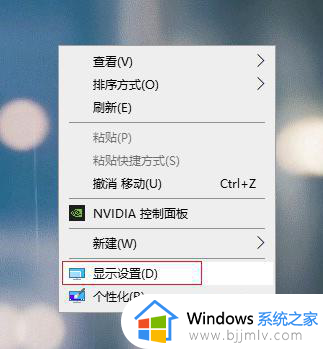
2、在左侧选择【显示】,右侧点击多显示器设置下的【检测】。
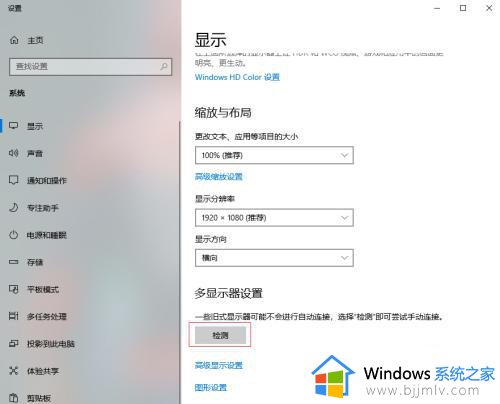
3、这时会出现2个显示器,选中一个设置为主显示的显示器(1或2)。
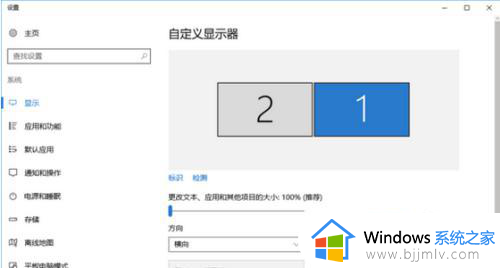
4、然后勾选【使之成为我的主显示器】,点击【应用】即可。
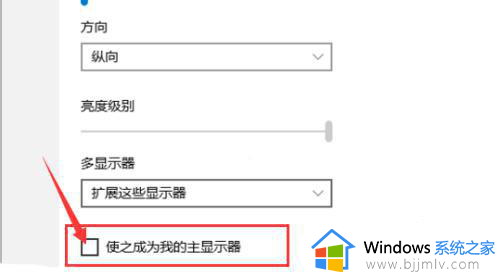
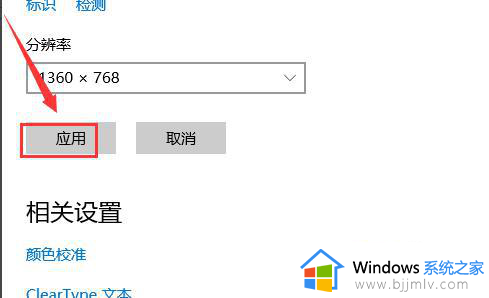
以上全部内容就是小编带给大家的双显示屏主屏和副屏设置教程详细内容分享啦,还不清楚的小伙伴就快点跟着小编一起来看看吧,希望能够帮助到大家。