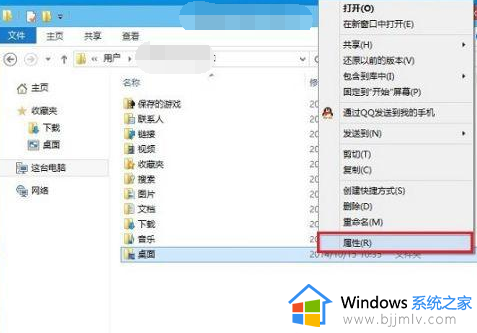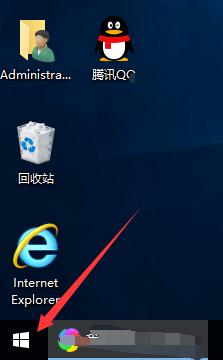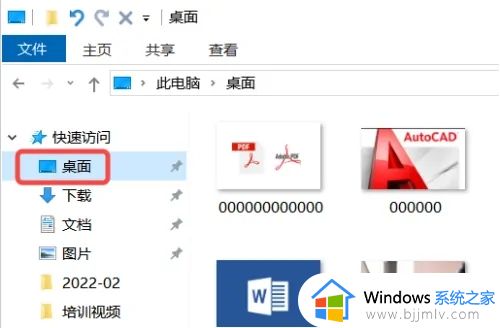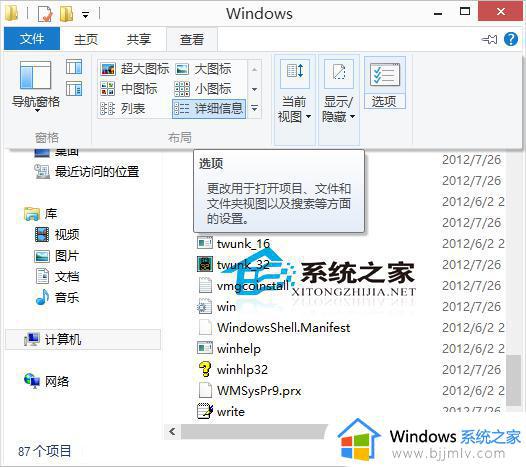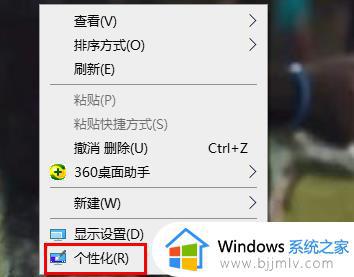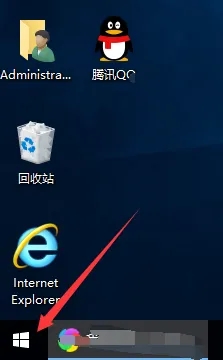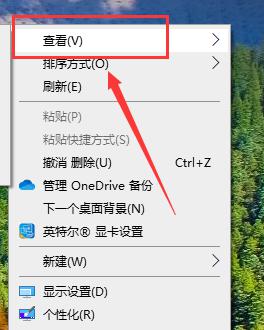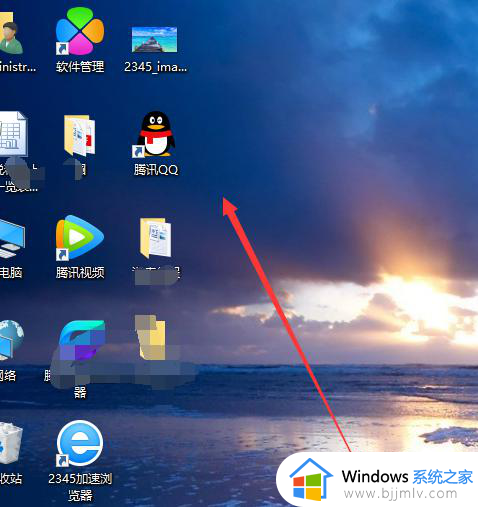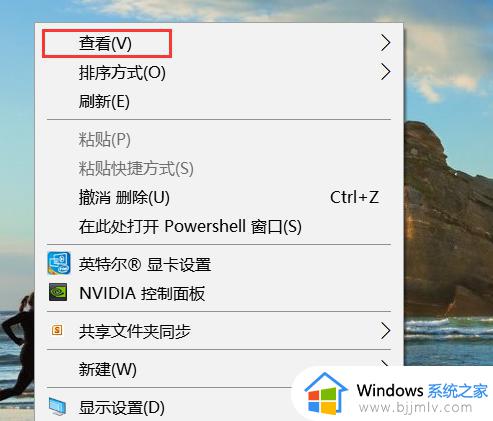win10修改桌面位置的方法 win10如何修改桌面位置
更新时间:2024-01-23 13:53:00作者:qiaoyun
电脑桌面路径一般是在C盘中的,随着我们桌面东西放置越多,就会越占用C盘内存,所以很多人就想要修改桌面位置到其他盘符,可是有部分用户还不清楚win10如何修改桌面位置吧,方法并不会难,本文这就给大家详细介绍一下win10修改桌面位置的方法供大家参考吧。
具体操作如下:
1. 进入到Win10系统中,将页面上的此电脑图标进行双击一下进入。

2. 随后你可以在打开的计算机页面中,在左侧的位置将【桌面】选项进行右键点击,在旁边弹出的菜单选项中选择【属性】选项。
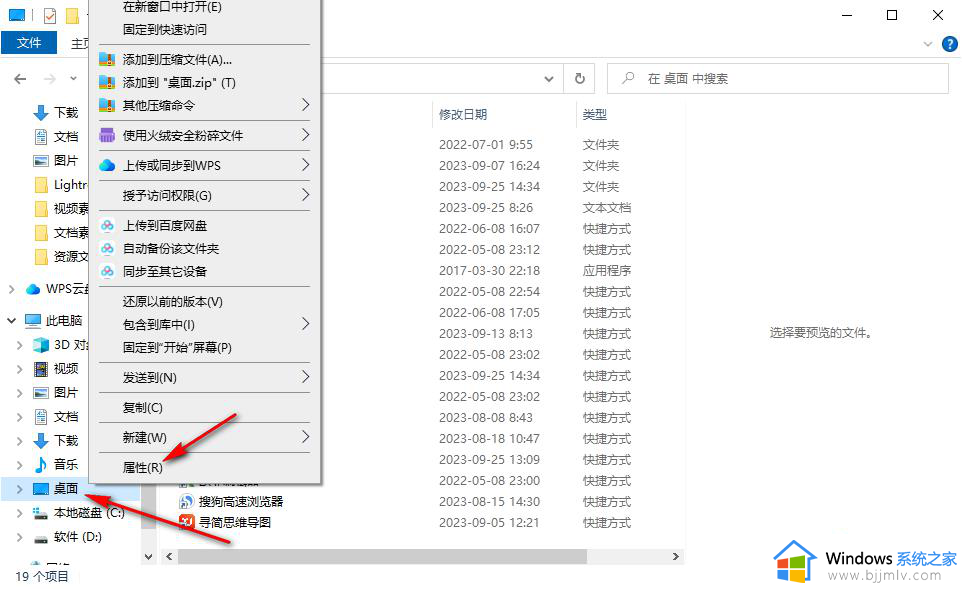
3. 随后,即可弹出一个设置桌面属性的窗口,然后将选项卡切换到【位置】选项位置进行点击一下。
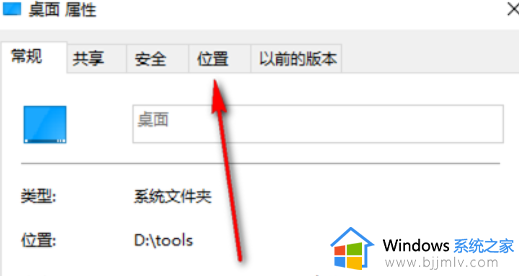
4. 在打开的位置窗口中将【移动】选项用鼠标左键点击进入。
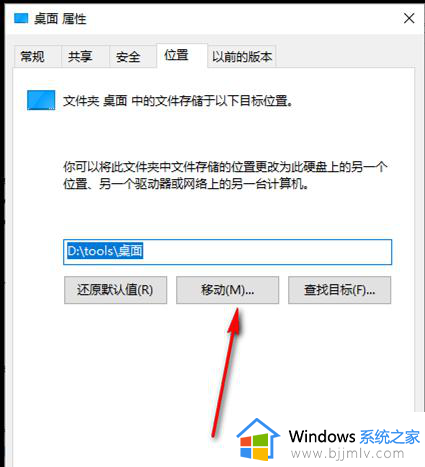
5. 进入到页面中之后,在页面左侧的位置将【d】盘选中之后,然后点击【选择文件夹】选项即可,之后返回到位置的窗口中点击确定保存设置即可。
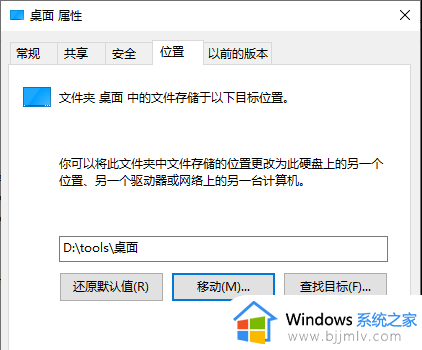
上述给大家介绍的就是win10修改桌面位置的详细内容,大家有需要的话就参考上面的方法来修改就可以了,更多精彩内容欢迎继续关注本站!