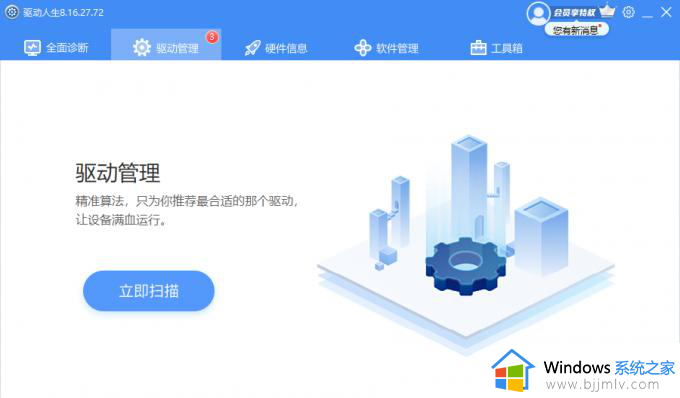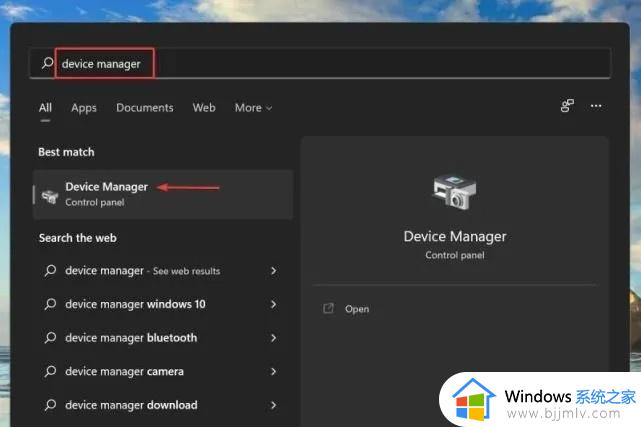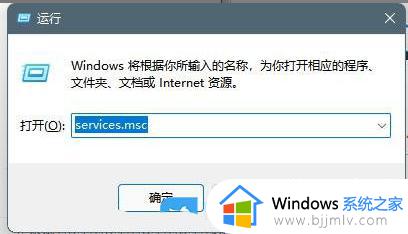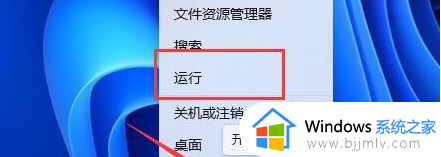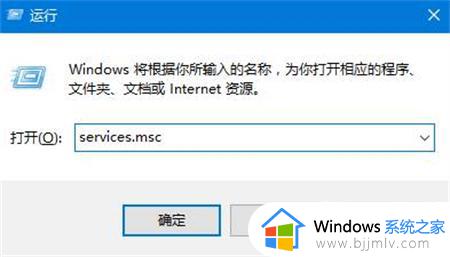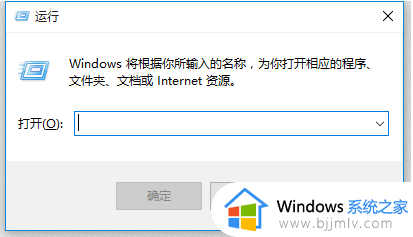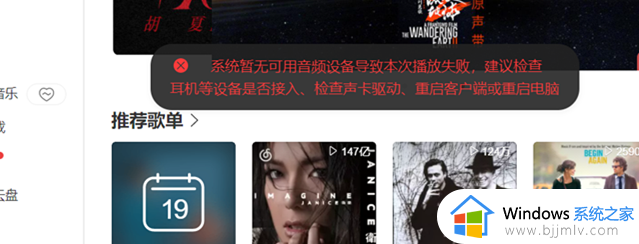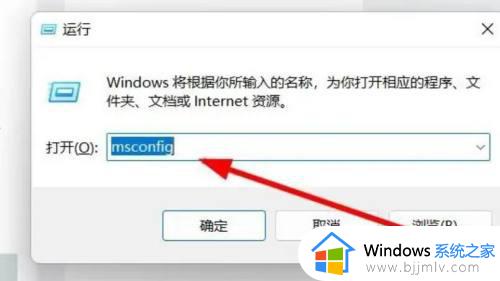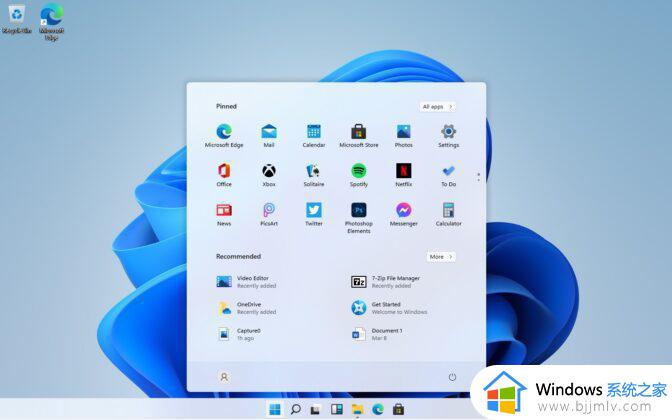windows11显示未安装音频设备怎么办 windows11显示未安装音频设备解决方法
更新时间:2023-08-17 13:51:55作者:skai
我们现在很多小伙伴都给自己的电脑安装上了windows11操作系统进行使用,但是最近有小伙伴反馈说自己在使用windows11操作系统的时候出现了显示未安装音频设备的情况,很多小伙伴遇到这种情况不知道怎么办,那么windows11显示未安装音频设备怎么办呢?接下来小编就带着大家一起来看看windows11显示未安装音频设备解决方法。
具体方法:
1、检查一下电脑是否正常连接声音输出设备,比如音箱、耳机等等。
2、是的话,在开始菜单上单击右键,选择“设备管理器”。
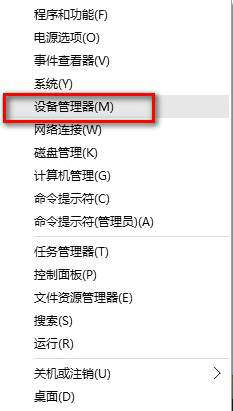
3、展开【音频输入和输出】,在下面的声卡设备上单击右键,选择【属性】。
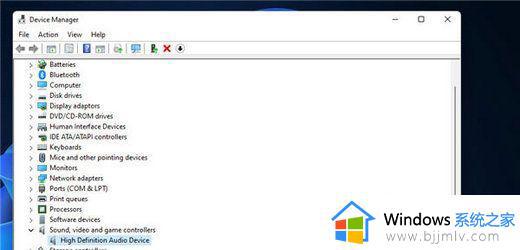
4、点击【驱动程序】选卡,点击下面的【回退驱动程序】按钮。完成回退驱动后重启Win11系统即可。
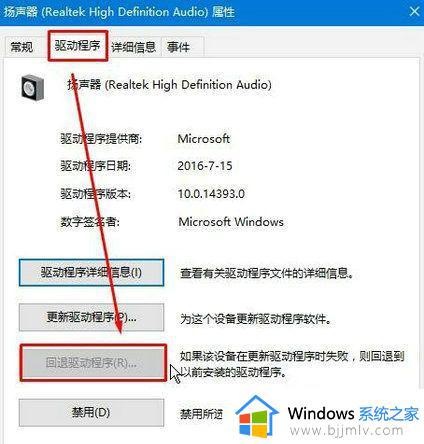
以上全部内容就是小编带给大家的windows11显示未安装音频设备解决方法详细内容分享啦,小伙伴们如果你们有需要的话可以参照小编的内容进行操作,希望本文对你们有所帮助。