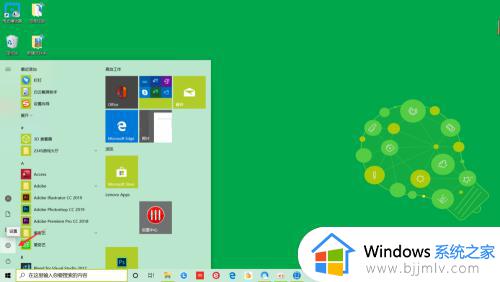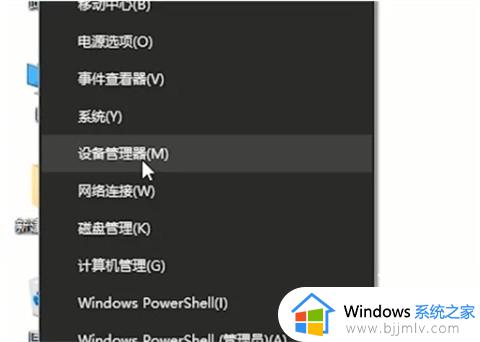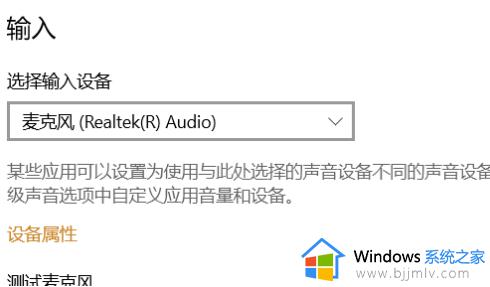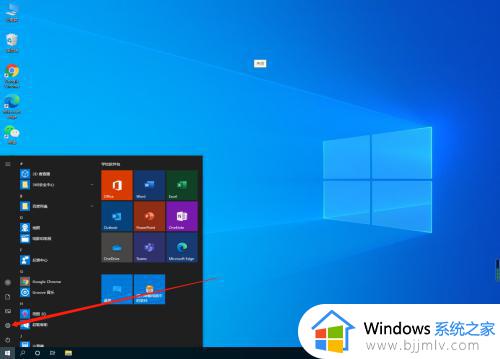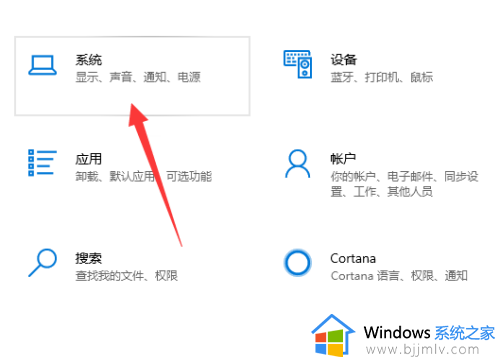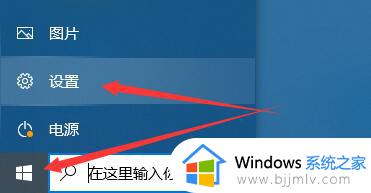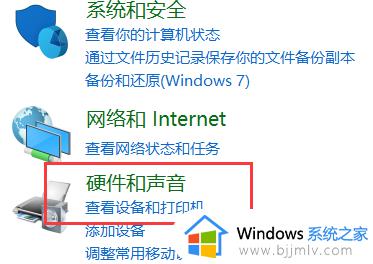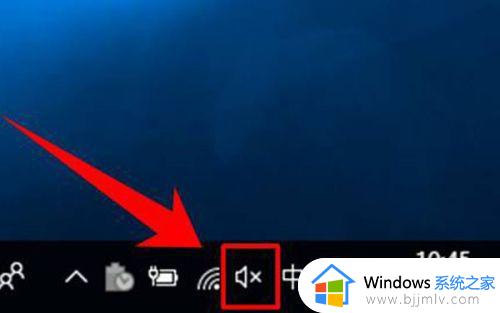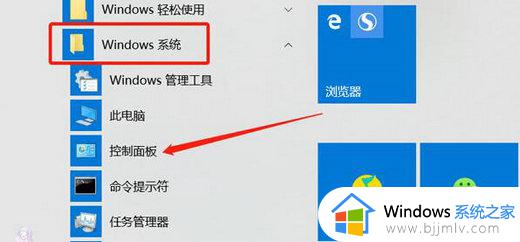win10麦克风没禁用没声音怎么回事 win10麦克风没有禁用没声音如何处理
最近有部分win10系统用户在使用电脑时,反映说遇到这样一个情况,就是麦克风没禁用没声音的情况,很多人遇到这样的问题都不知道该怎么办,如果你有遇到了一样的问题,接下来就可以跟随着笔者一起来学习一下win10麦克风没有禁用没声音的详细处理方法。
方法一:
1、打开“控制面板”,找到“Realtek高清晰音频管理器”,如果是台式机,麦克风是插前面板的,是有一个“禁用前面板检测”或者“AC97前面板”的设置,然后点“确定”;
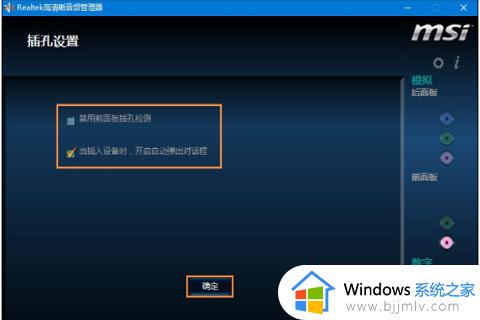
2、接着,设置麦克风的“录制音量”和“播放音量”,这样就能听见声音了。

方法二:
1、首先,确定是单一的视频聊天软件不能使用还是通用的聊天软件不能使用,如果是单一软件不能使用,比如QQ、可以在设置声音输入设备为“麦克风”;
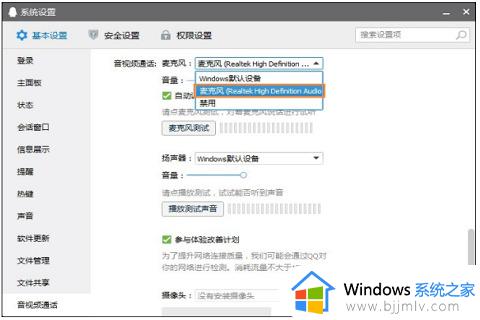
2、检测麦克风是否有问题,用系统自带的“录音机”测试一下。也可以把麦克换到别的电脑上试试看,如果同样没有声音,那么则是麦克风的问题,只能更换麦克风或者去修理。
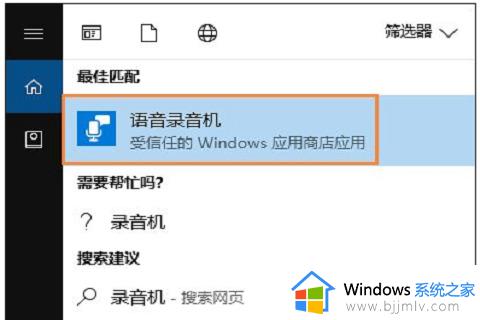
以上给大家介绍的就是win10麦克风没禁用没声音的详细解决方法,有遇到一样情况的用户们可以参考上述方法步骤来进行解决,希望帮助到大家。