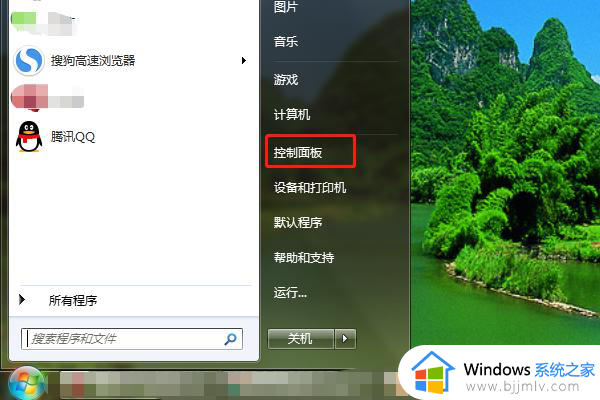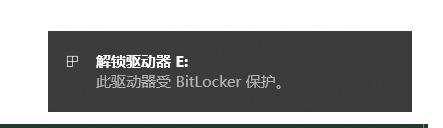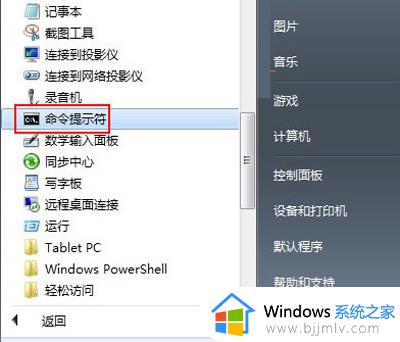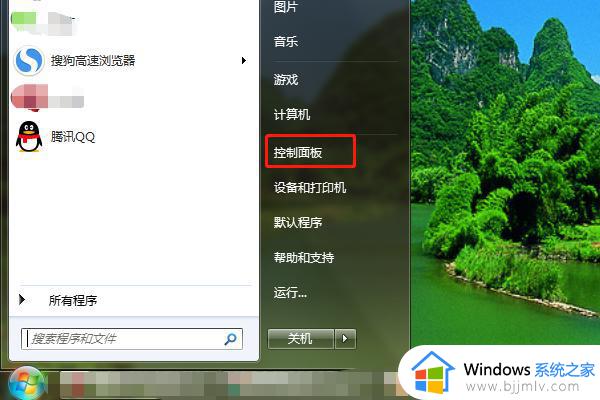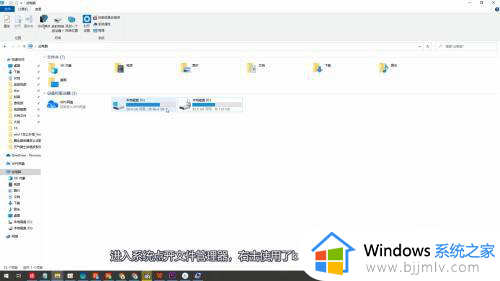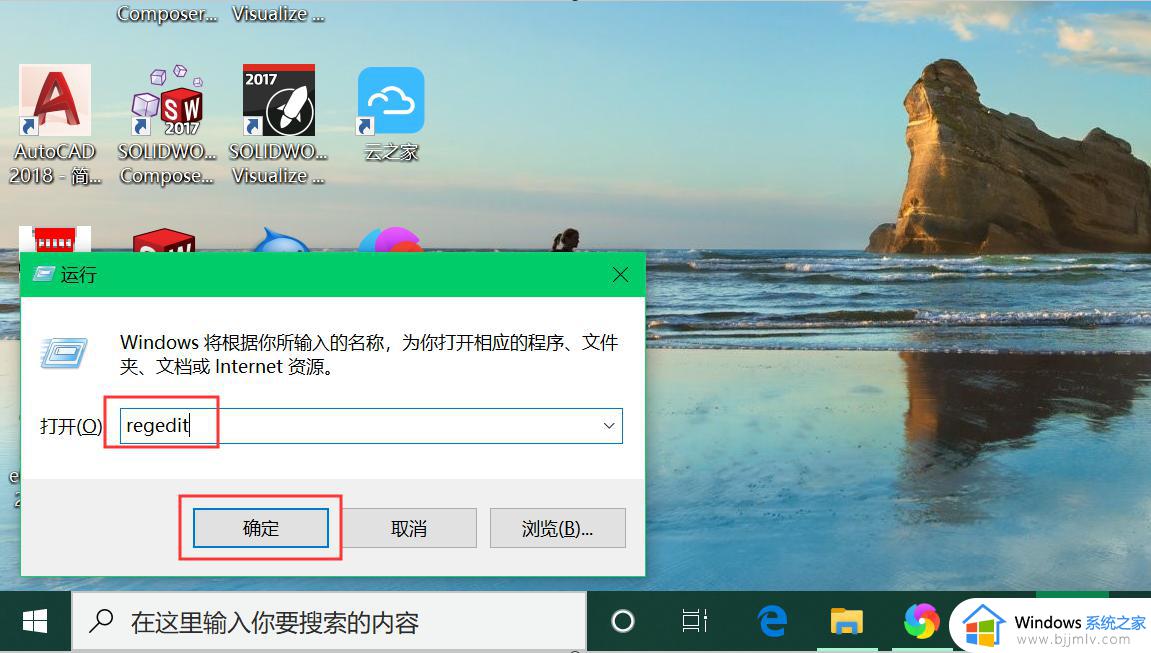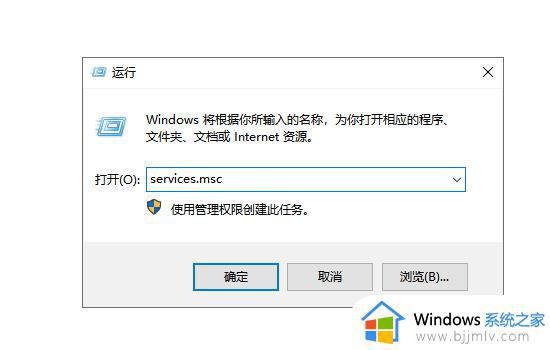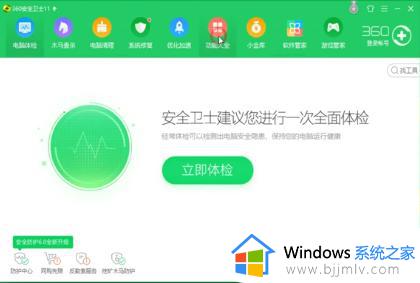u盘bitlocker加密怎么解除 bitlocker u盘怎么解除
在使用U盘的时候,为了里面的文件安全,很多人就会给电脑进行加密,通常会通过系统自带的bitlocker加密功能来加密,但是有时候需要将其解除,那么u盘bitlocker加密怎么解除呢?针对这个问题,下面将给大家介绍一下bitlocker u盘的详细解除方法。
操作方法如下:
1.首先将用BitLocker加密了的U盘插入到电脑上。
 2.插入以后,会弹出一个窗口。提示你的U盘是受密码保护的,这时候,输入你设置的密码,然后点击“解锁”。
2.插入以后,会弹出一个窗口。提示你的U盘是受密码保护的,这时候,输入你设置的密码,然后点击“解锁”。
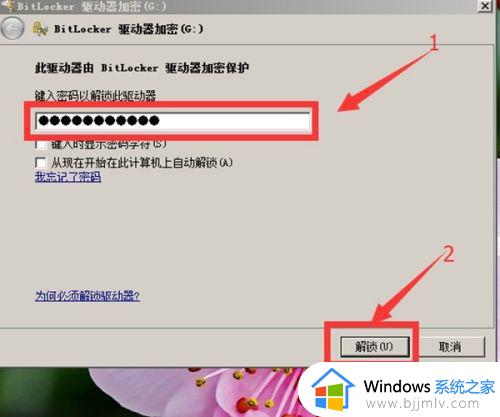 3.U盘解锁之后,单击“开始”菜单,在弹出窗口中单击“控制面板”。
3.U盘解锁之后,单击“开始”菜单,在弹出窗口中单击“控制面板”。
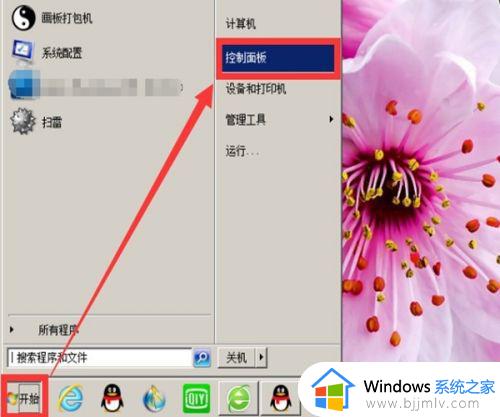 4.在控制面板里面,单击“系统与安全”选项。
4.在控制面板里面,单击“系统与安全”选项。
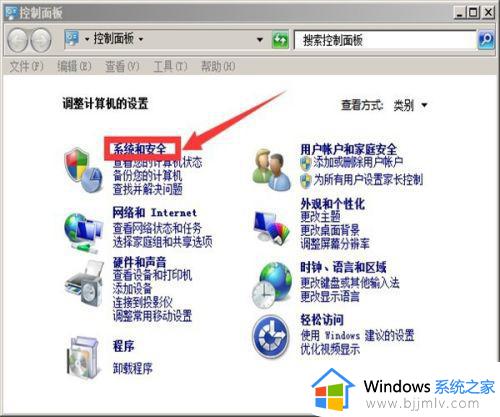 5.找到“BitLocker 驱动器加密”菜单并单击进入。
5.找到“BitLocker 驱动器加密”菜单并单击进入。
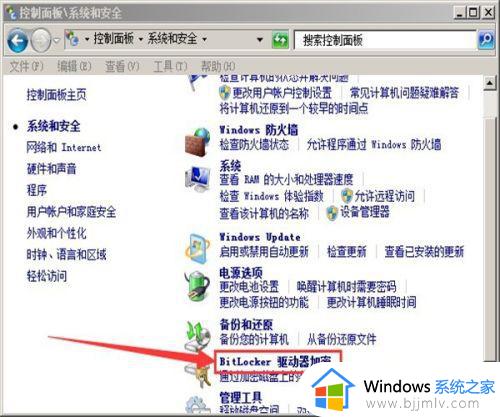 6.这时候把页面下拉查看更多内容,就可以看到自己的U盘。
6.这时候把页面下拉查看更多内容,就可以看到自己的U盘。
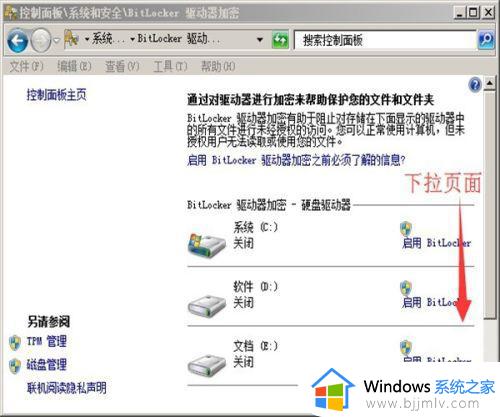 7.U盘显示的是已经启用了BitLocker 驱动器加密,这时单击其后的“关闭BitLocker”就可以关闭这个功能。也就是取消U盘密码。
7.U盘显示的是已经启用了BitLocker 驱动器加密,这时单击其后的“关闭BitLocker”就可以关闭这个功能。也就是取消U盘密码。
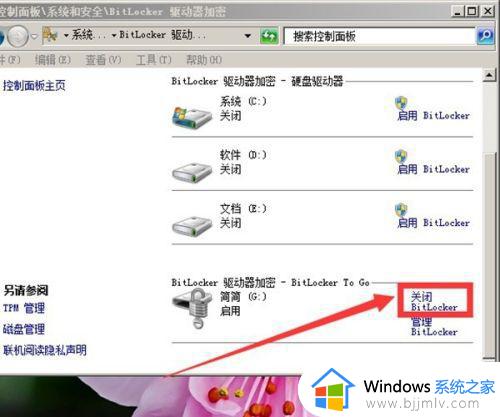 8.继续单击“解密驱动器”。
8.继续单击“解密驱动器”。
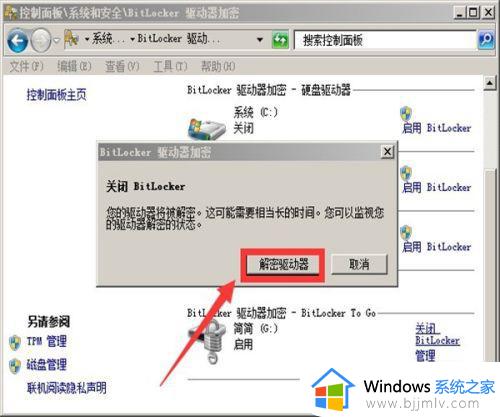 9.这时会有一个正在解密的窗口,并且显示解密的进度。这个过程需要几分钟甚至十几分钟,耐心等待就好,并且期间不要拔出U盘。
9.这时会有一个正在解密的窗口,并且显示解密的进度。这个过程需要几分钟甚至十几分钟,耐心等待就好,并且期间不要拔出U盘。
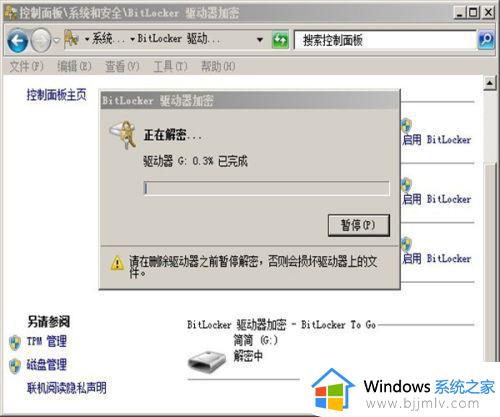 10.等解密成功之后,U盘状态显示如下,关闭的。也就是说下次用U盘的时候就不用解锁了。
10.等解密成功之后,U盘状态显示如下,关闭的。也就是说下次用U盘的时候就不用解锁了。
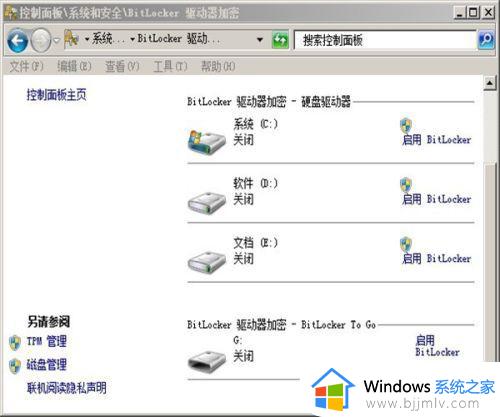 上述给大家讲解的便是bitlocker u盘怎么解除的详细内容,想要解除的小伙伴们可以学习上面的方法来进行操作吧,相信能够帮助到大家。
上述给大家讲解的便是bitlocker u盘怎么解除的详细内容,想要解除的小伙伴们可以学习上面的方法来进行操作吧,相信能够帮助到大家。