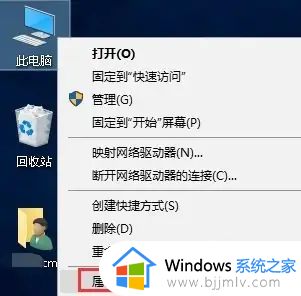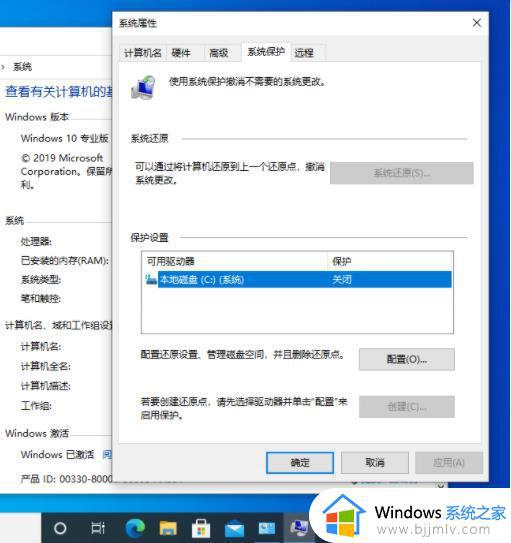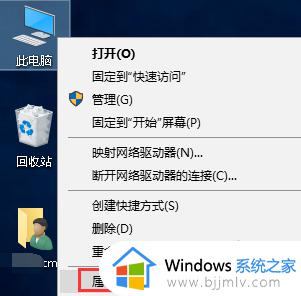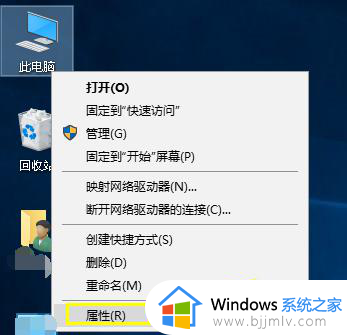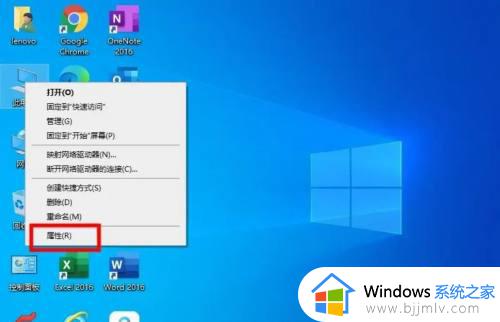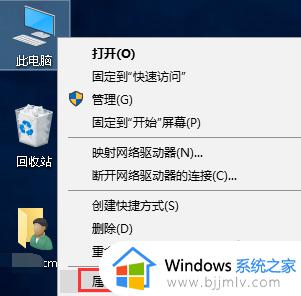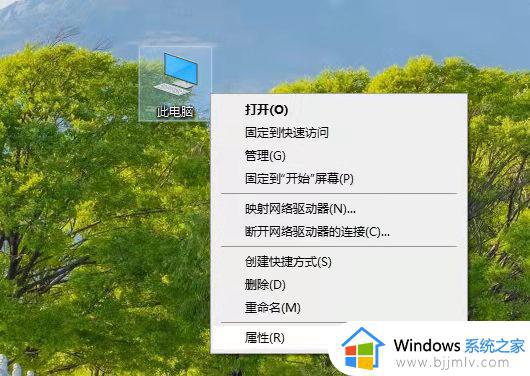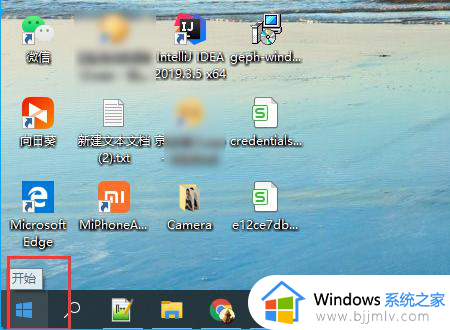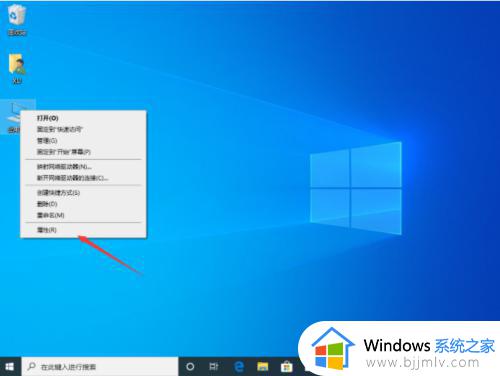win10创建还原点怎么设置 window10如何设置还原点
更新时间:2024-01-29 13:50:47作者:jkai
在win10操作系统上,小伙伴们经常需要进行各种操作,以满足自己的需求。然而,有时候小伙伴们可能会遇到系统问题,导致操作系统出现故障,对此我们小伙伴都十分的头疼,那么win10创建还原点怎么设置呢?接下来小编就带着大家一起来看看window10如何设置还原点,快来学习一下吧。
具体操作如下:
1、打开win10电脑,在桌面上右键点击“此电脑”,菜单中点击“属性”。
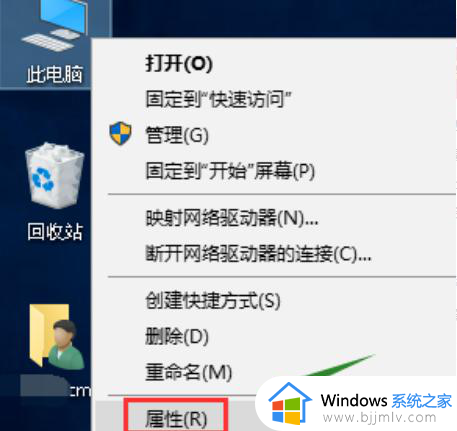
2、在“属性”设置界面,点击“系统保护”菜单点击打开。
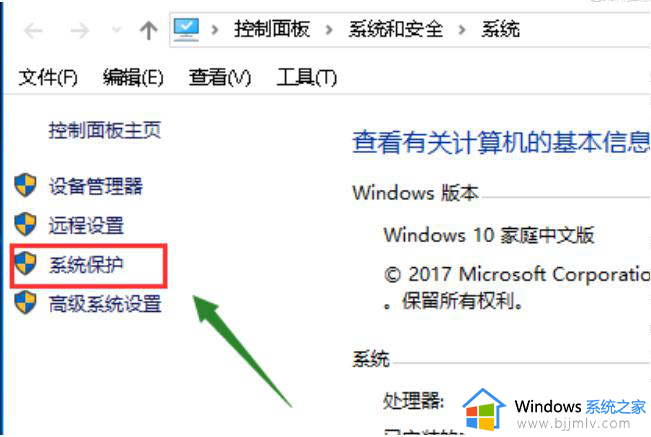
3、在对话框中点击“系统保护”,点击打开。
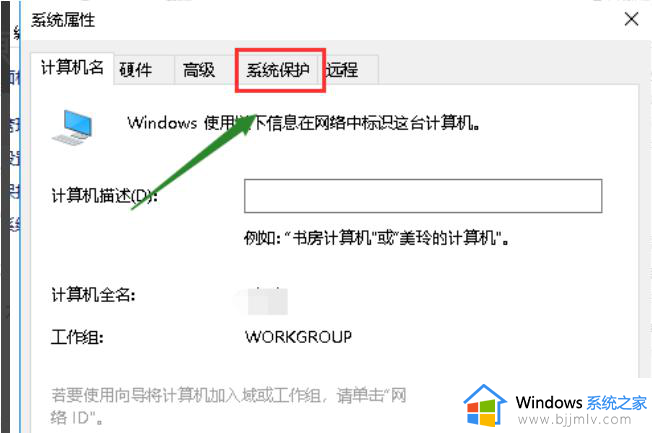
4、选择系统盘,点击下方的“创建”按钮。
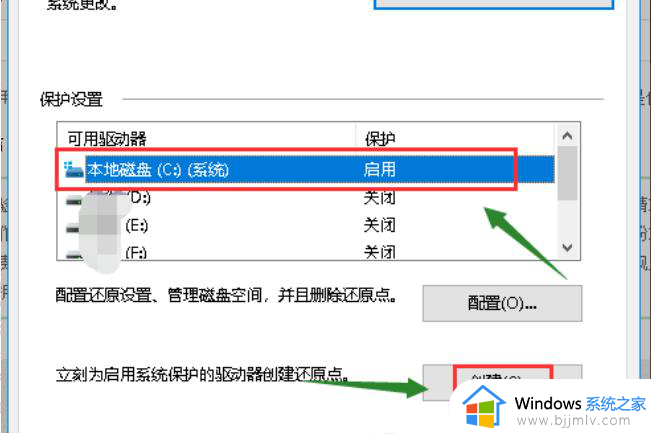
5、输入你要创建还原点的备份名称,点击确定。
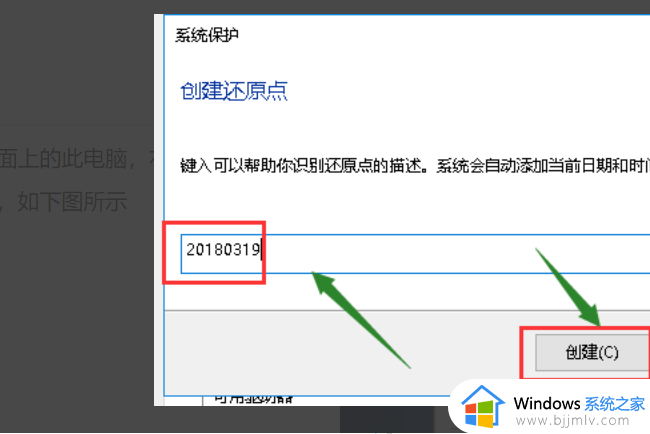
6、系统正在创建还原点,稍等一会儿。
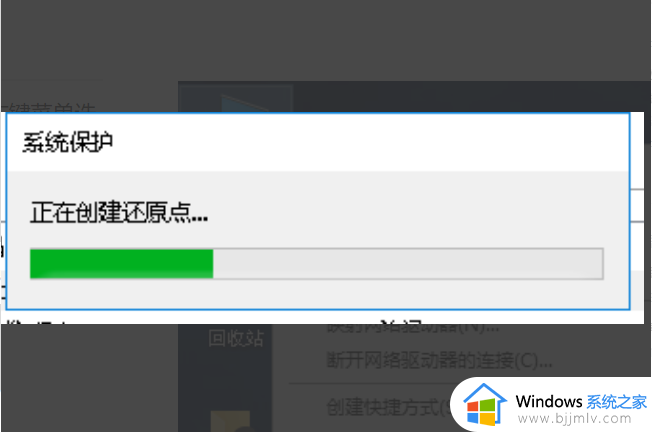
7、电脑创建还原点成功,问题解决。
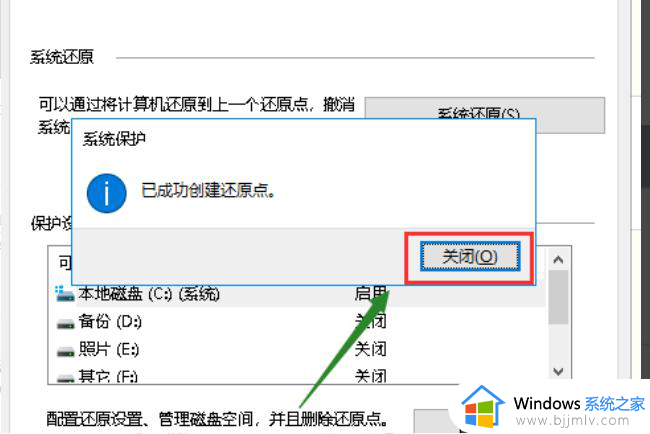
以上全部内容就是小编带给大家的window10设置还原点方法详细内容分享啦,小伙伴们如果你们还不清楚的话,就快点跟着小编一起来看看吧。