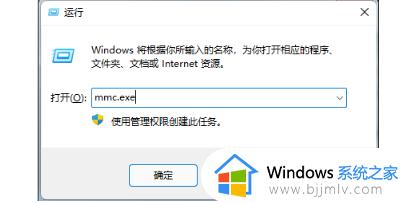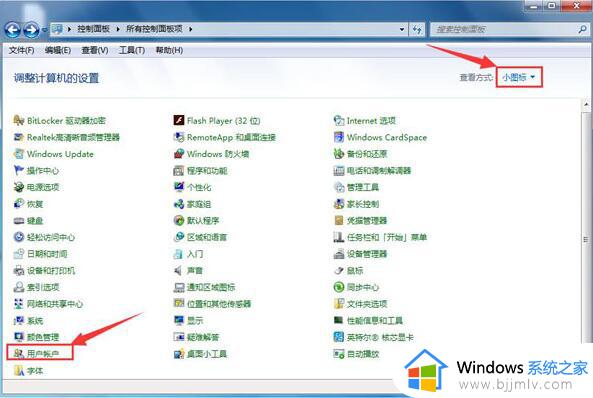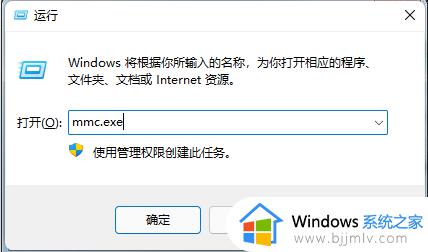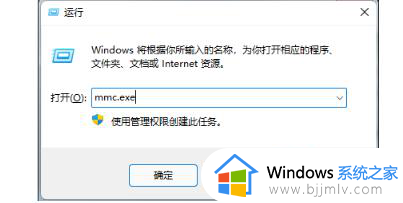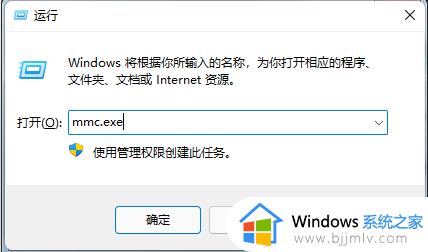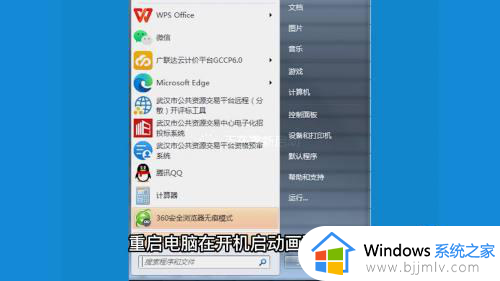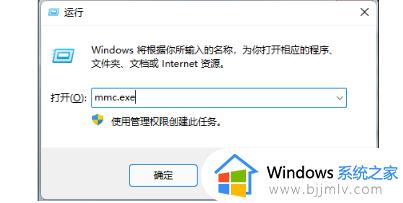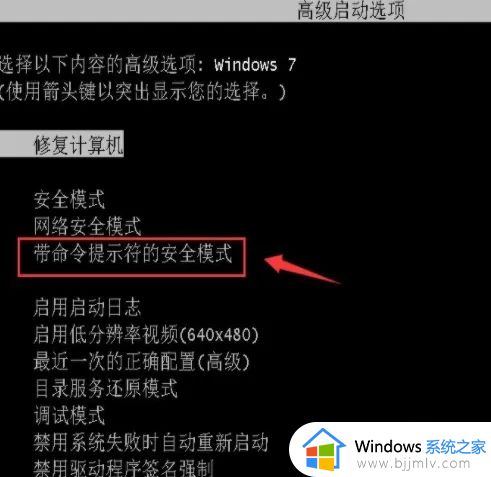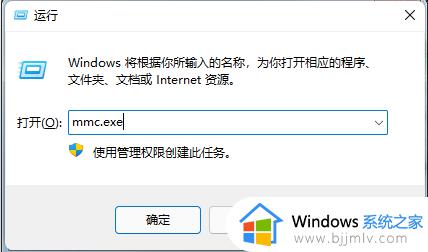win7系统忘记密码怎么重置 win7电脑强制解除电脑开机密码如何操作
众所周知,我们在使用win7操作系统的时候设置密码可以防止别人随意使用我们的win7电脑,可以有效的保护电脑数据的安全,但是有的时候因为一些原因导致忘记了密码,这个时候我们应该怎么进入系统呢,下面小编就带着大家一起来看看win7电脑强制解除电脑开机密码如何操作。
具体方法:
1、首先、系统提示“用户名或密码不正确”,然后点击“确定”返回密码输入界面。

2、此时,在密码输入框下方多出一个“重设密码”按钮,插入预先做好的密码重设盘,然后点击“重设密码”。

3、然后弹出“重置密码向导”对话框,点击“下一步”。接着选择“密码密钥盘”并点击“下一步”。

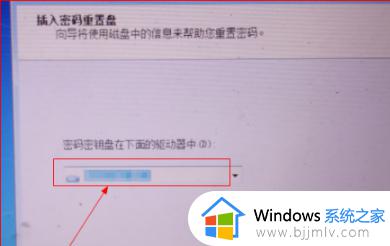
4、在接下来的页面中,在“输入新密码”处输入要设置的新密码,在“再次输入密码以确认”处再次输入密码,在“输入一个密码提示”处输入想要的密码提示,然后点击“下一步”。
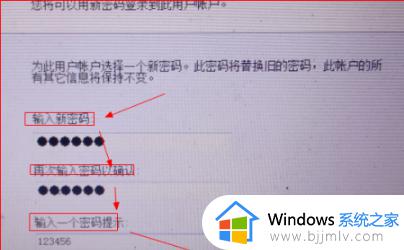
5、在接下来的页面中,点击“完成”按钮。回到密码输入页面,输入新设置的密码并点击右箭头符号。
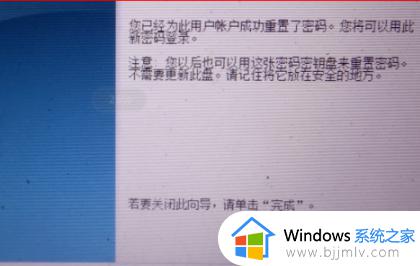
以上全部内容就是小编带给大家的win7电脑强制解除电脑开机密码操作方法详细内容分享啦,小伙伴们如果你们在使用win7电脑的时候忘记了自己的密码的话就快跟着小编一起操作吧。