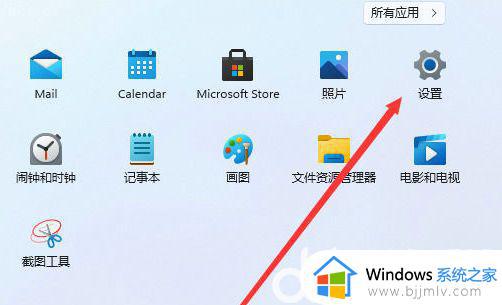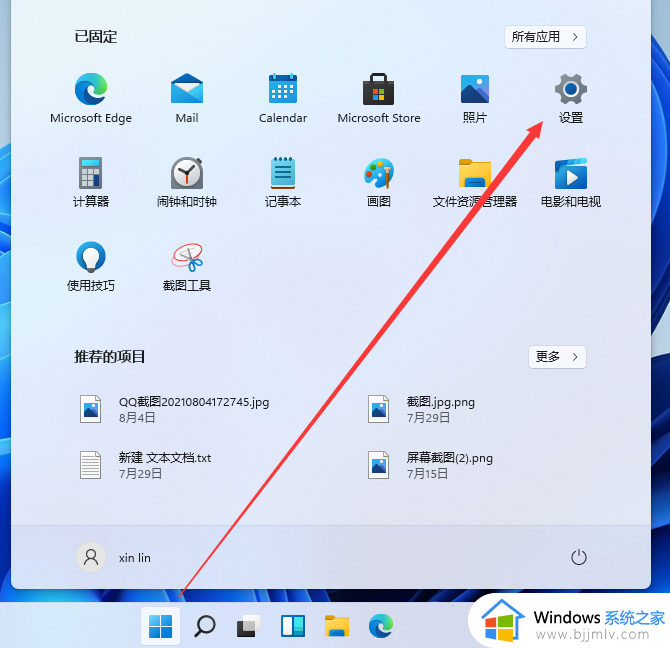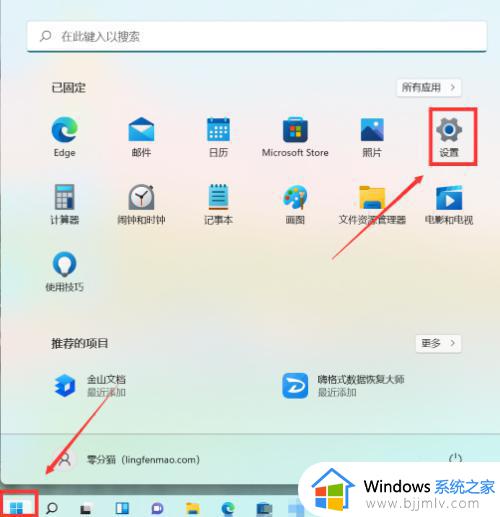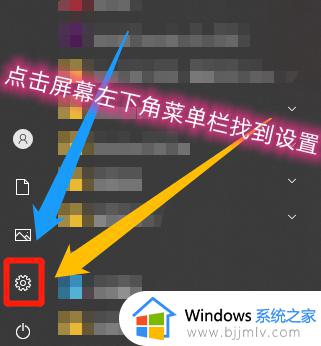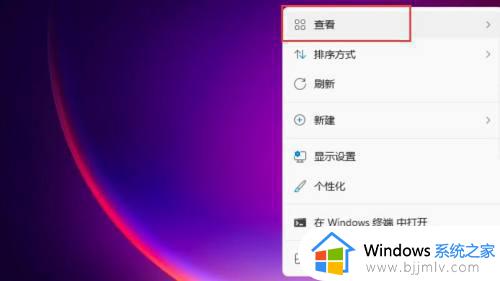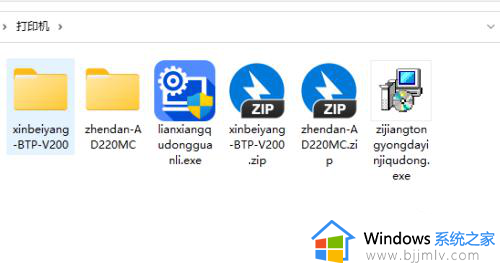windows11桌面图标字体大小怎么设置 windows11如何调整桌面图标字体大小
在我们的日常生活和工作中,我们大家在使用windows11操作系统的时候,很容易会遇到一些不熟悉的操作,就比如最近有小伙伴在使用windows11电脑的时候想要调整桌面图标字体大小,但是不知道怎么操作,那么windows11桌面图标字体大小怎么设置呢?接下来小编就带着大家一起来看看windows11如何调整桌面图标字体大小。
具体步骤如下:
1、首先我们点击桌面下面的windows图标,在弹出来的窗口中我们点击设置。
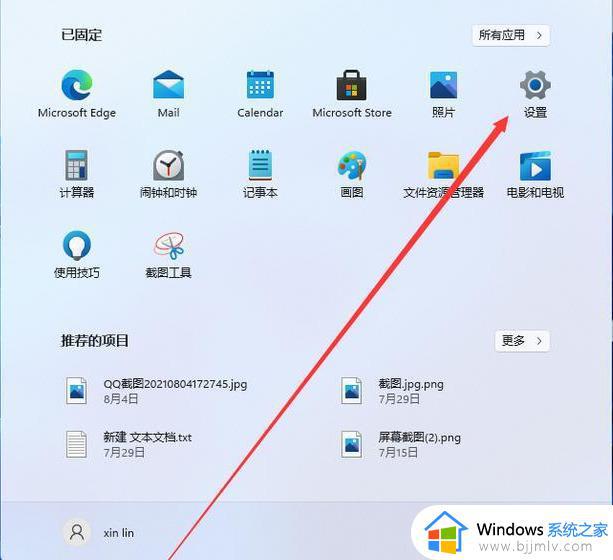
2、接着来到设置界面,我们下拉左侧的栏目,找到辅助功能,点击进去。
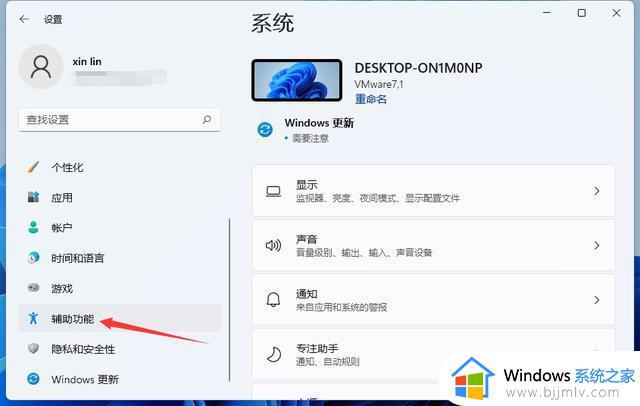
3、在辅助功能里我们可以看到右侧有文本大小的选项,点击进去就可以进行设置了。
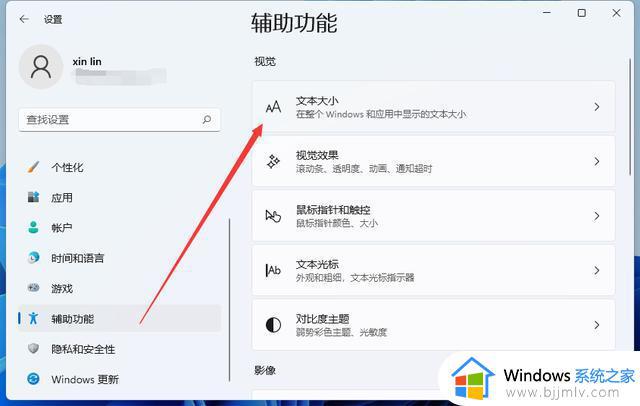
4、在文本大小里面,我们可以拖动这个位置的按钮,调节自己想要的字体大小。
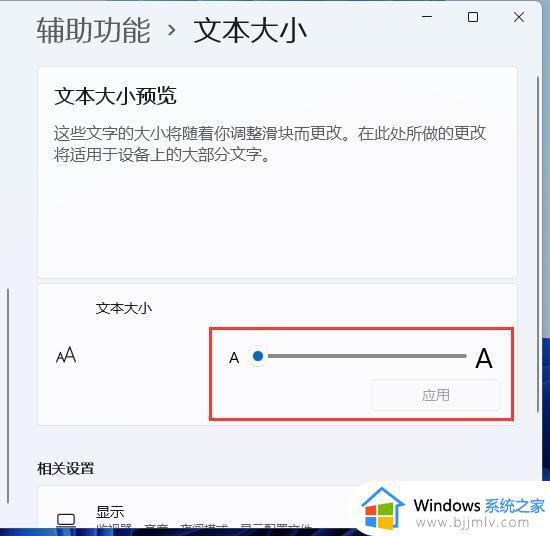
5、调整好之后我们点击应用就可以了。
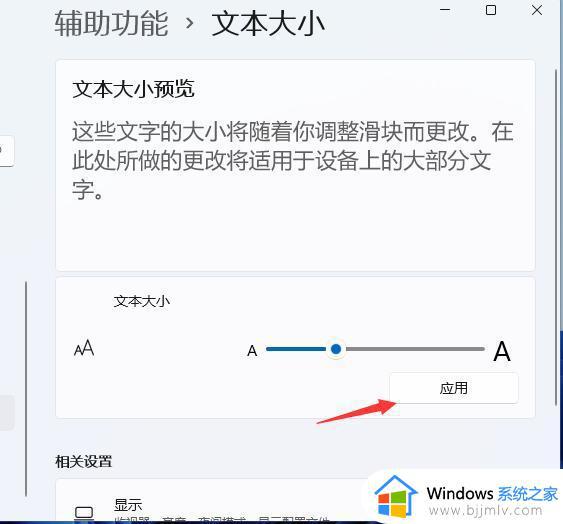
6、最后我们就可以看到字体大小被我们调大了,也更容易看清楚文字了。
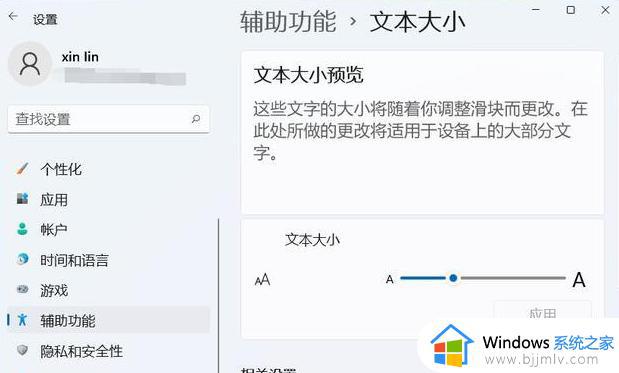
以上全部内容就是小编带给大家的windows11调整桌面图标字体大小方法详细内容分享啦,使用windows11的小伙伴如果你们也不会设置的话就可以跟着小编的方法进行操作,希望本文可以有效的帮助到你。