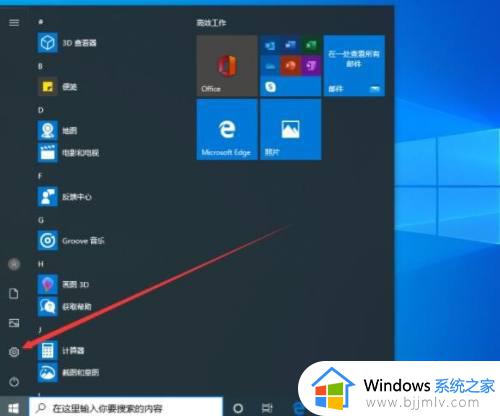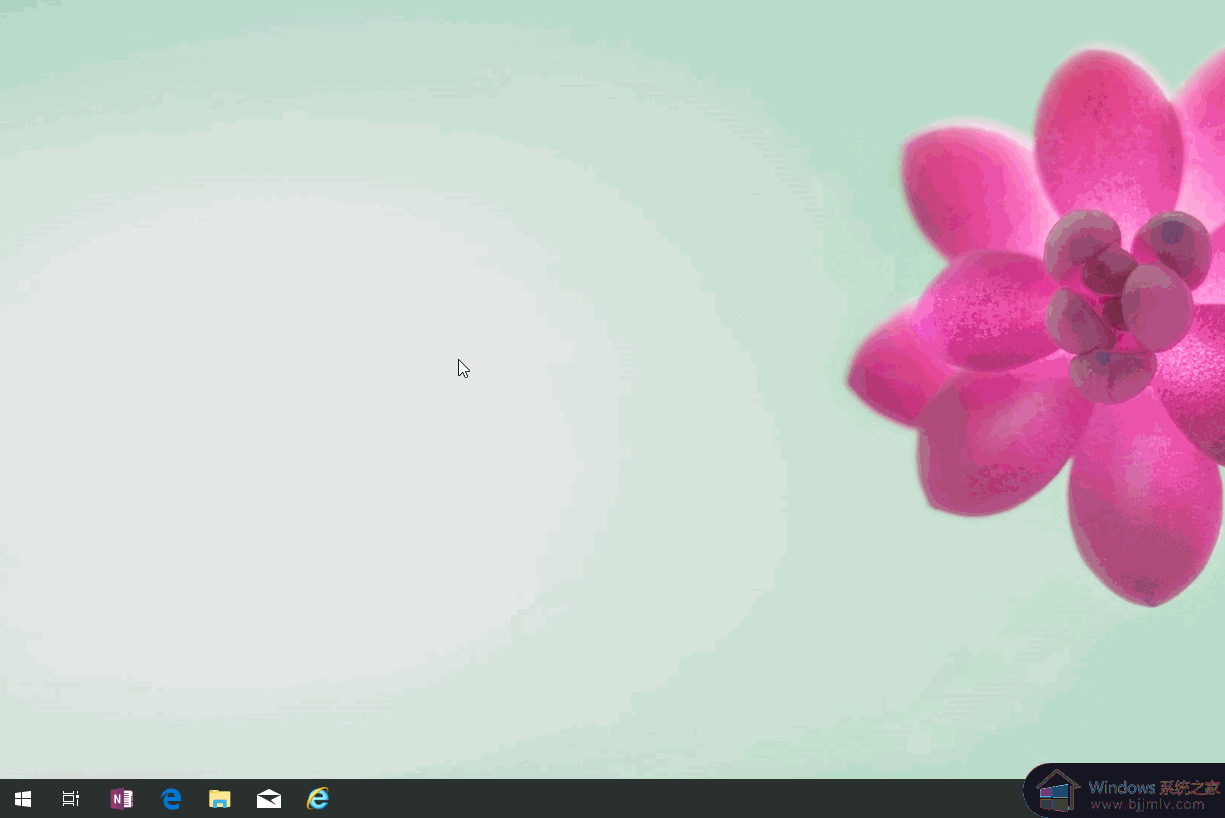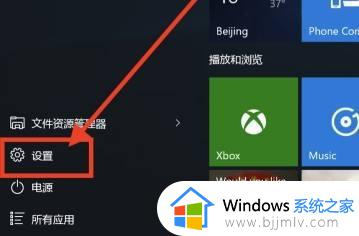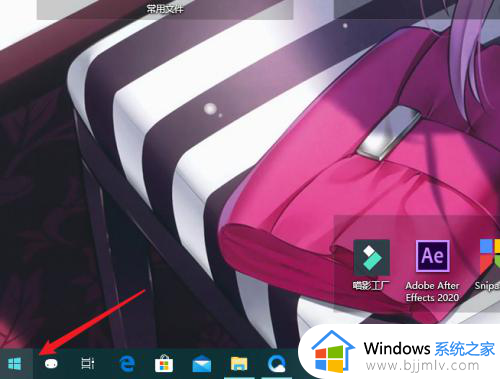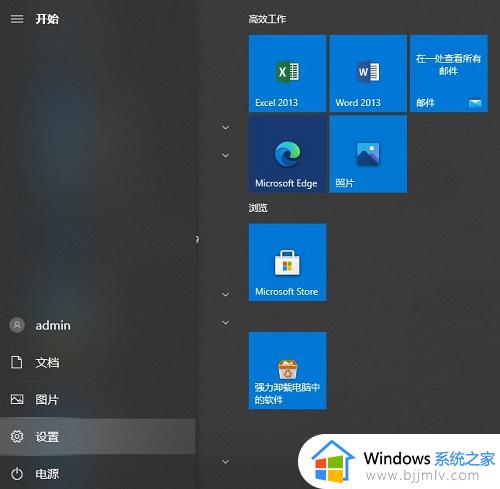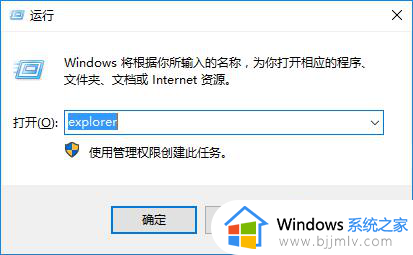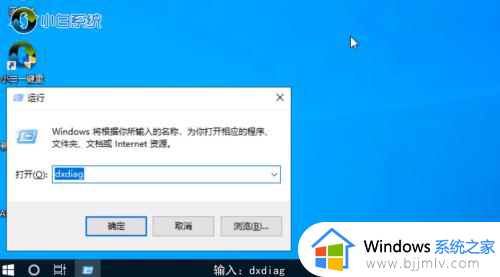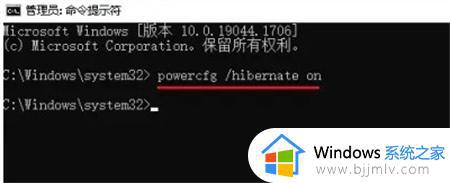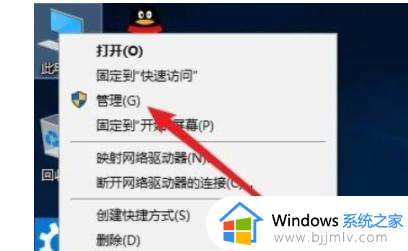怎么关闭win10快速启动功能 如何关闭win10的快速启动功能
更新时间:2024-01-12 13:50:10作者:runxin
在初次使用win10系统的时候,很多用户也都发觉电脑开机速度变快了很多,其实这是微软新添加的快速启动功能的缘故,不过有些用户觉得win10系统开启快速启动功能过度消耗硬件性能,因此也在咨询小编怎么关闭win10快速启动功能呢?下面小编就带来如何关闭win10的快速启动功能,一起来看看吧。
具体方法如下:
1、打开设备进入系统设置页面。
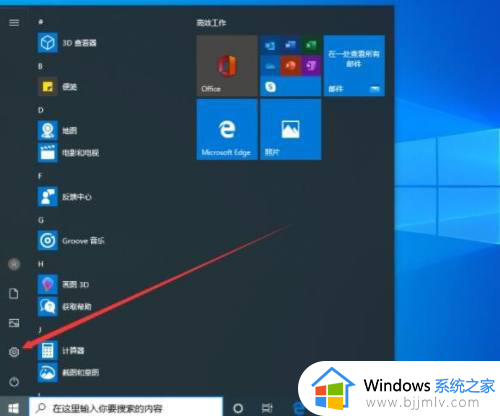
2、点击“系统”。
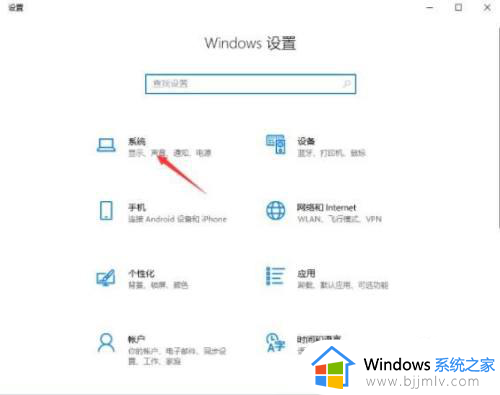
3、点击左侧边栏中的“电源和睡眠”。
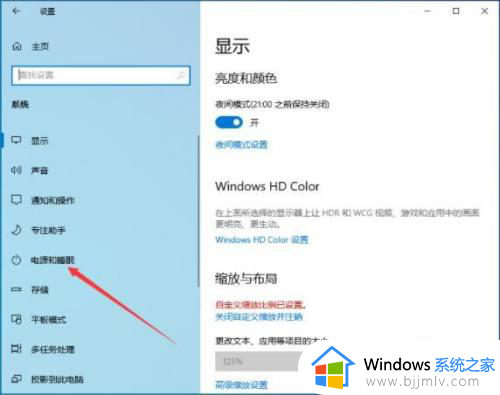
4、找到“其他电源设置”选项。
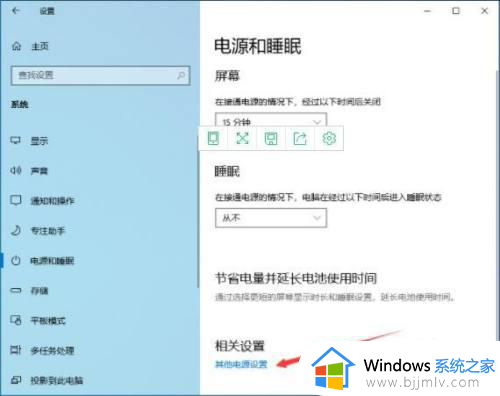
5、点击左上角的“选择电源按钮的功能”。
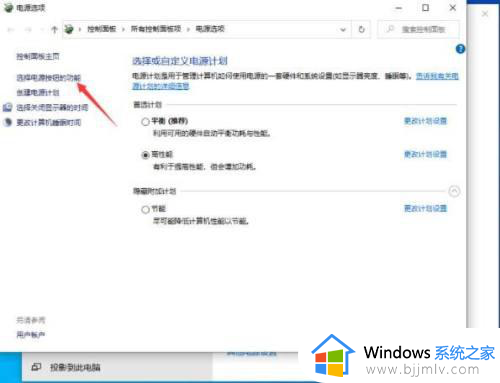
6、选择“更改当前不可用的设置”,这样我们就完成了关闭快速启动。
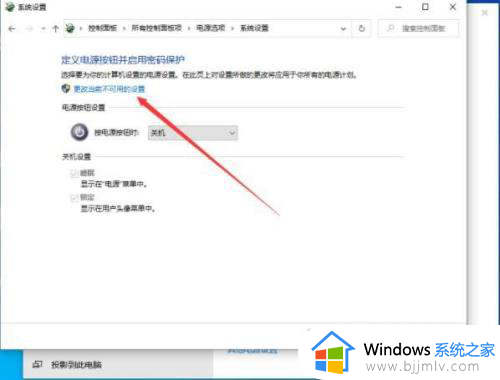
以上就是小编给大家讲解的如何关闭win10的快速启动功能完整内容了,如果你也有相同需要的话,可以按照上面的方法来操作就可以了,希望本文能够对大家有所帮助。