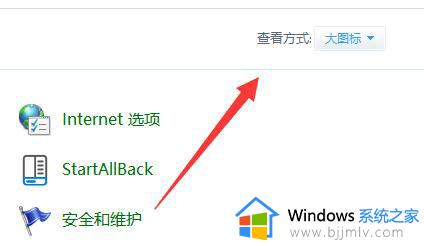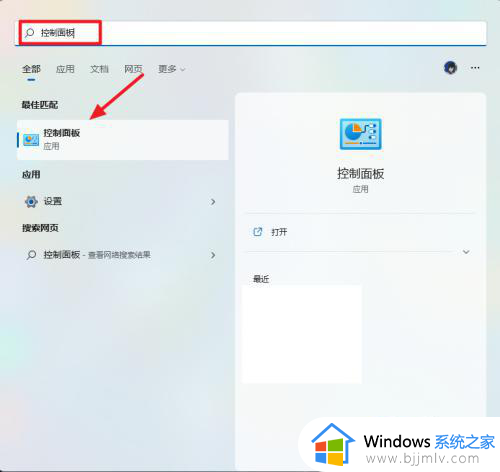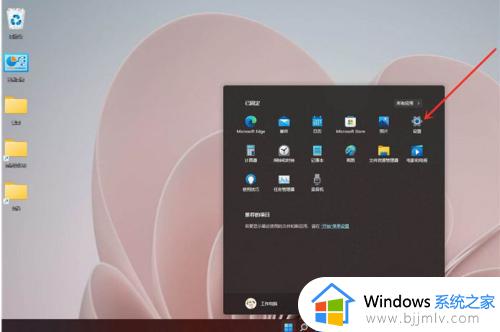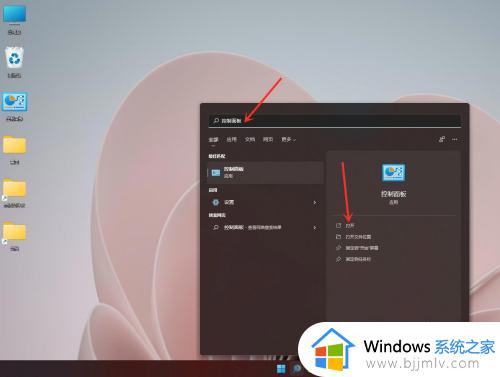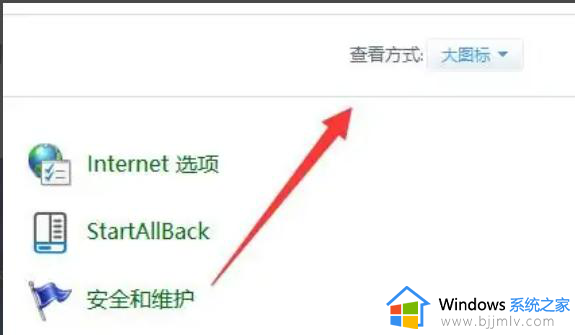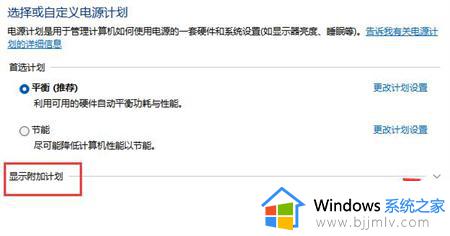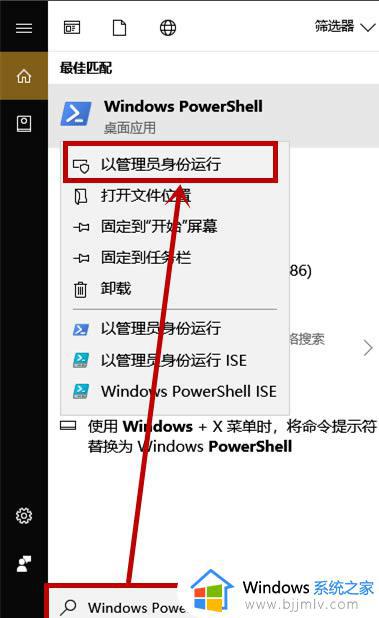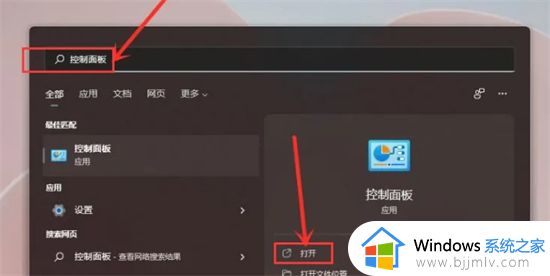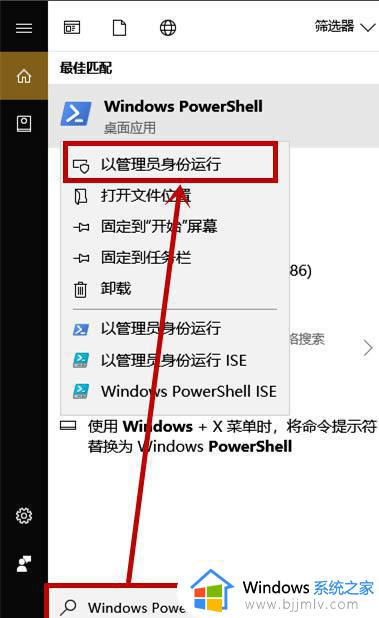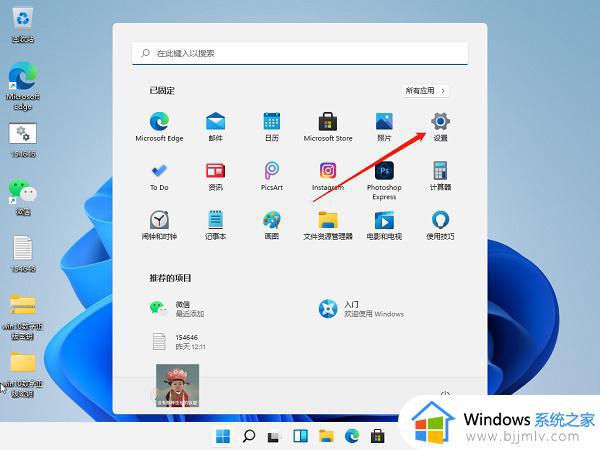windows11怎么开启高性能模式 windows11高性能模式怎么打开
更新时间:2023-07-31 13:50:36作者:skai
相信现在很多的小伙伴应该都已经安装体验了windows11操作系统吧,很多小伙伴依然还在探索windows11的各项功能,虽然windwosw11是在windows10的基础上进行研发的,但界面功能什么的都和windows10有着很大的差别,就比如windows11独有的高性能模式,很多小伙伴就不知道怎么开启,那么windows11怎么开启高性能模式呢?接下来小编就带着大家一起来看看windows11高性能模式怎么打开。
具体方法:
1、点击任务栏下方的搜索图标
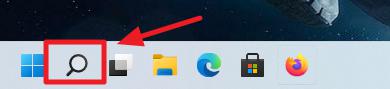
2、在搜索框中输入控制面板,点击打开
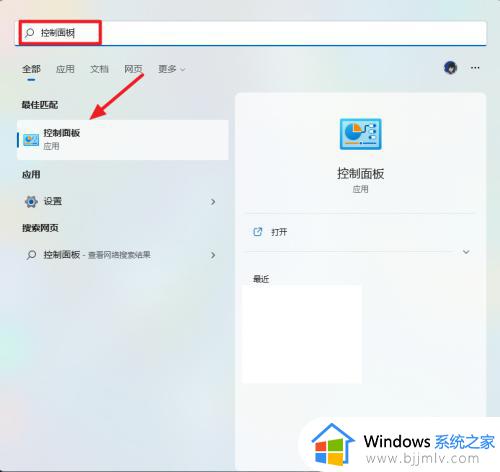
3、在控制面板界面点击硬件和声音选项
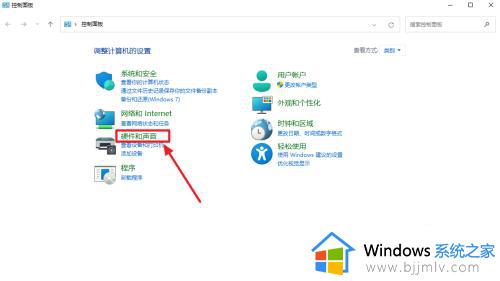
4、在硬件和声音界面中,点击右侧的电源选项
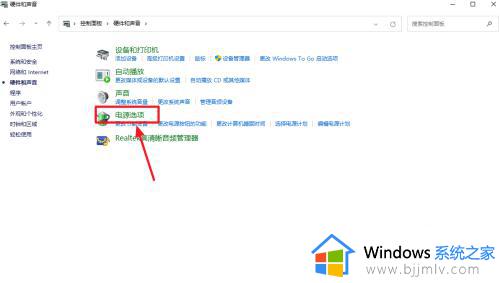
5、在打开的电源选项界面,右侧首选计划选择为高性能,至此,电脑就切换为了高性能模式
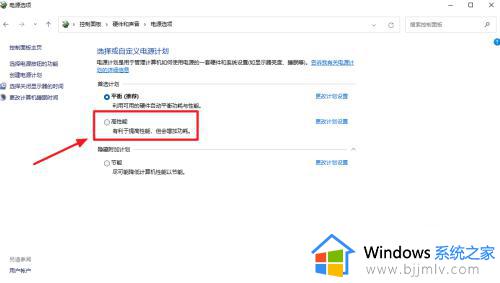
以上全部内容就是小编带给大家的windows11高性能模式怎么打开的方法详细分享啦,
小伙伴们如果你们也不知道怎么开启windows11高性能模式的话,就快跟着小编一起来操作吧,希望本文对你有所帮助。