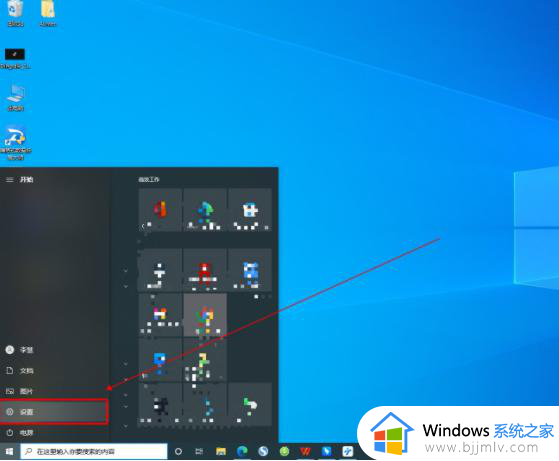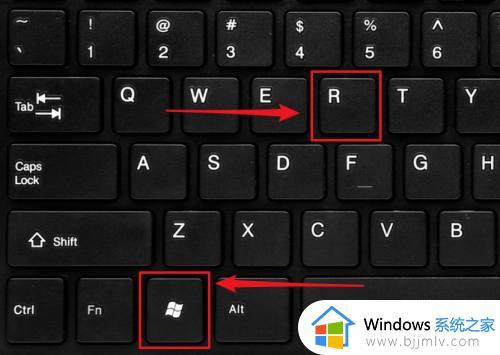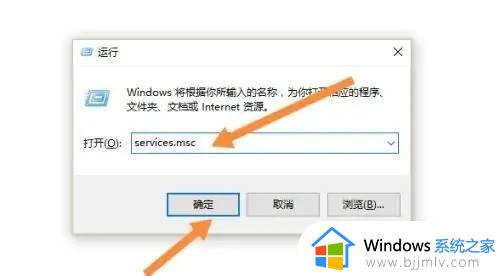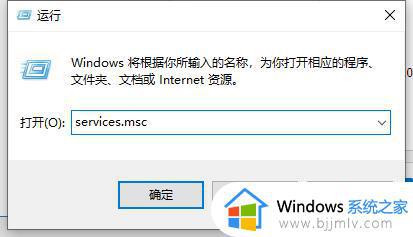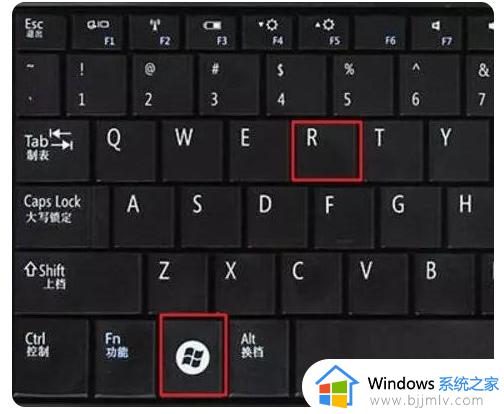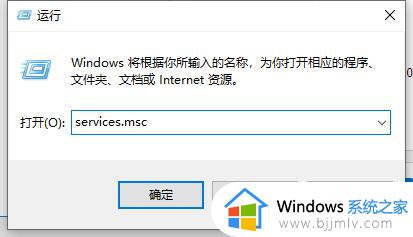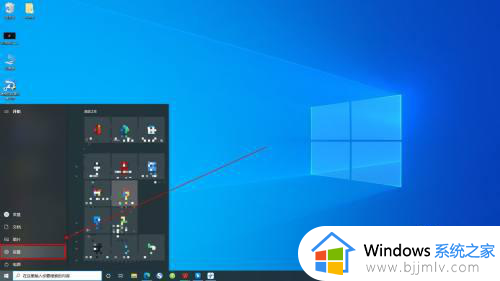win10永久禁用更新系统设置方法 如何永久禁用win10更新系统
很多用户在日常操作win10电脑的过程中,也总是会遇到过微软官方定期发送的更新系统补丁通知,不过大多用户对于当前win10系统版本满意的情况下,也都不会随意进行更新,因此就想要将更新功能关闭,那么如何永久禁用win10更新系统呢?在本文中就来介绍win10永久禁用更新系统设置方法。
具体方法如下:
1、在键盘上按win+R键,弹出win10运行框。
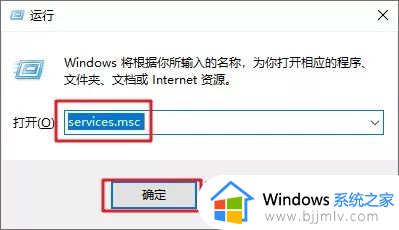
2、输入services.msc,点击确定。
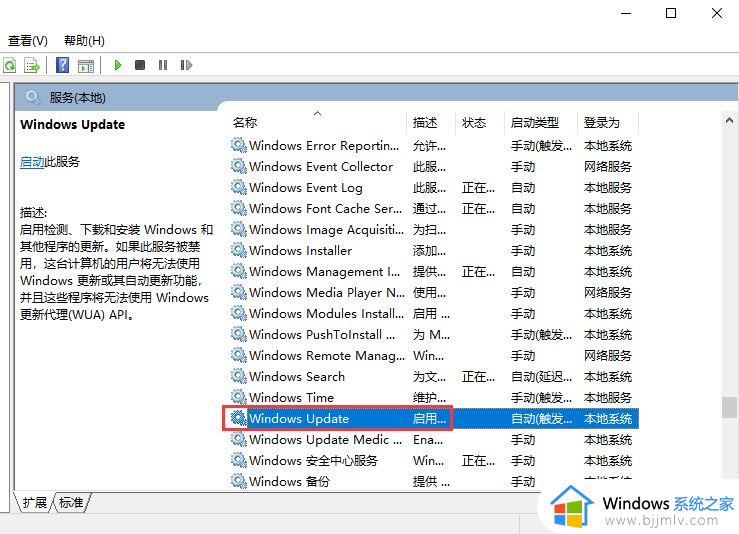
3、找到windows update 选项,双击Windows Update。
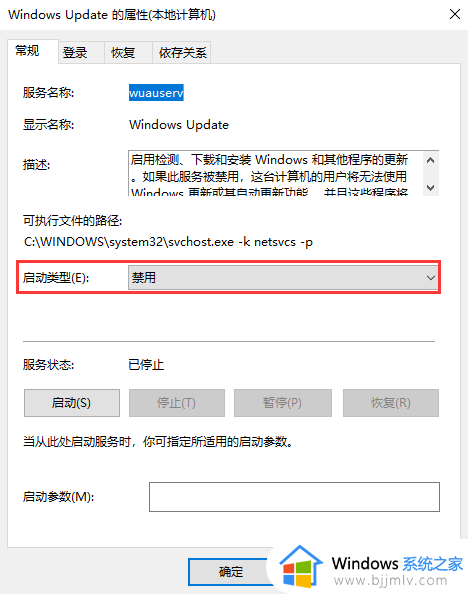
4、启动类型选择禁用。
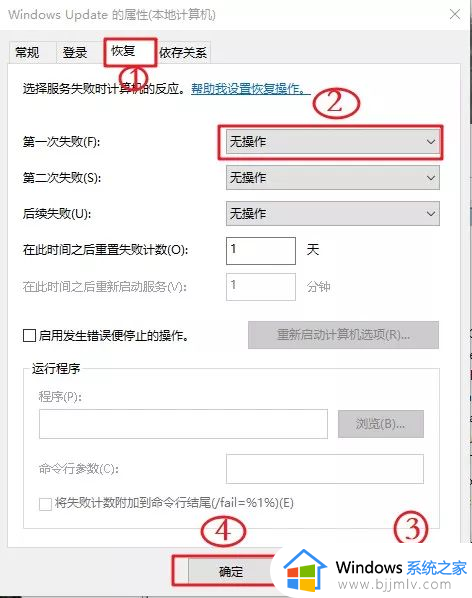
5、点击恢复,第一次失败处选择无操作,然后点击应用、确定。
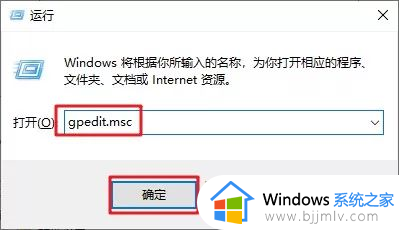
6、在键盘上按win+R键,输入gpedit.msc,点击确定。
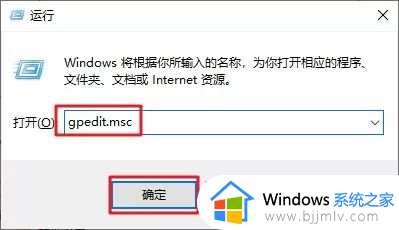
7、依此选择计算机配置、管理模板、Windows组件双击Windows更新。
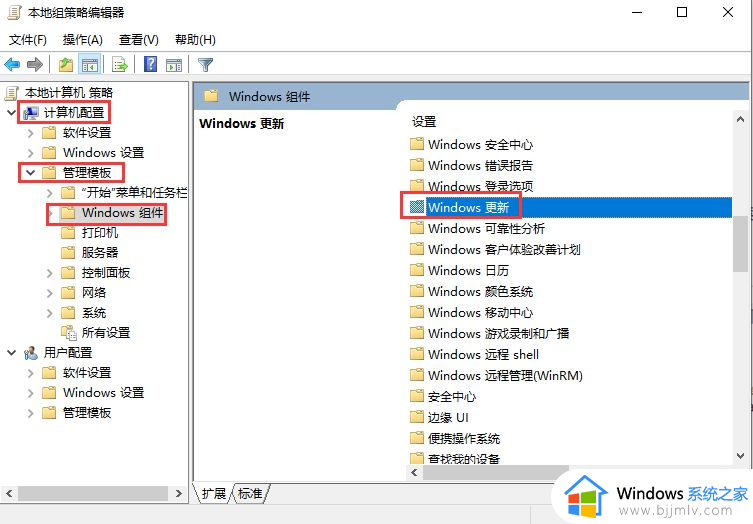
8、找到配置自动更新选项,双击配置自动更新。
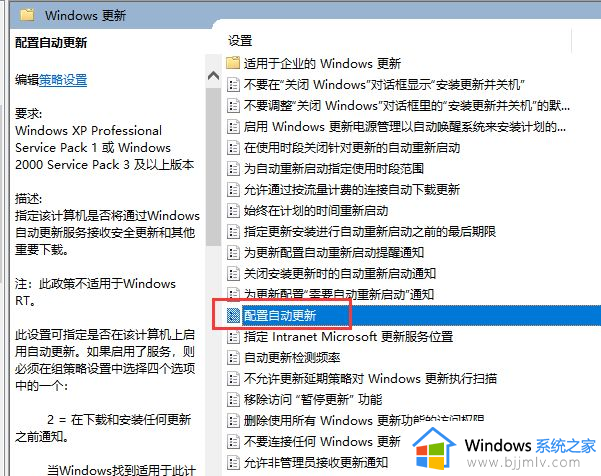
9、选择已禁用,点击应用、确定即可彻底关闭windows系统更新。
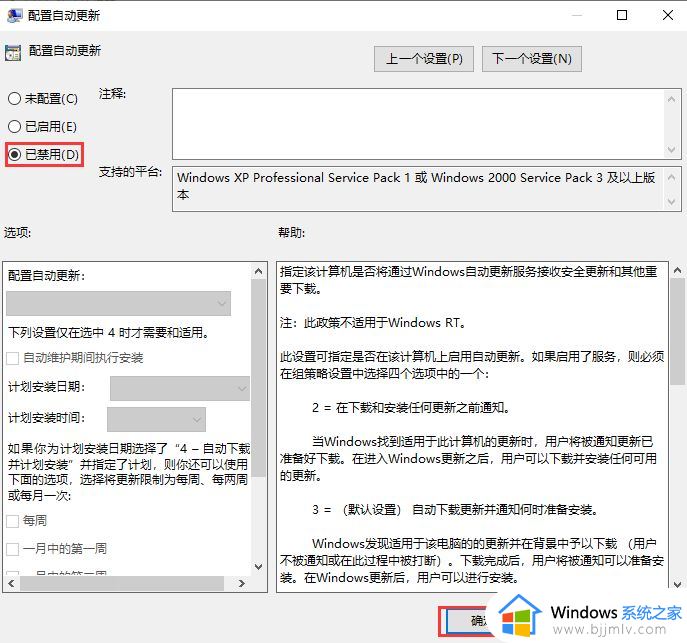
以上就是小编给大家讲解的win10永久禁用更新系统设置方法了,如果你也有相同需要的话,可以按照上面的方法来操作就可以了,希望本文能够对大家有所帮助。